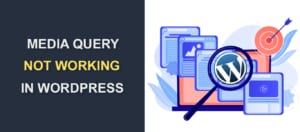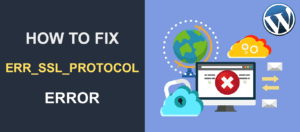WordPress Page ID and Where to Find It

In WordPress, everything has an identification (ID) number. This includes your pages, posts, media, comments, categories and tags. You may have had instances where you needed to find a WordPress page or post ID – maybe while working with codes or while configuring a plugin.
So, here is the big question: how do you find a WordPress ID? That’s the essence of this article. Although IDs are important, WordPress does not make them available on the surface. You have to find them.
In this guide, you will learn what an ID is, how to find your post or page IDs, and other IDs too. Stay with me!
Content
- What is a WP page ID
- How to find page ID
- Finding Post IDs in WordPress
- How to Find Category,Media and Tag IDs
- Viewing WordPress Post ID with WordPress plugins
- How to display ID With PHP
- What you can do with page IDs
- Conclusion
- FAQs
What is a WordPress page ID?
WordPress gives a unique number to all your site’s pages. The unique number assigned to each page is called the Page ID. It allows WordPress to keep track of each and every site content.
They are useful when you need to add widgets on specific pages. You may also need IDs to apply special styles to just one or a few pages on your WordPress website. These IDs grant you flexibility on your website.
How to find WordPress page ID
Finding a WordPress page ID isn’t difficult. It is usually located within the page’s URL.
Let’s see an example: I have a page on my WordPress site with the name “courses”. To find its ID, here are the things to do.
Login to the WP dashboard and click on ‘Pages’. Now, locate the page (“courses” or the page for which you are seeking its ID).
Next, let your cursor rest on the word ‘edit’ beneath the page title. Check the base of your browser window, you’ll see the Page URL. Within the URL string, check for “post=number ID”. The number after the equals sign is the page ID.

In the illustration above, 109 is the page ID of the page titled ‘courses’.
Alternatively, you may click the link ‘Edit’ (beneath the page title). When the editor opens, look at the address at the top of your browser window. You will see “post=number ID” within the URL. That’s the page ID.
Side note: In case you’re wondering why it says post=number when it is a page number, WordPress pages are stored as a post type in the database.
Finding Post identification number in WordPress
Finding a WordPress post ID follows the same pattern as finding a page ID. The only difference is this – You open Dashboard >> Posts instead of Dashboard >> Pages.
Let’s see another example. I have a post titled ‘WordPress Salts’. To find its ID, go to Posts in your dashboard. Select ‘Edit’ (beneath the post’s title).
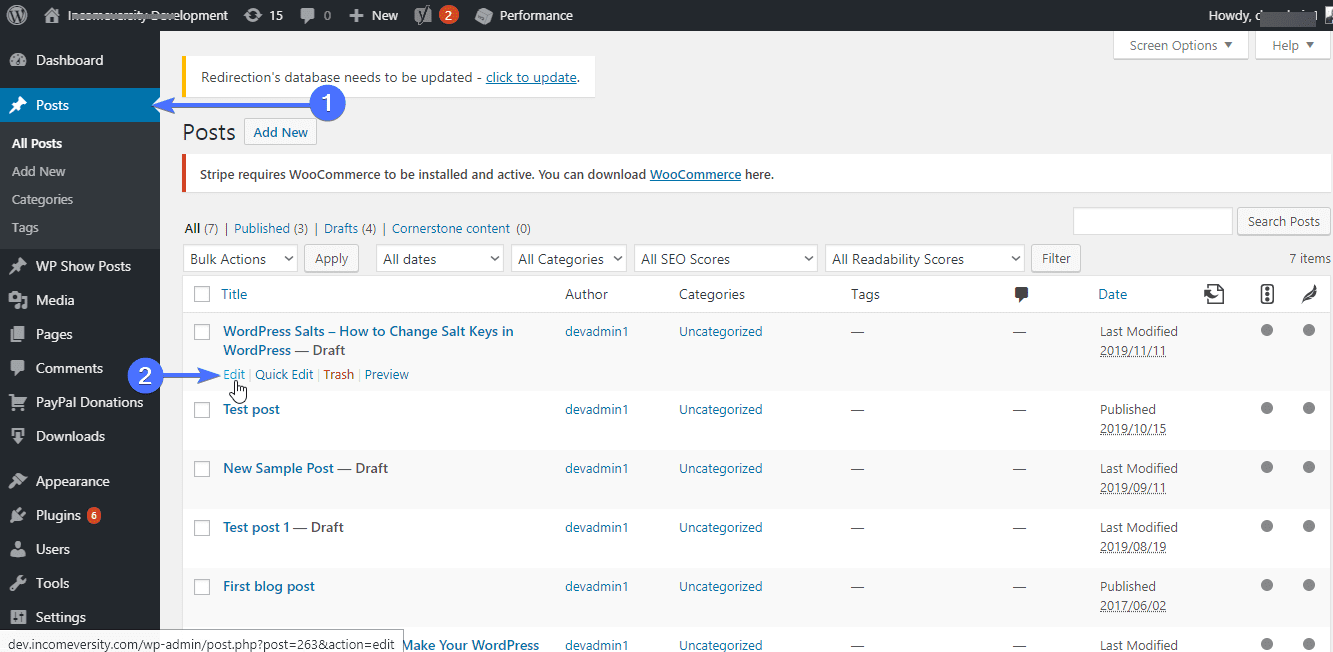
When the editor opens, you would be able to see “post=number ID” in the URL. See the picture below.

The post ID for our blog post titled ‘WordPress salts’ is 263.
How to Find Media, Category, and Tag IDs in WordPress
Every piece of content on your site is referenced and stored in your WordPress database with a unique number. Thus, everything (not just your posts and pages) have unique IDs. In this section, you will learn how to find the IDs of your Media Content, tags and categories.
The process is similar to what we discussed above.
For category id, go to Posts > Categories. To get your tag id, go to Posts >Tags. When it opens, click on Edit for the category or tag for which you are trying to get ID number.

The category or tag ID appears in the URL. And here is how it looks.
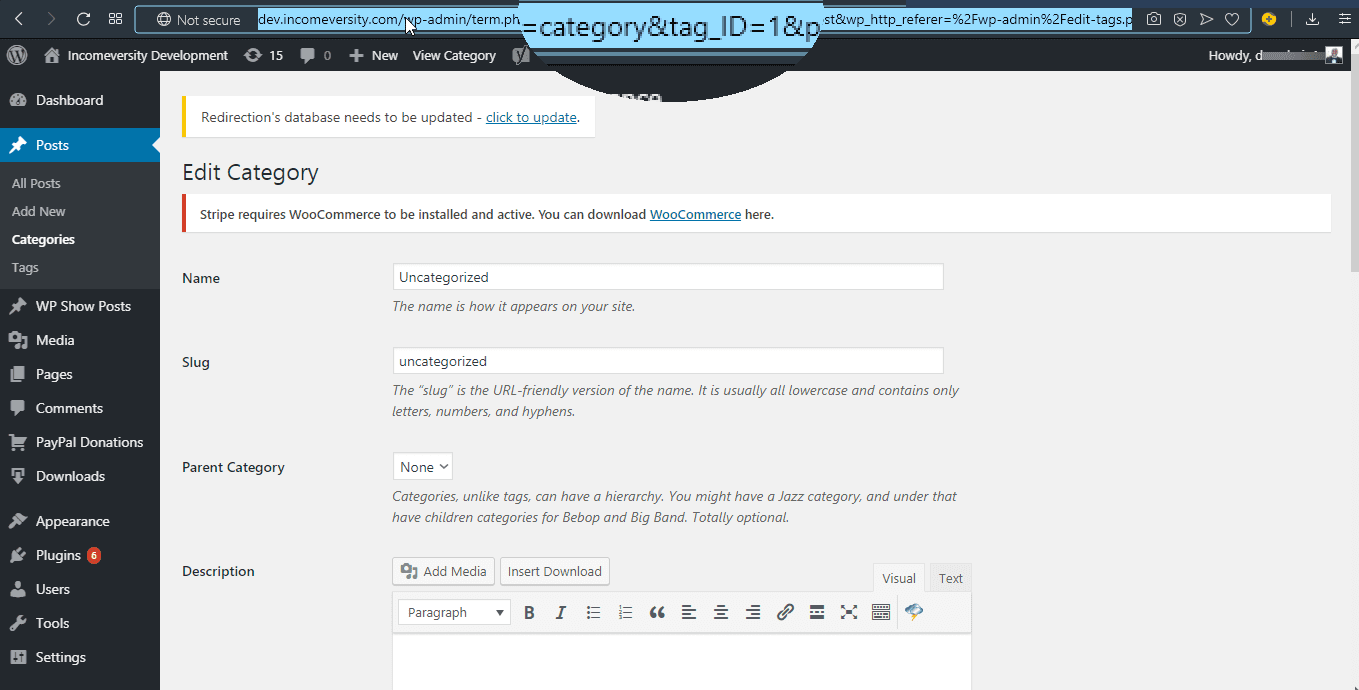
Instead of “post=number ID”, it is “tag_ID=number ID” for categories and tags. The category ID in the illustration above is “1”.
The same approach applies to finding a media ID. Click on media on your dashboard menu. Next, select the particular picture or video.
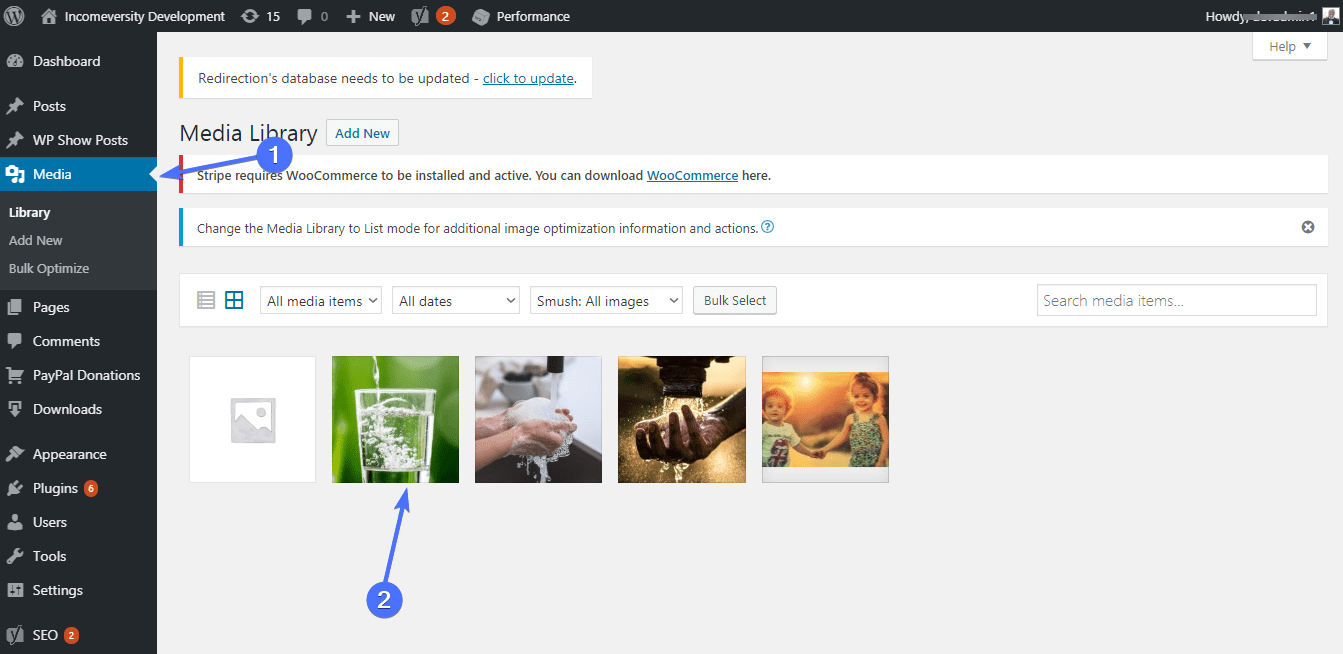
When it opens, highlight the URL in your browser’s address bar.
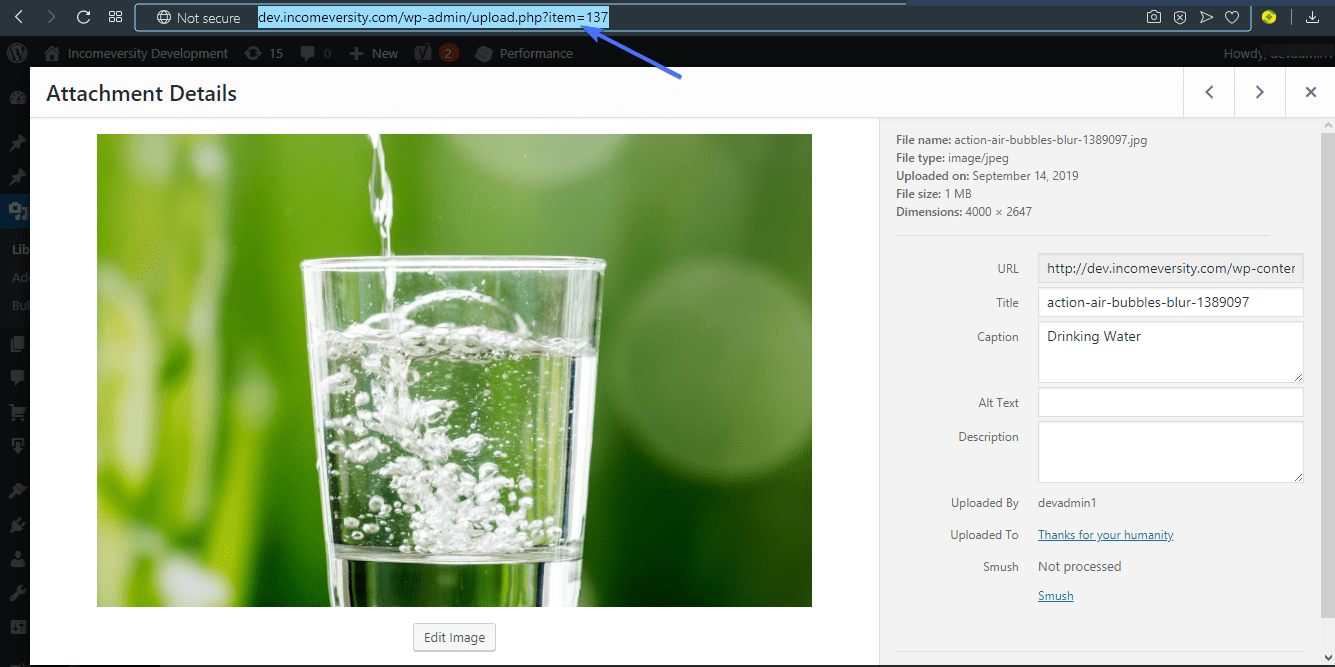
There you go. “item=number ID” becomes visible in the URl. The media ID in the example above is 137.
You will need this knowledge when creating a default gallery shortcode in WordPress.
How to Find Comments identification number
Finding a WordPress comment is similar to the procedure for finding a page ID. Head over to Comments on your WordPress dashboard. Next, locate the comment you want to work with and click Edit. The comment opens up in a WordPress edit screen. Highlight the URL in the address bar and your comment ID then becomes visible.
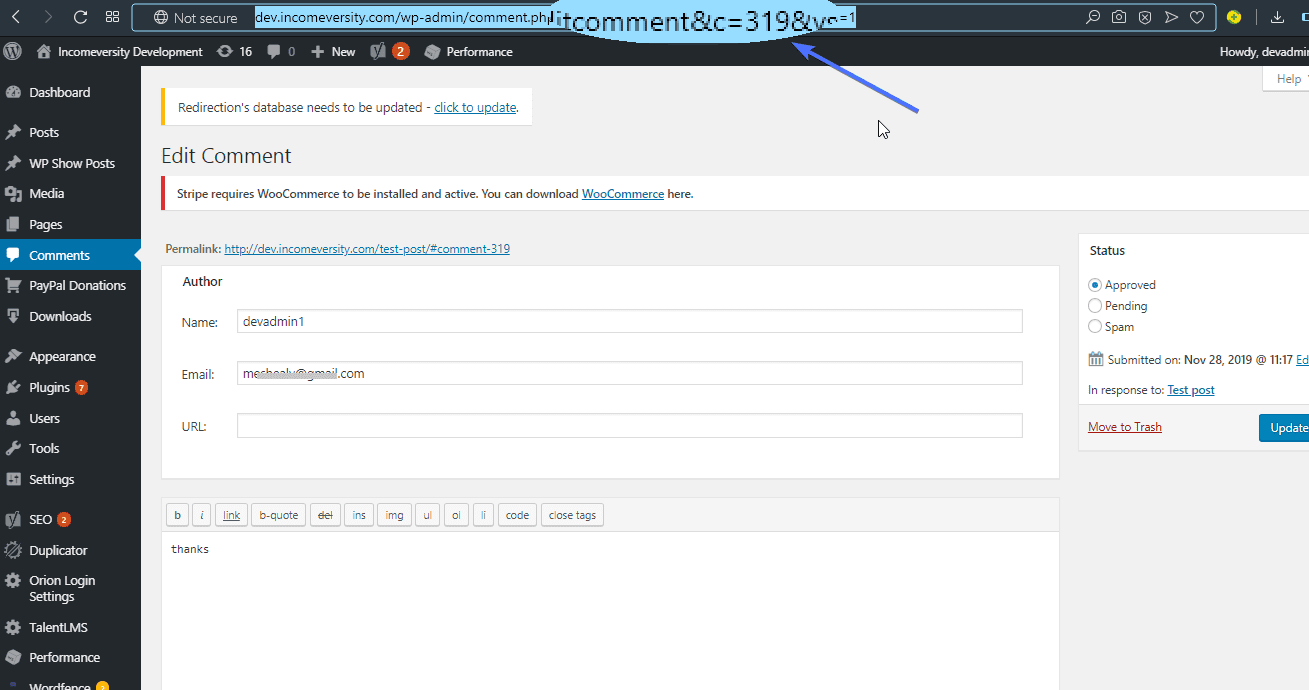
Alternatively, you may just let your cursor float over the word ‘Edit’. And the Comments ID will be visible at the bottom of the browser’s window.
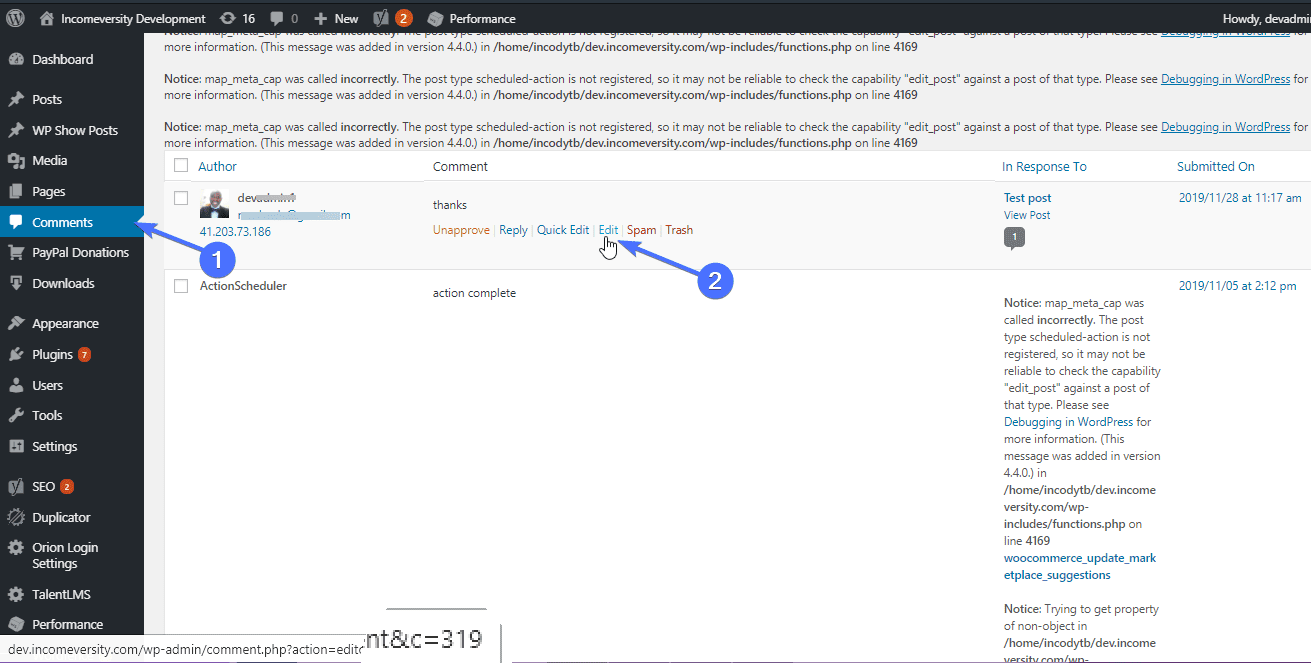
Viewing WordPress Page IDs with WordPress Plugins
In our journey through the WordPress dashboard, we’ve explored various methods to uncover the elusive IDs that are the backbone of our pages, posts, and more.
While these techniques are invaluable, there’s a realm of user-friendly tools designed to streamline this process, making it accessible to all levels of WordPress users.
Let’s delve into some plugin recommendations that can transform your experience with WordPress IDs.
Reveal IDs
One standout plugin that deserves a mention is Reveal IDs. This gem adds a new dimension to your WordPress dashboard by seamlessly integrating an ID column into your content management screens.
Whether you’re navigating through pages, posts, categories, or tags, Reveal IDs ensures that the ID of each item is displayed prominently, eliminating the need to dig through URLs or engage in guesswork.
The beauty of Reveal IDs lies in its simplicity. Once installed, there’s no complicated setup required; it’s a plug-and-play solution that works out of the box.
This makes it an excellent choice for both seasoned WordPress veterans looking for efficiency and newcomers seeking clarity in the WordPress landscape.
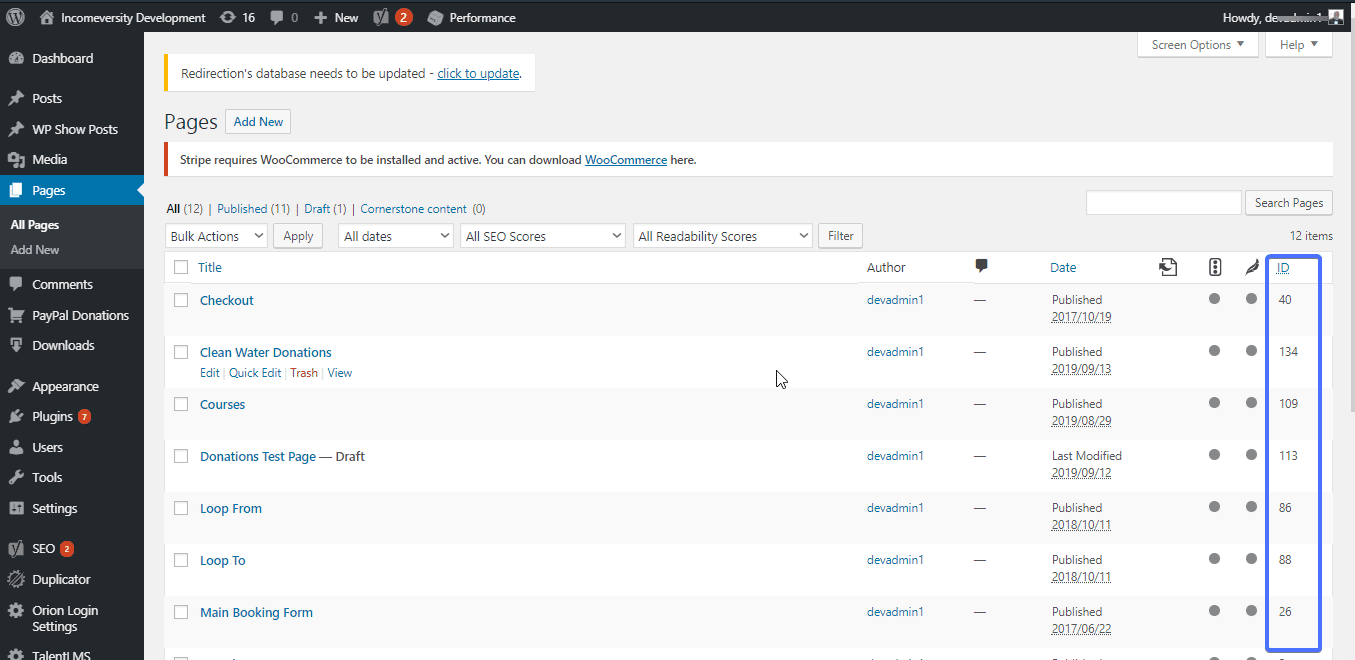
How to display Page or Post ID With PHP
If you have a need for it, you can also display page id or post id using PHP on your frontend. WordPress has the_ID() function that lets you put a Page ID on display.
All that is required of you is to include the function, and the ID will be displayed.
See this example from the WordPress Codex:
<p>Post Number: <?php the_ID(); ?></p>
What You Can Do With Page Identification Number
So now, you have learnt how to find IDs for your posts and pages, as well as other content. But, what do you need them for?
These unique identifiers, while seemingly inconspicuous, hold the key to unlocking a new level of control and personalization over your website. Let’s explore some practical applications of WordPress IDs that can elevate your site’s functionality and aesthetic appeal.
Tailoring Page-Specific Styles
Have you ever wanted to give a particular page or post a distinct look, setting it apart from the rest of your site?
WordPress IDs make this not only possible but straightforward. By identifying the specific ID of a page or post, you can craft custom CSS rules that apply uniquely to that element.
For instance, you might want to change the background, adjust the font size, or modify the layout of a single page without affecting others. With the page or post ID in hand, these customizations become a breeze, allowing you to inject personality and flair into selected areas of your site.
Fine-Tuning Plugin Behavior
Plugins are the backbone of WordPress’s versatility, but their one-size-fits-all approach might not always align with your vision. This is where WordPress IDs come into play.
Many plugins offer the capability to include or exclude certain pages or posts from their scope of operation, based on their IDs. Whether you’re setting up an SEO plugin that needs to ignore specific pages, configuring a social sharing plugin to appear only on selected posts, or customizing which pages display certain widgets, knowing how to leverage WordPress IDs can significantly enhance your site’s functionality and user experience.
Creating Exclusive Content Areas
Imagine wanting to create a members-only section on your site or a dedicated area for premium content. WordPress IDs can help you delineate these exclusive zones by allowing you to apply specific rules or styles to them.
By identifying the IDs of the pages or posts that make up these areas, you can use various plugins or custom code snippets to restrict access, customize the appearance, or even tailor the navigation experience for these sections.
Streamlining Site Management
On a more technical note, WordPress IDs can be instrumental in site management tasks such as batch editing, content migration, or setting up redirects.
Knowing the IDs of the pages or posts you want to work with can make these processes more efficient, reducing the risk of errors and saving valuable time.
Conclusion
Have you been experiencing ID problems while configuring your WordPress theme and plugin. If yes, I hope this article has helped you.
Remember, you only need to check the number in your browser’s address bar. And if you want an easier method, you can install and activate Plugins like Reveals ID.
Do you have further questions on finding your page ID? You may ask them in the comments section below.
Also, you may check out our blog for other WordPress tutorials. This knowledge base will help you make your WordPress website fast, secure, and successful. It’ll also guide you on making the best choices in WordPress hosting, WordPress theme selection, the right plugins for your site, and more.
Frequently Asked Questions (FAQs) about WordPress Page IDs
What is a WordPress Page ID and why is it important?
A WordPress Page ID is a unique identifier assigned to every piece of content on your WordPress site, including pages, posts, categories, and tags. It’s crucial for various tasks like customizing CSS for specific pages, configuring plugins to include or exclude certain content, and more, ensuring precise control over your site’s functionality and appearance.
How can I find the Page ID in WordPress?
You can find the Page ID by navigating to the Pages section in your WordPress dashboard, clicking on the page you’re interested in, and then looking at the URL in your browser’s address bar. The Page ID will be displayed as a number following post= parameter.
Can I use WordPress Page IDs with plugins?
Absolutely! Many plugins require Page IDs to target specific content. For example, you might use a plugin to display a special banner on certain pages only, and by providing the Page IDs, you can specify exactly where the banner should appear.
Is there a way to view Page IDs directly in the WordPress dashboard without checking each page’s URL?
Yes, there are plugins available, such as “Reveal IDs” and “Show IDs by 99 Robots,” that add a column to your Pages and Posts lists in the dashboard, displaying the ID for each item directly.
Can Page IDs be used for customizing the appearance of my site?
Definitely. Knowing the Page ID allows you to apply custom CSS to specific pages. For instance, you can change the background color or font style of a particular page by referencing its Page ID in your theme’s custom CSS section.
What should I do if I can’t find the Page ID using the methods mentioned?
If the usual methods don’t work, you might be dealing with a custom post type or a theme that handles IDs differently. Try using the “Inspect Element” feature in your web browser to look for the Page ID in the page’s HTML code, or consider using a plugin that reveals IDs.
Are WordPress Page IDs unique across the entire site?
Yes, each Page ID is unique and serves as a distinct identifier for its corresponding piece of content, ensuring that there’s no overlap or confusion between different pages, posts, or other content types.
Can I change a Page ID?
Page IDs are automatically generated by WordPress and cannot be manually changed. They are integral to how WordPress organizes and retrieves content from the database.
More Resources:
- How to Create and Manage Custom Navigation Menus in WordPress
- WooCommerce Shortcodes
- How to Use the WordPress Image Editor