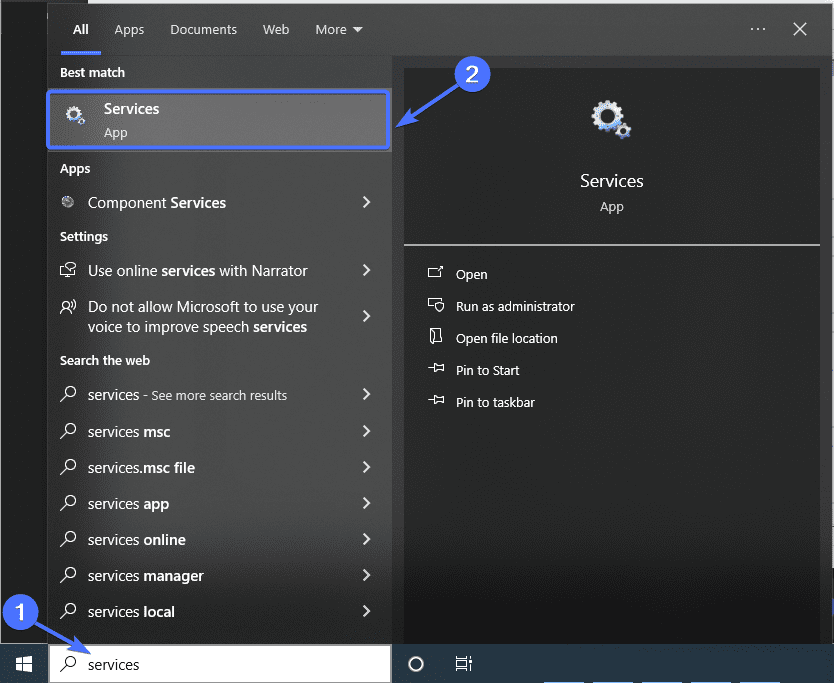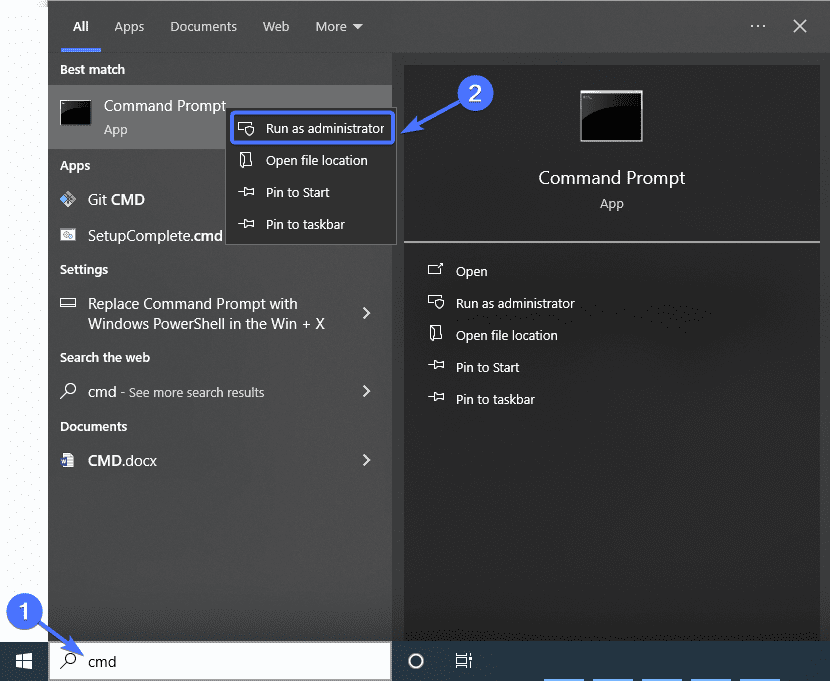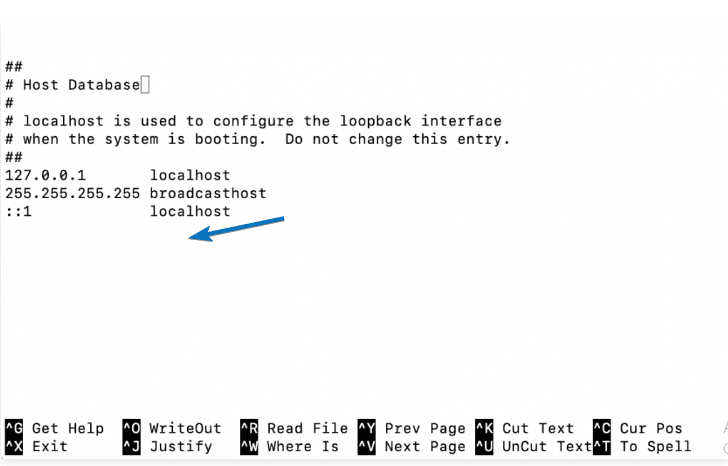While it rarely happens, a Dns_probe_finished_nxdomain error can be a pain when it pops up.
Fortunately, there are multiple ways to troubleshoot and resolve this issue quickly. While some solutions may seem straightforward to experienced techies, they can be a lifesaver for those less familiar with troubleshooting tech issues.
This article explores 9 easy ways you can resolve the Dns_probe_finished_nxdomain error in Chrome. But first, let us evaluate what the error is all about.
Table of Contents
- What is a DNS_Probe_Finished_Nxdomain Error?
- How to Fix DNS_Probe_Finished_Nxdomain Error
- Method 1: Restart Your Computer
- Method 2: Reboot your Internet Connection
- Method 3: Clear Your Cache
- Method 4: Disable VPN and Antivirus programs
- Method 5: Reset Chrome Flags
- Method 6: Restart DNS Client Service
- Method 7: Flush DNS Cache and Renew IP Address
- Method 8: Change Your DNS Server to Google’s
- Method 9. Check the Local Hosts File
- Conclusion
What is a Dns_Probe_Finished_Nxdomain error?
To understand the DNS_Probe_Finished_Nxdomain Error, it is important first to understand the DNS, URLs, and IP addresses.
Every website has a URL and an IP address. The URL is the link you type into the browser when looking to visit a site. For example, our URL here at FixRunner is https://www.fixrunner.com.
However, browsers don’t understand plain URL texts and only communicate with websites using numerical identifiers called IP addresses. An IP address looks something like 45.674.255.069.
This means that when you type in a URL like https://www.fixrunner.com into your browser, it needs to be converted into its corresponding IP address for the browser to understand it.
That conversion is done by the Domain Name System (DNS). The DNS acts as a directory that matches a website’s URL with its correct IP address, enabling your browser to connect to the intended website.
To better understand this, consider the DNS as a library catalog service, the URL as the title of a book, and the IP address as the book’s location on the library shelf.
When you enter a URL, it’s like searching for a book by its title without knowing where it’s located in the library. The DNS serves as the library catalog, helping you match the book’s name to its exact location.
A Dns_probe_finished_nxdomain error arises when this matching-up process fails or isn’t completed.
So as a definition, a Dns_probe_finished_nxdomain error is a type of error that occurs when the DNS fails to locate the domain name or address. The term NXDOMAIN stands for Non-Existent Domain.
Common Causes of a Dns_Probe_Finished_Nxdomain error
As you already know, a DNS_PROBE_FINISHED_NXDOMAIN error means that the DNS is unable to translate a website’s URL into an IP address. Several factors could lead to this issue, including the following:
- Typing errors: Mistakes while entering the site name in the search bar can trigger this error.
- Internet connectivity problems: If there’s an issue with your internet connection, it can prevent access to the website.
- Firewall restrictions: Your firewall settings might be blocking access to the website.
- Antivirus or VPN interference: Sometimes, antivirus software or VPN services can disrupt network settings, leading to this error.
- Expired or unregistered domain: If the domain has expired or is not properly registered, it can cause DNS resolution issues.
- Incorrect DNS configurations: Improperly configured DNS settings on your system can also lead to this error.
Here’s what the error looks like on Chrome:
Dns_Probe_Finished_Nxdomain error on Other Browsers:
Dns_probe_finished_nxdomain errors are not limited to Google Chrome. It also happens with other browsers. We intentionally mistyped the FixRunner URL (added an extra “r” to it) to show what the error looks like on four other browsers.
1. Mozilla Firefox
Firefox just straight-up tells you that it is having trouble finding that site.
2. Microsoft Edge
Edge tells you that it can’t reach the page.
3. Safari
Safari just shows that it can’t find the website’s server.
4. Opera Browser
Opera tells you that the site cannot be reached and offers the option to run network diagnostics or search for the URL on Google.
How It Works
Here is a breakdown of what happens behind the scenes when you encounter the DNS_PROBE_FINISHED_NXDOMAIN error:
- You input a URL into the Chrome browser or choose a bookmark.
- Your browser forwards the domain to the DNS server configured on your device.
- The DNS server checks its tables to find the IP address associated with the domain.
- If the DNS server has the information, it provides your browser with the server’s IP address, allowing Chrome to access the website.
- If the DNS server doesn’t have the information, it queries the central DNS server, known as the authoritative server.
- If even the authoritative server doesn’t have the record, it returns an ‘unknown’ response.
- Consequently, Chrome displays the DNS_PROBE_FINISHED_NXDOMAIN error message.
This error is typically caused by DNS misconfigurations or issues with the domain name system. Regular monitoring and proactive management through our WordPress maintenance services can help prevent these types of issues from affecting your site’s availability.
How to Fix a Dns_Probe_Finished_Nxdomain error
The DNS error can occur when you mistype the URL. So before you try to fix the issue, ensure the URL is correct. Also, check whether the URL is expired or unregistered using the ICANN lookup tool. Just enter the URL and click Lookup. The tool will show you whether the website is active or not.
If the website is registered, you should consider these nine methods to get rid of the error. Follow each step and always check to see if the error has disappeared.
Method 1: Restart Your Computer
Given that temporary network problems often trigger DNS errors, we recommend starting by restarting your computer. Doing this, at least, saves you the trouble of dealing with system settings you might not be familiar with.
Best of all, Chrome lets you restore your last browsing session right after rebooting your computer.
Method 2: Reboot your Internet Connection
As easy as this might look, restarting your internet connection can clear away this error. Start by unplugging your modem and router, and keep them unplugged for about 30 seconds. Then plug the modem back in and wait for at least a minute. Let it boot up properly. Next, plug the router back in, but give it a bit more time—wait around two minutes before turning it back on.
Once everything’s powered up again, open your browser to see if the error is still there.
If this doesn’t work, then you should consider reaching out to your internet service provider. They might have some insights into what’s causing the problem or offer some help to get you back online smoothly.
Method 3: Clear Your Cache
If the error still hasn’t gone away, you might have to clear your browser cache.
To clear the Chrome cache on Windows, you can hold down Ctrl + Shift + Delete or simply go to Chrome settings and search for cache. Then, with cached images and files selected, click the Clear Data button.
The process is also similar for other browsers.
Method 4: Disable VPN and Antivirus programs
A VPN and antivirus allow you to do so much more online. Both tools can help prevent you from accessing dangerous websites. But they can sometimes intentionally block websites that aren’t dangerous, leading to the Dns_probe_finished_nxdomain error.
So if the earlier steps didn’t remove the error, you should consider temporarily disabling antivirus software and VPN programs to fix this error.
Method 5: Reset Chrome Flags
There is a good chance you will experience the Dns_Probe_Finished_Nxdomain error if you are using an unofficially released feature on Chrome.
As such, the best way to fix the problem is to reset Chrome flags. To do this, simply copy and paste the following line into your Chrome browser address bar and hit enter.
chrome://flags/
Then click Reset all to default
Once done, click to restart your browser and check whether the error has disappeared.
Method 6: Restart DNS Client Service
Another way to clear this error is to restart the DNS Client Service on your computer. There are two ways you can do this on Windows.
1. Use the run command
To get started, hold down the Windows key and press R. This will bring up the Run dialog box.
Next, type msconfig into the box and click OK.
This will take you to the System Configuration screen.
Once there, click on the “Services” tab, then scroll down and find the DNS Client option. Uncheck the option and click OK.
You will be prompted to restart your computer. Click to restart.
Once you’ve restarted your PC, repeat the process and find the DNS Client option.
But this time, recheck the box to reactivate the DNS client. Then restart your PC again and check whether the error has gone away.
2. Open Windows Services Manager
You can also restart the DNS client server from the Windows Services Manager.
To do this, type “services” into the Windows search box and press enter.
Next, click on the Services application.
Once on the Services screen, find the DNS Client option, select it, and click on the “Restart Service” icon.
Restart your browser and check whether the error has disappeared.
Method 7: Flush DNS Cache and Renew IP Address
Dns_probe_finished_nxdomain error can be an indication that the IP address of the site you are trying to access has changed. As such, to fix it, you would have to flush out the old IP address cached on your computer and then renew it.
To flush the DNS cache on Windows, click the start menu and type cmd into the search bar. Next, right-click on the command prompt and click Run as administrator.
Once the command prompt opens, copy and paste the command below and press enter:
ipconfig /release
Next, paste in the following line and hit enter:
ipconfig /flushdns
After that, do the same for the line below
ipconfig /renew
And with that, you are done.
Type exit and press enter to exit the command prompt.
Now check again to see if the Dns_Probe_Finished_Nxdomain error has disappeared. Otherwise, you could try to reset your computer’s IP.
To do that, copy and paste the line below into the command prompt and press enter.
netsh int ip set dns
Then check again to see if the error has disappeared.
Method 8: Change Your DNS Server to Google’s
If up to now nothing has worked for the error, then you can likely fix this by changing the DNS server.
By default, the DNS server your computer runs on is the one provided by your ISP, however, these default servers often develop issues. As such, you can opt for a temporary switch to a public server like Cloudflare (1.1.1.1 and 1.0.0.1) or Google (8.8.8.8 and 8.8.4.4).
The switching process is quite simple. On Windows, open up your control panel and click on View network status and tasks under Network and Internet.
Next, click on Change adapter settings.
This will open a list of connections associated with your computer. Locate the network you’re currently connected to, right-click on it, and select properties.
Next, scroll down to find Internet Protocol Version 4.
Select the option and then on Properties.
Next, select Use the following DNS server addresses and input 8.8.8.8 in the Preferred DNS Server input.
Then in the Alternate Server DNS input, type in 8.8.4.4
Finally, click OK and you are done. Now restart your browser.
Note: If you encounter the error while already using a free DNS server, reverting to your ISP’s DNS servers might resolve it.
Method 9. Check the Local Host’s File
Each computer maintains a local host file that houses manual DNS entries linked to particular IP addresses. Whenever you visit a website, your computer consults this file to find the right address and display the page properly.
But sometimes, this file can accidentally block domains and IP addresses, and prevent you from accessing them. If you’re getting a DNS_PROBE_FINISHED_NXDOMAIN error, checking and adjusting the host file could potentially solve the problem. Here’s how you can do this in Windows and Mac OS.
Windows
To do this on Windows, navigate to the Startup menu and open Notepad or any other text editor like TextPad or TextEdit.
We will use Notepad for this example.
Open Notepad and go to File>>Open
Once the new window opens, copy and paste the following line into the file name box and click Open:
C:\Windows\System32\drivers\etc\hosts
Notepad will open up the host text file. Go down to the Localhost section to check whether the domain you are trying to access appears there. If it does, that means that your local host file has blocked the web page.
To solve this, just delete the website URL, press Control + s to save, and close the editor.
Now check again to see whether the error has disappeared.
MAC OS
If you are using a Mac, go to the “Go” menu, then select “Utilities,” and choose “Terminal.”
In the Terminal window, type the following command:
sudo nano /private/etc/hosts
Press Enter. You’ll be prompted to enter your password, then the local host’s file will open.
Look for the line that reads “::1 localhost.” Check if your domain name appears below this line. If it does, it means the file is blocking that domain.
Delete the line containing your domain name, save the changes to the file, and exit the editor. Then check to see if the error has disappeared.
Conclusion
DNS_Probe_Finished_Nxdomain error can indeed be disruptive. Thankfully, it can be easily resolved.
In this post, we showed you nine methods you can use to resolve the error. We hope that you found this guide helpful and that your issue is solved.
Also, check out our other WordPress guides and tips to help you get the best out of your site.
More Resources: