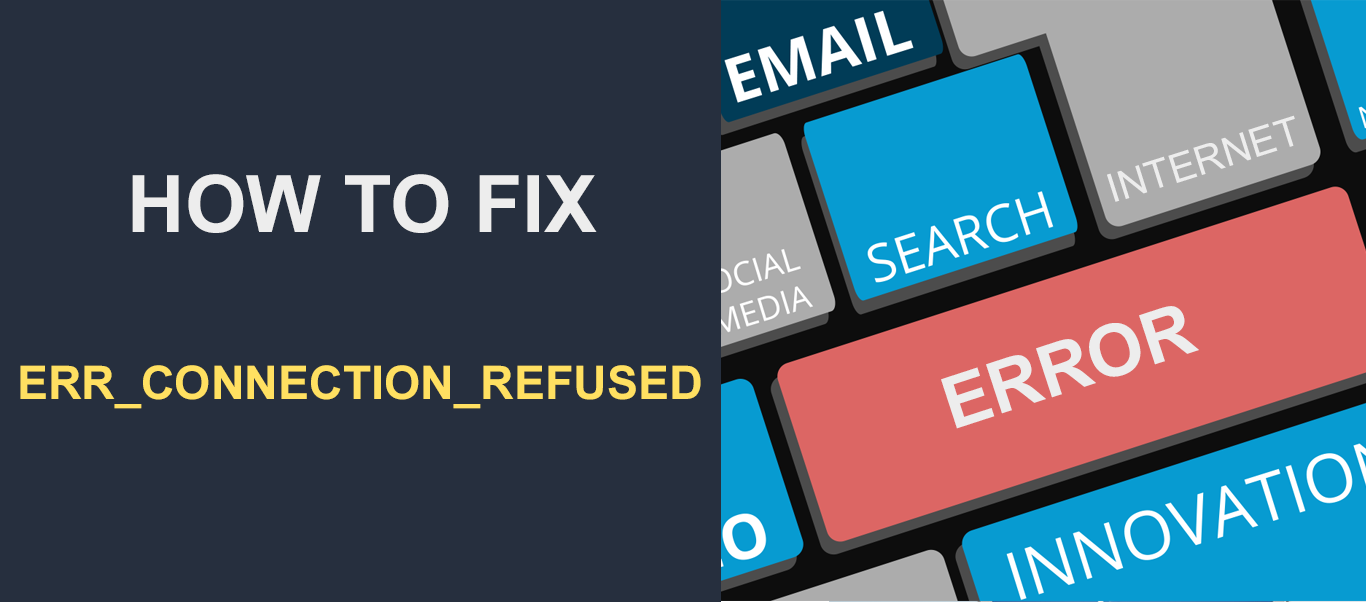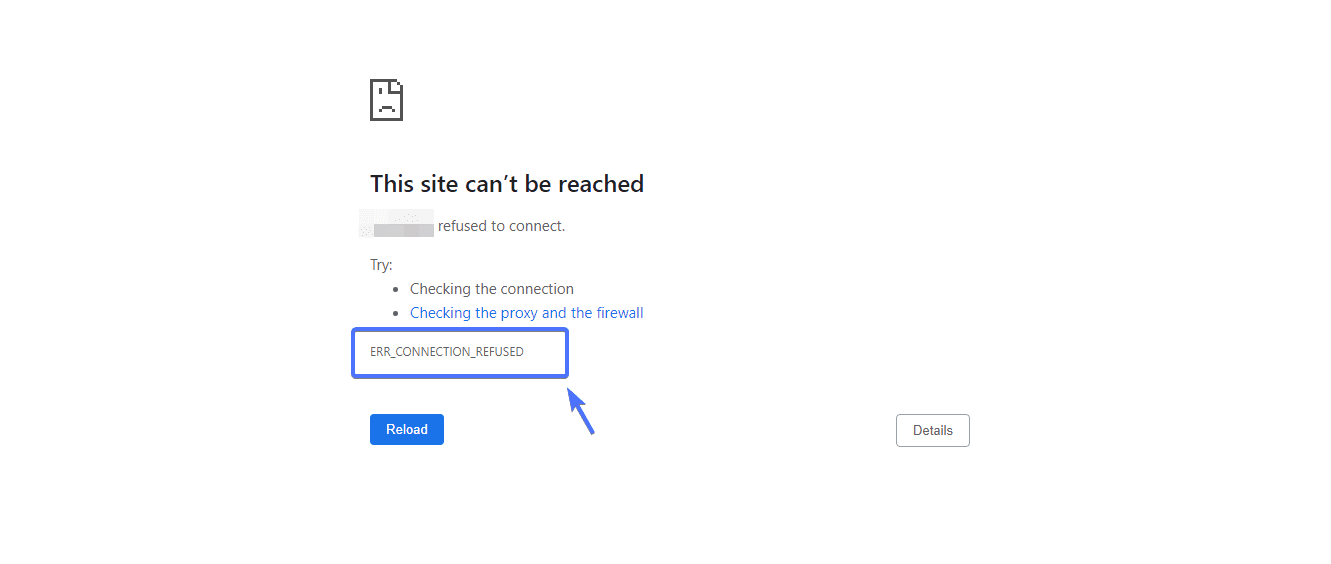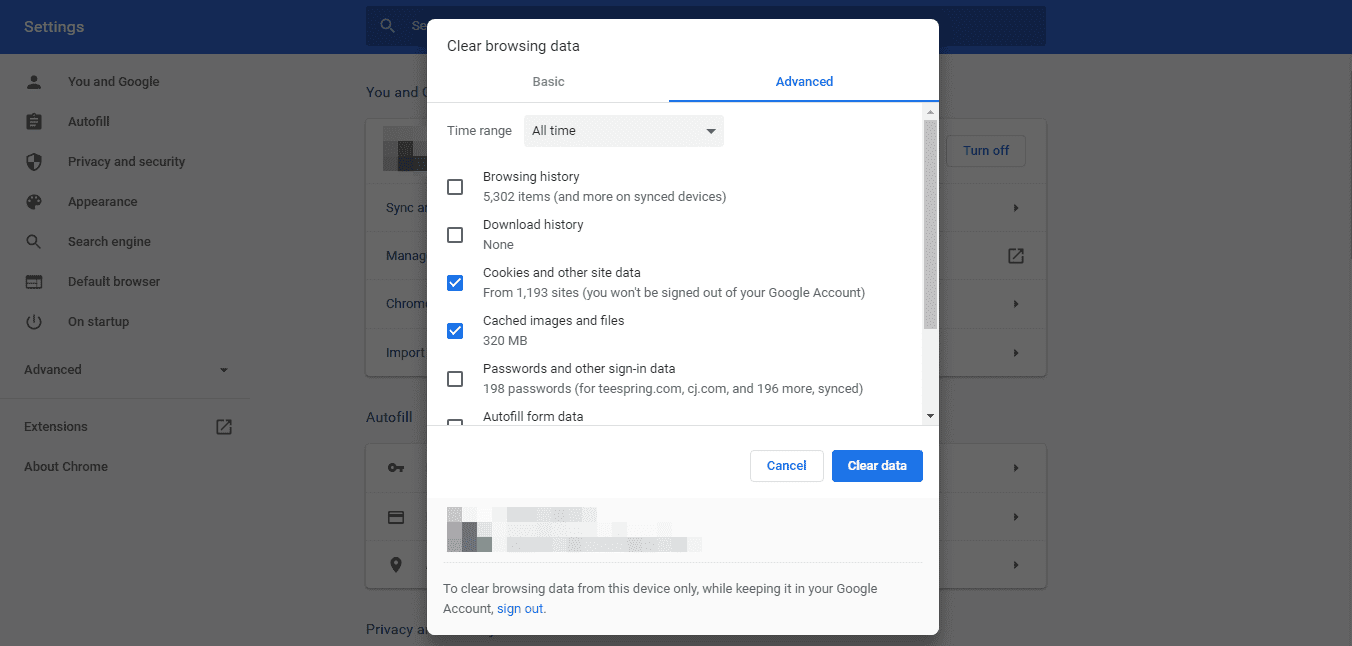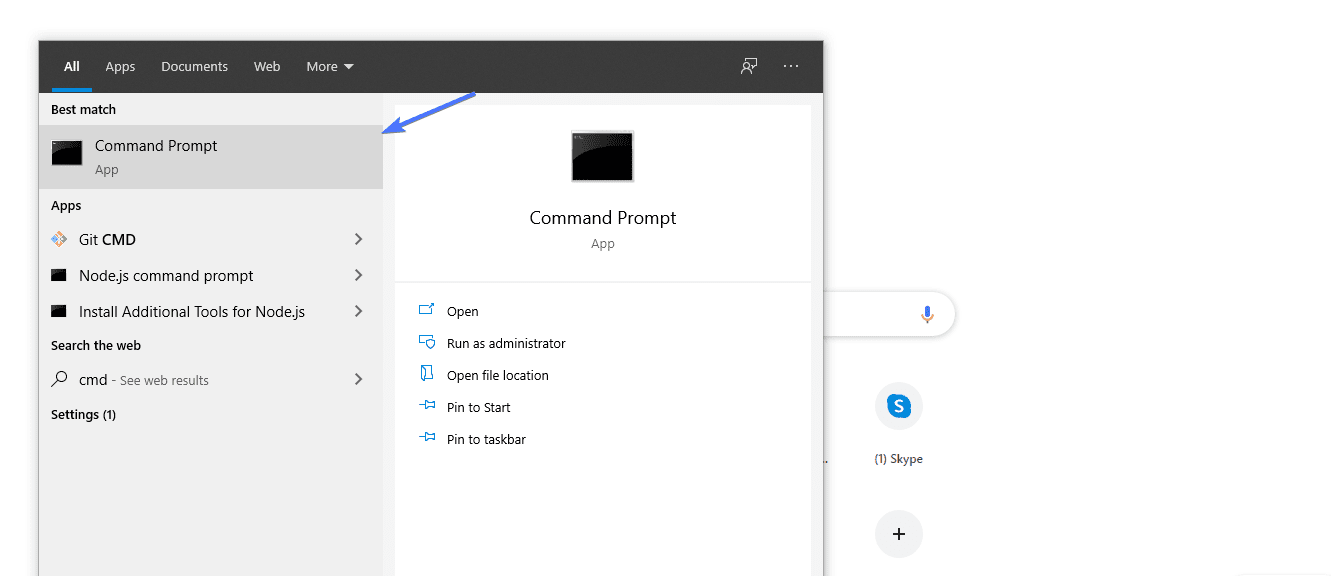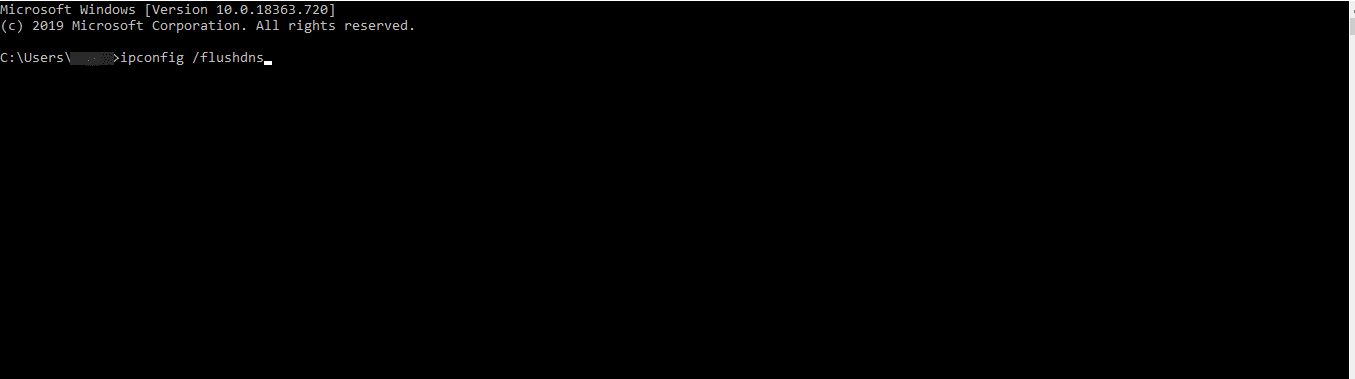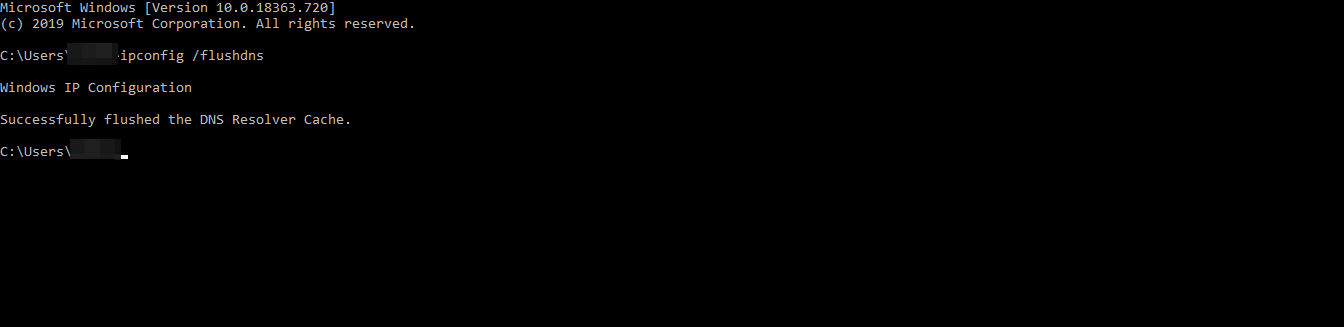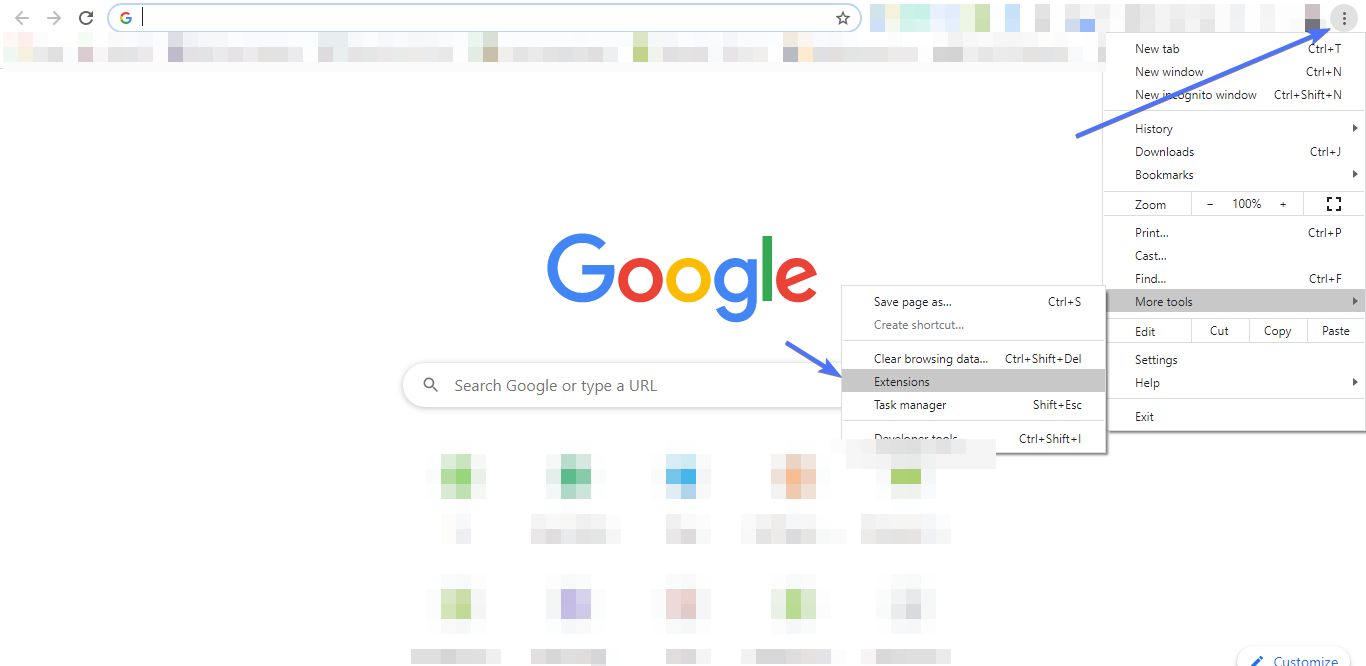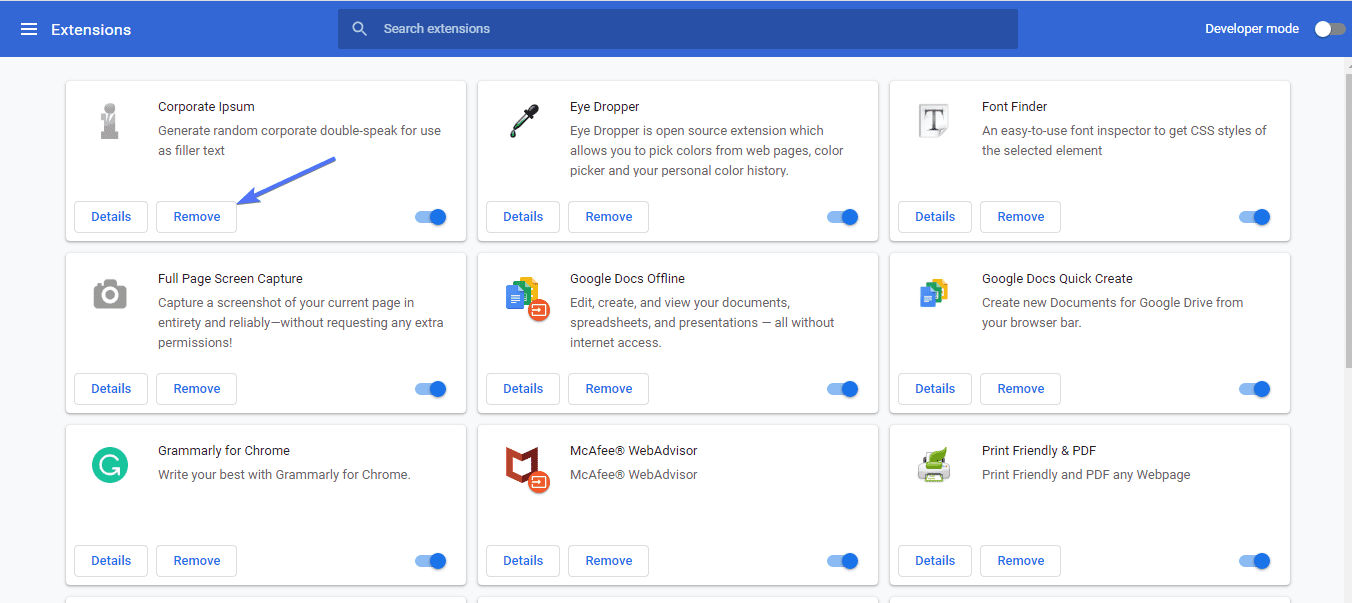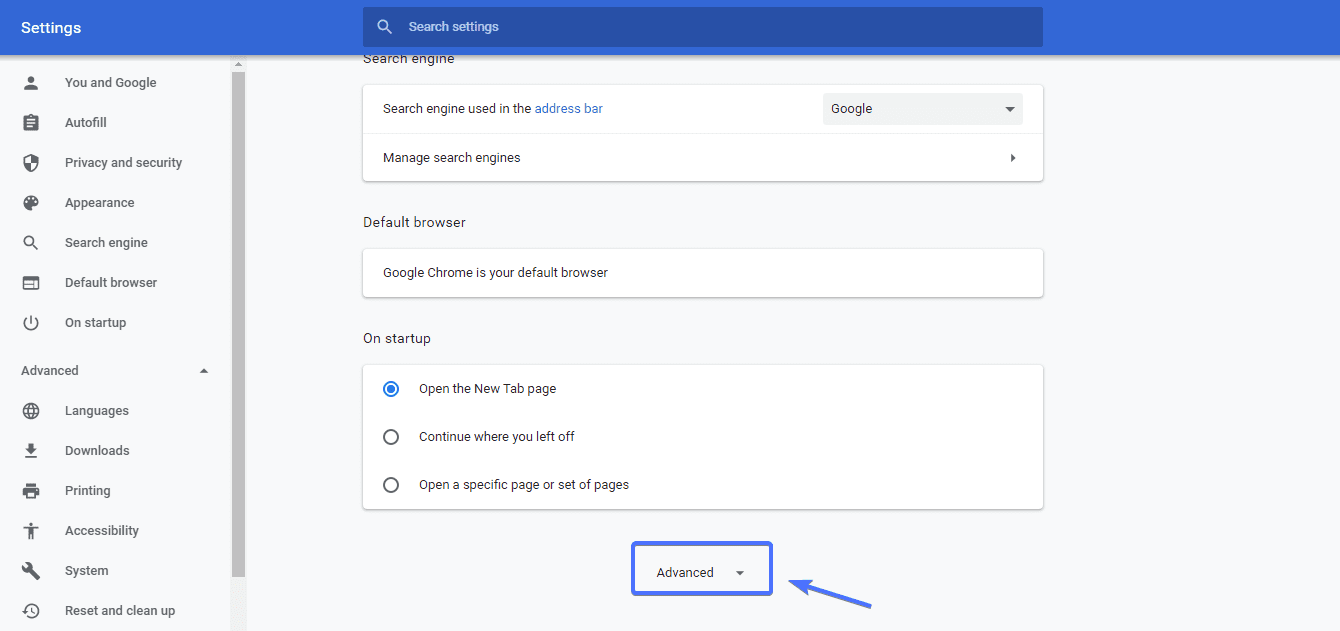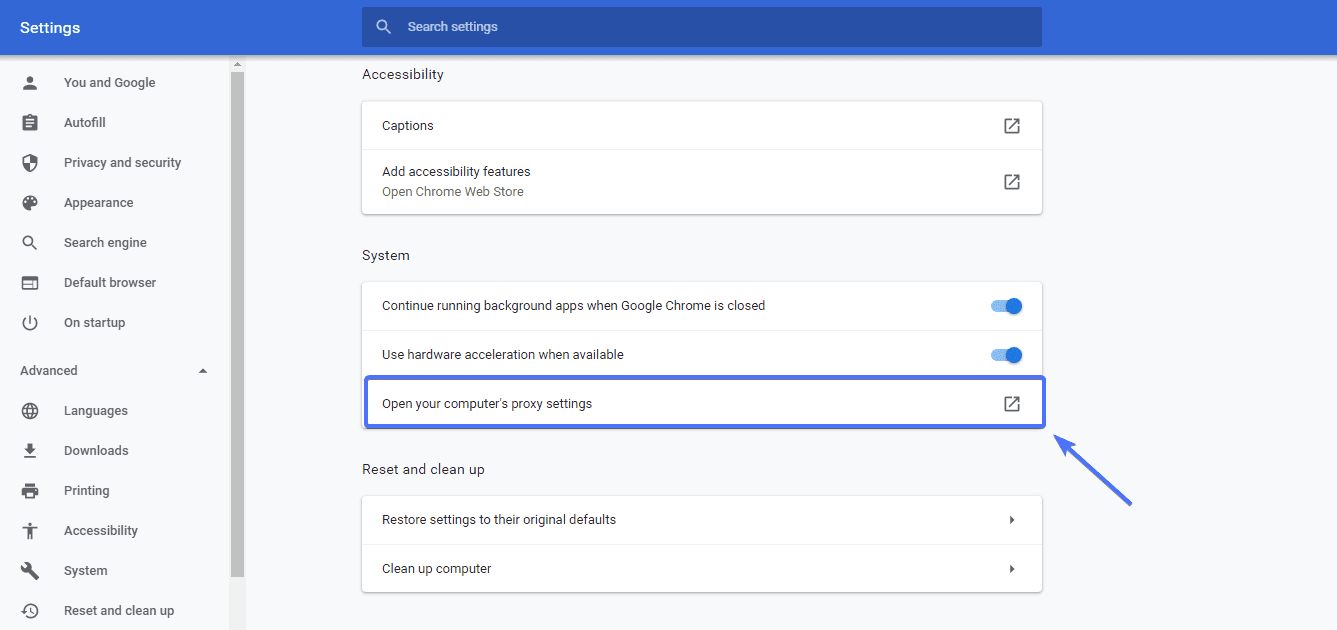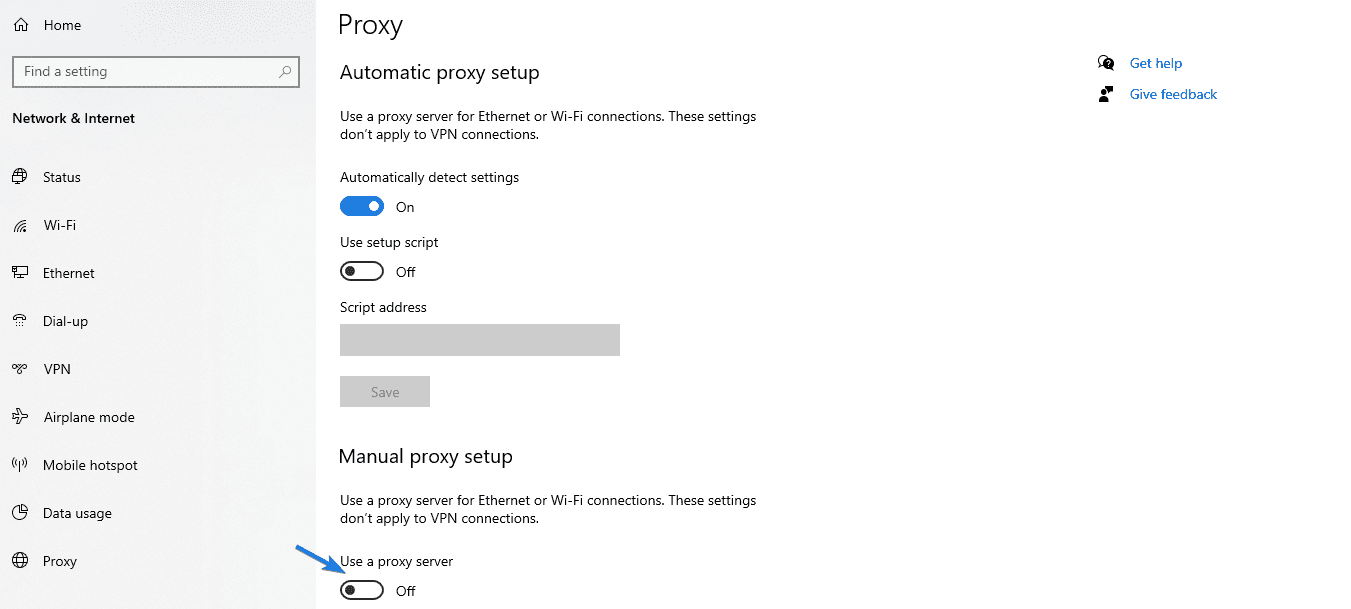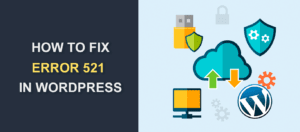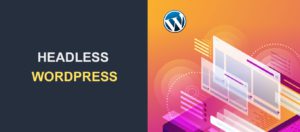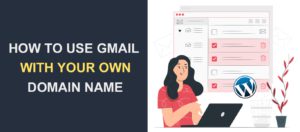How to Fix Err_Connection_Refused Error
Are you currently seeing the ERR_CONNECTION_REFUSED error in Chrome while trying to access a WordPress website or any site?
This error makes the site inaccessible.
Here’s the appearance of this error on Google Chrome:
As you can see, the browser says the site can’t be reached, even though you have an internet connection.
Of course, this isn’t specifically a Chrome error; you can encounter this problem on other browsers like Mozilla Firefox, Microsoft Edge, Internet Explorer, etc.
Err_Connection_Refused error is indicative of a connection issue that could be coming from the browser, or the server hosting the site you are trying to access.
Sometimes, it could be that your firewall or antivirus software is preventing your connectivity. Other times, your router could be the culprit.
However, telling exactly where the problem is coming from can often be difficult, even frustrating.
But not to worry, in this article, we will show you easy ways to fix the err_connection_refused error.
In this article:
What Causes Err Connection Refused Error?
Like we earlier mentioned, there are a number of possible causes of this error.
It could be that you are using an outdated browser. Also, when you experience this error, there’s a good chance that the web server holding the site you are looking to access is down.
In other cases, faulty Chrome extensions can as well trigger this error. Mind you, faulty can also mean outdated.
Lastly, wrongly configured proxy settings can also fire up unpleasant connection errors.
Website Downtime Verification
Before diving deeper into individual troubleshooting steps for the ERR_CONNECTION_REFUSED error, it’s crucial to first determine whether the issue is specific to your connection or if it’s a more widespread problem affecting all users trying to access the site.
This initial step can save time and direct your efforts more efficiently.
Why Verify Website Downtime?
Verifying website downtime helps in understanding whether the problem is on the user’s end or if it’s a site administrators. If the website is down for everyone, the fault likely lies with the website’s server, and there’s little one can do except wait for the site administrators to resolve the issue.
How to Verify – Use Third-Party Tools
There are several reliable third-party tools available online that can help you check the status of a website. Tools like “Down for Everyone or Just Me”, “IsItDownRightNow”, and “Website Planet” are user-friendly websites where you can simply enter the URL of the site you’re trying to access and receive an instant report on its status.
Step-by-Step Guide:
- Navigate to any of the mentioned third-party website status checker tools using your web browser.
- In the provided field, enter the URL of the website you’re experiencing issues with. Make sure to enter the correct URL to get accurate results.
- Hit the “Check” or equivalent button to initiate the analysis.
- Wait for a few seconds; the tool will confirm whether the website is down just for you or for everyone.
Interpreting the Results:
- Site Is Down for Everyone: If the tool indicates that the site is down for everyone, this means there’s a broader issue with the website itself. In such cases, the best course of action is to wait for the site administrators to fix the problem. You might also want to check the site’s social media channels or official forums for any announcements or updates regarding the downtime.
- Site Is Only Down for You: If the results show that the website is operational for others but not for you, the issue likely lies with your local network, device settings, or internet connection. In this scenario, you should proceed with the other troubleshooting steps outlined in this article to resolve the ERR_CONNECTION_REFUSED error.
How to Fix ErrConnectionRefused Error
Thankfully, there are a couple of techniques you could use to solve err_connection_refused error. Let’s go through some of them right away.
Check Your Internet Connection
This one is a no-brainer. If for some reason you are unable to connect to the internet, you will see error messages all over your internet browser.
As such, check to see if you are still connected to the internet whenever you experience this error.
Website Firewall and Antivirus Software
In your journey to resolve the “ERR_CONNECTION_REFUSED” error, it’s pivotal to consider the influence of firewall settings and antivirus software on your internet connectivity.
These security measures, while crucial for protecting your system, can sometimes be overzealous, inadvertently blocking legitimate connections to websites.
Understanding Firewall and Antivirus Interference
Firewalls and antivirus programs scrutinize incoming and outgoing internet traffic to thwart malicious activities.
However, these tools might misinterpret a safe website as a threat, leading to connectivity issues such as the ERR_CONNECTION_REFUSED error.
Temporarily Disabling Firewall and Antivirus Software
To ascertain whether these security measures are the culprits behind your connectivity woes, you may need to temporarily disable them. Proceed with caution, as this action could expose your system to vulnerabilities.
Disabling Firewall
- Windows: Open Control Panel > System and Security > Windows Defender Firewall. Click on “Turn Windows Defender Firewall on or off” and select the “Turn off Windows Defender Firewall” option for both private and public network settings. Remember to re-enable the firewall after your test.
- Mac: Go to System Preferences > Security & Privacy > Firewall. Click the lock icon to make changes, enter your administrator password, and then click “Turn Off Firewall“.
Disabling Antivirus Software
The process varies depending on the antivirus program you’re using. Generally, you can right-click the antivirus icon in the system tray (near the clock) and look for an option to disable or pause protection. Consult your antivirus documentation for specific instructions.
Testing and Re-enabling
After temporarily disabling these security features, try accessing the website again. If the site loads without issues, it’s likely that your firewall or antivirus was blocking the connection. In such cases:
- Reconfigure Settings: Look into the settings of your firewall and antivirus to make exceptions for safe websites.
- Re-enable Security Features: Don’t forget to turn your firewall and antivirus programs back on to keep your system protected.
Caution and Best Practices
While this troubleshooting step can be effective, it’s essential to proceed with caution. Ensure that you’re attempting to access a website you trust, and avoid browsing other sites with your security features disabled. Always revert to your original security settings immediately after your test to maintain the integrity of your system’s defense.
Clear Your Browser Cache
This is yet another simple, but effective solution. So, how does clearing cache help fix your connection issues, you may wonder?
When you visit a website, your browser stores files and data from that site as cache. That way, the next time you visit the site, rather than requesting files from the server holding the site, your browser simply uses the cached files. This helps save both time and bandwidth.
The problem with caching is that if your browser is still keeping outdated files from a website, you will likely experience err_connection_refused error. For this reason, it makes sense to clear your browser cache from time to time.
To clear the cache on the Chrome browser, hold down Shift + Ctrl + Delete keys on the PC.
You will see the following screen.
Select All time from the Time range. Then check the ‘Cookies and other site data’, and ‘cached images and files’ options as shown in the image above. Now hit the Clear data button.
Doing this will clear all browsing cache and cookies from your browser. Hopefully, your connection problems should be fixed by now. If it still persists, proceed to the next method.
Reinstall Chrome Browser – Err_Connection_Refused Error
If your chrome browser hasn’t been updated in a while, there is a good chance it’s having compatibility issues with your operating system.
As oddly simple as it might appear, reinstalling your Chrome browser can help fix this error.
Of course, you would have to install the latest version of Chrome. You can get it here.
Clear Your DNS Cache
So you just cleared your browser cache, only to be asked to do another cache clearing. Well, the thing is, DNS and browser cache – though similar – are different.
Simply put, a DNS cache is a database your computer uses to store information about your browsing activities. That is to say, your system stores data and files of websites you visit in the DNS cache. It does this so as to minimize the number of times it makes contact with a website’s DNS servers.
Clearing – or in this case flushing – your DNS cache can also be helpful here.
To do so on the PC, first, fire up your command prompt by hitting the Windows key and typing CMD. Then click on Command Prompt.
In the command prompt, copy and paste the following DNS flush command
ipconfig /flushdns
Then hit the enter key. You should see a message telling you DNS resolver cache has been successfully flushed.
After you have flushed the DNS, restart your computer and check if the Err_Connection_Refused error has been resolved. If it hasn’t, move to the next method.
Exploring Advanced DNS Solutions
When facing the stubborn “ERR_CONNECTION_REFUSED” error, delving deeper into DNS-related strategies can offer new avenues for resolution. Beyond the basic step of flushing your DNS cache, considering a change in your DNS server to a more reliable public option like Google DNS or Cloudflare DNS might just be the turning point in your troubleshooting journey.
The Significance of Your DNS Choice
The Domain Name System (DNS) plays a pivotal role in your online navigation, akin to a directory service that translates user-friendly domain names into IP addresses required for browser-server communication. Issues with DNS can disrupt this seamless translation, leading to errors in accessing websites.
Transitioning to a Public DNS Server
Public DNS servers like Google DNS and Cloudflare DNS are celebrated for their speed, reliability, and security enhancements over many ISP-provided DNS services. Making a switch could potentially resolve connectivity issues and even improve your overall internet experience.
Adopting Google DNS
Google DNS is acclaimed for its speed and robust infrastructure. To utilize Google DNS, configure your network settings with the following addresses:
- Preferred DNS server: 8.8.8.8
- Alternate DNS server: 8.8.4.4
Choosing Cloudflare DNS
With a strong focus on privacy and performance, Cloudflare DNS offers an alternative that is both fast and secure. Set your DNS to Cloudflare using these addresses:
- Preferred DNS server: 1.1.1.1
- Alternate DNS server: 1.0.0.1
Detailed Guide to Changing Your DNS Server
For Windows Users
- Open Control Panel and navigate to “Network and Sharing Center” > “Change adapter settings.”
- Right-click on your current network connection and choose “Properties.”
- Select “Internet Protocol Version 4 (TCP/IPv4)” or “Internet Protocol Version 6 (TCP/IPv6)” as applicable and click “Properties.”
- Choose “Use the following DNS server addresses” and input the addresses of your selected public DNS server.
- Confirm your changes with “OK” and restart your browser to apply the new settings.
For Mac Users
- Head to “System Preferences” > “Network” and select your active internet connection.
- Click “Advanced” and move to the “DNS” tab.
- Use the “+” button to add new DNS server addresses as per your choice of public DNS service.
- Click “OK” and then “Apply” to enact the changes.
Confirming the Effectiveness of the Change
After switching your DNS server, revisit the problematic website to assess if the “ERR_CONNECTION_REFUSED” error has been resolved. Success would indicate that the DNS change was beneficial, while continued issues may necessitate further investigation into other potential causes.
Disable Chrome Extensions Installed on Your Browser
Extensions are to browsers what plugins are to WordPress sites.
The problem with extensions, however, is that having too many of them can trigger an error in Google Chrome. As such, if you are still experiencing connection errors, it’s about time you audited your Chrome extensions.
To do so, first, go through them to see which needs updating. If after updating them the error still persists, begin uninstalling the extensions one at a time.
For every uninstall, refresh your browser to see if the error has cleared off. Do this until you no longer have the error.
Not sure how to uninstall an extension? Begin by clicking the three vertical dots on the top right side of your browser. Then navigate to More tools > Extensions.
Then locate the extension you wish to uninstall and click Remove
Change Your Proxy Servers Settings – Err_Connection_Refused Error
Proxy servers help protect your identity when surfing the internet through what is known as VPN (Virtual Private Network). They do this by masking your IP address, thus making it difficult for web servers to obtain sensitive information about you.
The problem with VPN is that most websites are smart enough to detect them, and so will block their connection.
Even worse, wrongly configured proxy server settings can cause errors.
Thankfully, you can adjust your computer’s proxy server settings right within Chrome. To do so, click the three-dot icon on the top-right corner of your browser and select Settings. Then scroll down and click Advanced.
Scroll down some more and select Open your computer’s proxy settings.
This will open up your computer’s LAN settings (on Windows). Finally, turn off Use a proxy server
And with that, you are done.
Conclusion – Err_Connection_Refused Error
We’ve shown you seven techniques you could use to fix err_connection_refused error. Hopefully, this error should have been cleared up by now.
However, if up to this point, nothing has worked, you can reach out to the web administrator of the site you are trying to access. They might offer some help.
And if you are the webmaster, you can request our service to help you fix this error.
If you found this article helpful, do share.
Frequently Asked Questions (FAQs)
In our journey to demystify the “ERR_CONNECTION_REFUSED” error, we’ve compiled a list of frequently asked questions to further aid in your understanding and troubleshooting process. Our goal is to provide you with clear, concise answers that enhance your ability to navigate through this common yet perplexing issue.
What exactly does the “ERR_CONNECTION_REFUSED” error mean?
The “ERR_CONNECTION_REFUSED” error is a standard message indicating that your web browser is unable to establish a connection to the desired website. This could be due to various reasons, ranging from server-side issues to local network configurations.
Is the “ERR_CONNECTION_REFUSED” error indicative of a problem with my computer or the website?
This error can stem from both ends. Initially, verify if the website is down for everyone or just for you by using third-party tools like “Down for Everyone or Just Me.” If the website is operational for others, the issue likely resides within your local network or computer settings.
How can I fix this error if it’s related to DNS issues?
Start by flushing your DNS cache, which can often resolve the issue by clearing outdated or corrupted DNS entries. If the problem persists, consider switching to a public DNS server, such as Google DNS or Cloudflare DNS, for improved reliability and performance.
Can firewall or antivirus software cause the “ERR_CONNECTION_REFUSED” error?
Yes, overly protective firewall settings or antivirus software can mistakenly block access to safe websites. Temporarily disabling these programs can help determine if they are the cause of the issue. Remember to re-enable them afterward to maintain your system’s security.
Will changing my DNS server affect my internet speed or security?
Switching to a reputable public DNS server can potentially enhance your internet speed by reducing DNS lookup times. It can also improve your browsing security through additional features like phishing protection. However, the impact varies based on several factors, including your geographic location and the specific DNS service chosen.
After trying all the suggested solutions, the error persists. What should I do next?
If the error continues despite following the troubleshooting steps, it might be time to contact your Internet Service Provider (ISP) for further assistance. They can provide insights into potential network issues or restrictions specific to your connection.
Are there any risks involved in disabling my firewall or antivirus software for troubleshooting?
Disabling these security measures, even temporarily, can expose your system to vulnerabilities. It’s crucial to ensure you’re accessing a trusted website during this process and to promptly reactivate your security programs immediately after testing.
More Resources:
- How to Add Expires Headers in WordPress
- Fix 502 Bad Gateway WordPress Error
- How to Fix 403 Error in WordPress