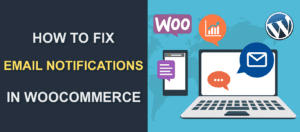How to Fix Updating Failed and Publishing Failed Errors in WordPress Page and Post Editor
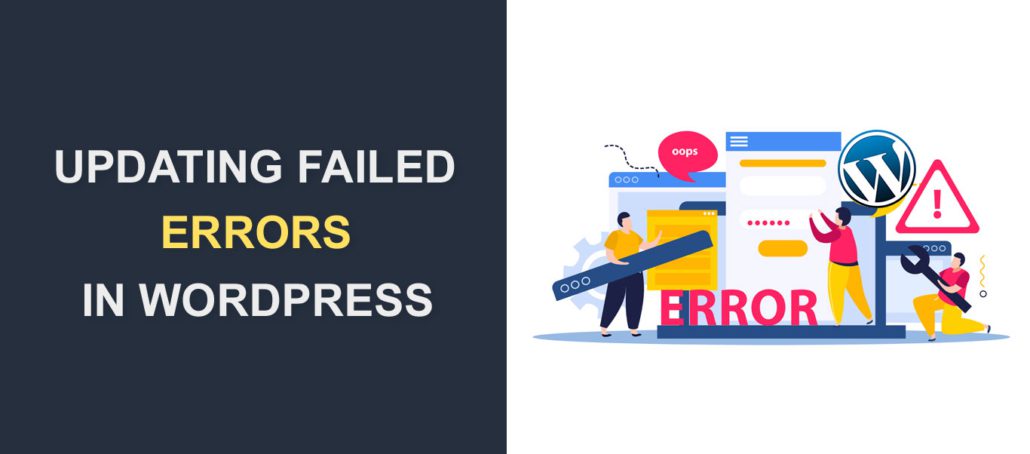
Keeping WordPress sites up to date is important. At the same time updating can cause problems. Of course, you need to resolve those problems as soon as possible. So let’s fix WordPress publishing failed and updating failed error messages. First, we’ll start with easy to try out solutions. If the first solution does not fix the issue continue reading and hopefully, you’ll fix the WordPress Updating Failed error by the end of this tutorial.
Disabling Gutenberg editor and installing classic editor plugin
In case, you recently updated WordPress there was an editor update. You maybe don’t know this, but WordPress version 5 uses a new editor called Gutenberg. Gutenberg is a drag-and-drop block editor. Editor updating to Gutenberg block editor is probably what caused the issue. Because of this, We decided to present you with a simple fix for your problem. Given that Gutenberg WordPress editor might cause issues, you should disable Gutenberg editor and go back to the old classic editor plugin. To do so follow these steps:
- First, go to Settings in your WordPress admin console.
- Then click on the Writing sub-menu.
- In Default editor for all users select Classic Editor plugin.
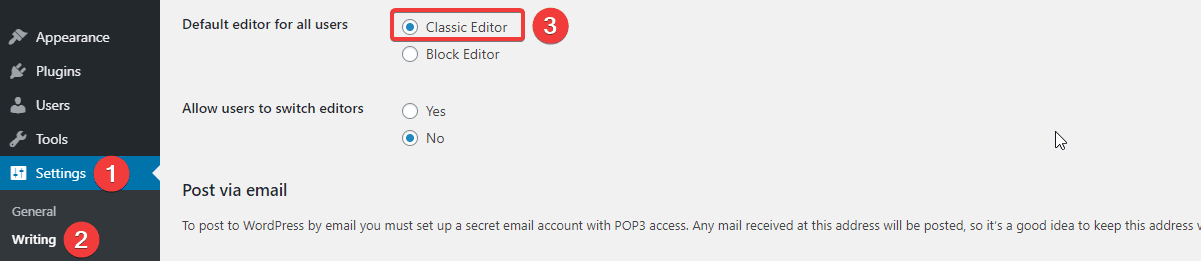
Installing classic editor – WordPress Updating Failed and Publishing Failed Errors
If you don’t have a classic WordPress editor as an option you need to install it first. To do this:
- Go to the Plugins menu in your WordPress admin console.
- Then click on Add New sub-menu.
- On the right side, there is a search box type classic editor into the search box.
- Now you should see the Classic WordPress Editor plugin as an option to install. Make sure you install and activate the Classic WordPress Editor plugin. The button should be grayed out and it should say that plugin is Active.
You can double-check if you are using the classic editor plugin. Go to settings in your WordPress admin console. Then click on the writing sub-menu. And finally, under default editor for all users check that classic editor plugin is active.
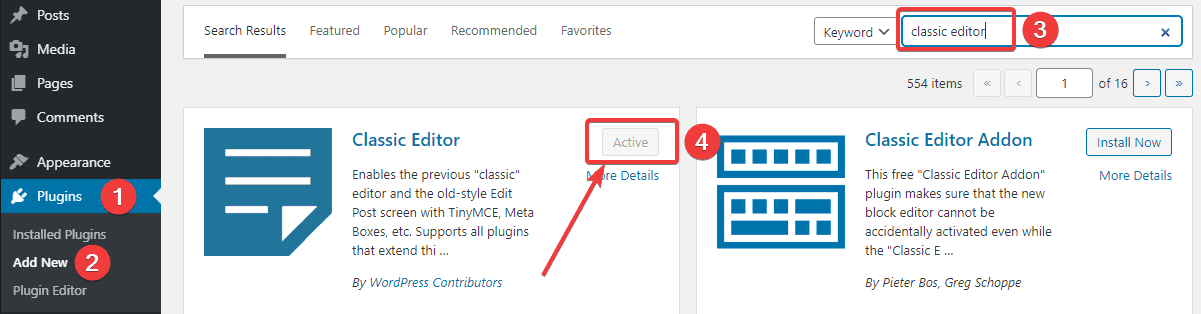
Installing a classic post editor should resolve WordPress error messages. If it did, you might be wondering what has caused this conflict. Usually, conflict is related to having some page builder plugin that is conflicting with the Gutenberg editor. In case you like the look of Gutenberg editor you should try enabling it after the next plugin update.
However, if this did not fix WordPress for you, we have more solutions that you should try out.
Activating debug mode
Activating debug mode might give you a hint of why WordPress updating failed. However, to try this out you’ll need FTP access to your host server. With FTP you get access to all files on your host server. This gives you the power to change anything on the host server. That is a good thing but with great power comes great responsibility. Make sure you don’t delete or change something by mistake. That said you should follow these steps to activate debug mode:
-
- First, access your host server via FTP.
- In your WordPress folder find a file named wp-config.php.
- Open wp-config.php with a text editor of your choice.
- Then add
define('WP_DEBUG', true);to wp-config.php. - Don’t forget to save wp-config.php or this won’t work.

If you no longer need debug mode to be active. You can simply remove define('WP_DEBUG', true); from your code. Alternatively, you can change code to define('WP_DEBUG', false);
WordPress Updating Failed – Deleting .maintenance file
To try this out you’ll need FTP access. To delete .maintenance file follow these steps:
- First, access your host server via FTP.
- Then Find .maintenance file in the WordPress folder. Depending on your FTP program you might not see files starting with a dot in front of the file name. The file that has a dot in front of a file name is counted as a hidden file. If you can’t see it consult manual for your FTP program. Find an option to show hidden files or files that start with a dot. Alternatively, you can log in to your server’s control panel and use the file manager there.
- Last, just Delete .maintenance file.

.maintenance file should usually expire after 10 minutes. That been said in some cases it does not. So manual deleting this file might fix the issue.
WordPress Updating Failed – Troubleshooting WordPress plugins
In case, nothing helped you so far you can try this. Deactivate all plugins and then test to see if you still get error messages. To do this follow these steps:
- First, go to the Plugins menu in your WordPress admin console.
- Then click on Installed Plugins
- Select all plugins
- Click on Bulk Actions
- Then click on Deactivate
- Last, click Apply button


After, you disabled all plugins start enabling plugins one by one to see which one will break WordPress again. Then you’ll need to do some research for that plugin to see how to resolve your problem.
If you need help with fixing WordPress Updating Failed and Publishing Failed Errors, contact our support team. Our team of support engineers will help you with any type of WordPress problems.
Two extra tips to try out – WordPress Updating Failed
- Some users restarted apache and that fixed the issue for them so try this out.
- You can also try tweaking permalink settings!.
Frequently Asked Questions
What are updating failed and publishing failed errors in WordPress?
Updating failed and publishing failed errors in WordPress occur when you try to save changes or publish a post or page, but the process is interrupted or fails to complete for various reasons. These errors can be caused by plugin conflicts, theme issues, insufficient server resources, or problems with WordPress itself.
How do I fix updating failed and publishing failed errors in WordPress?
There are several steps you can take to fix updating failed and publishing failed errors in WordPress. Some solutions include:
- Checking for plugin conflicts
- Checking for theme issues
- Increasing server resources
- Resetting WordPress permalinks
- Disabling the Gutenberg editor
- Clearing your browser cache and cookies
- Updating WordPress, plugins, and themes to the latest versions
- Contacting your web host for assistance
What should I do if updating failed or publishing failed errors persist?
If updating failed or publishing failed errors persist, you may need to troubleshoot more advanced issues. Some additional steps to consider include:
- Disabling all plugins and re-enabling them one by one to identify the source of the problem
- Checking your site’s error logs for clues
- Restoring a previous version of your site using a backup
- Reinstalling WordPress
How can I prevent updating failed and publishing failed errors in the future?
To prevent updating failed and publishing failed errors in the future, you can take several steps:
- Regularly update WordPress, plugins, and themes to the latest versions
- Check for plugin and theme conflicts before installing or activating them
- Optimize your server resources, such as increasing your memory limit or allocating more CPU resources
- Use a reliable web host with good server uptime and support
- Monitor your site’s performance and error logs regularly
Can I fix updating failed and publishing failed errors myself, or should I hire a professional?
Fixing updating failed and publishing failed errors in WordPress can be complex, and it may require advanced technical knowledge. If you are comfortable troubleshooting WordPress issues and have experience working with websites, you can attempt to fix the errors yourself using the steps outlined in this article. However, if you are unsure of your abilities or the problem persists, it may be best to seek the help of a professional WordPress developer or support team.
We hope that one of these solutions fixed the issue you where having. Thank you for reading.
More Resources:
- White Screen of Death in WordPress
- 10 Best WordPress Membership Plugins for Your Website Compared
- How to Combine External CSS in WordPress