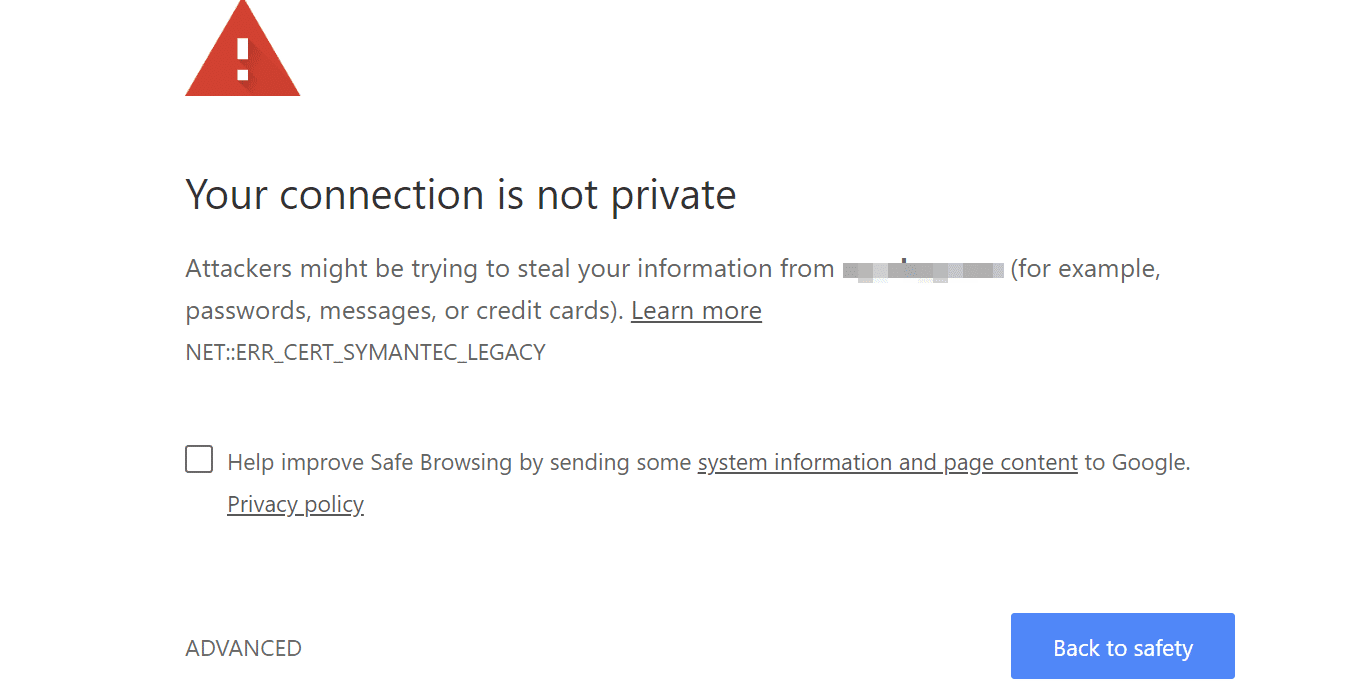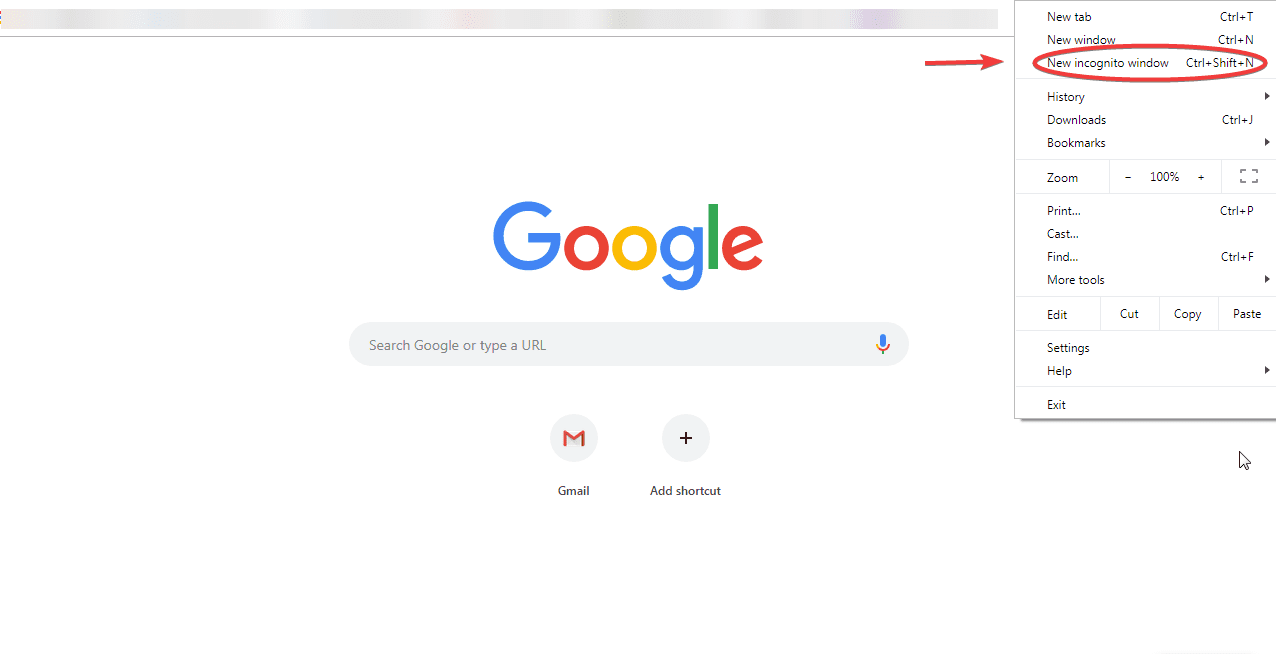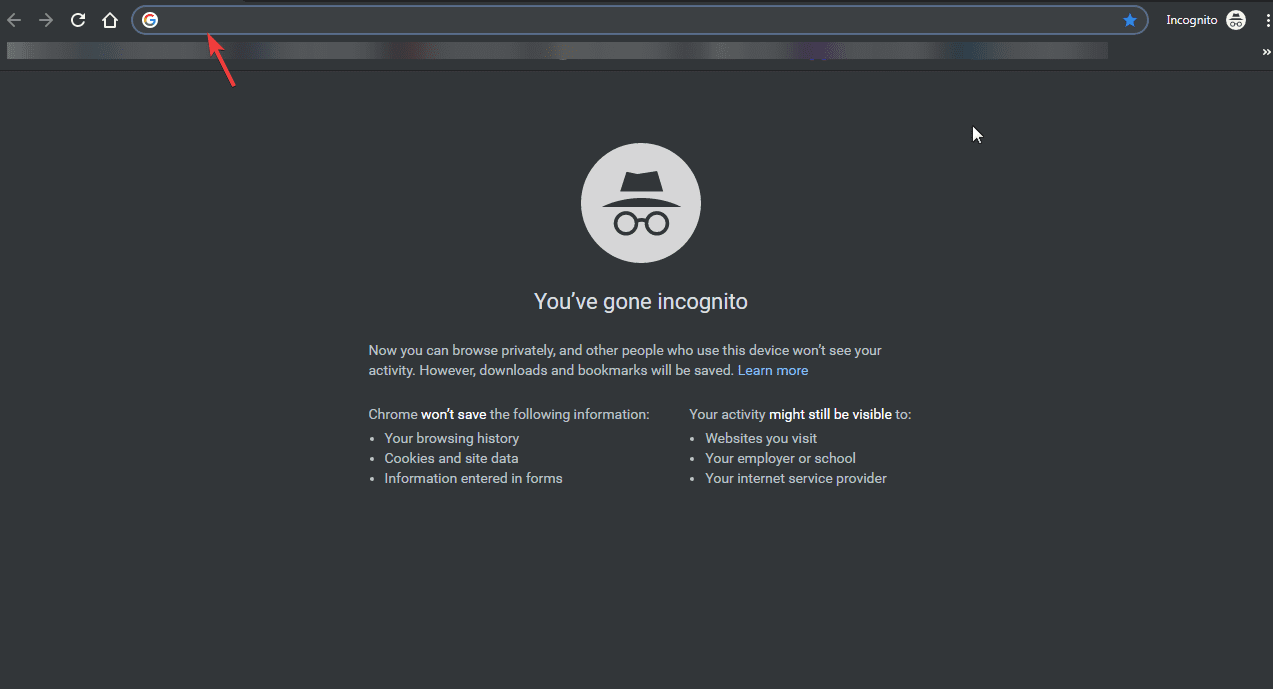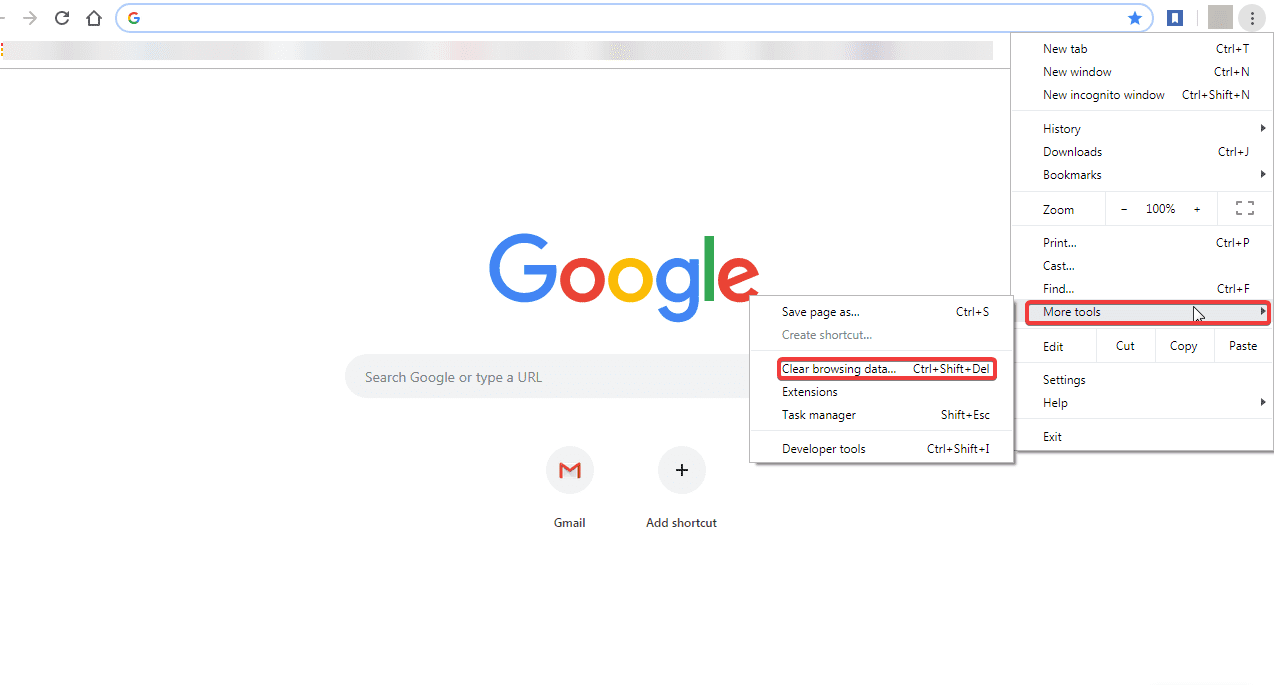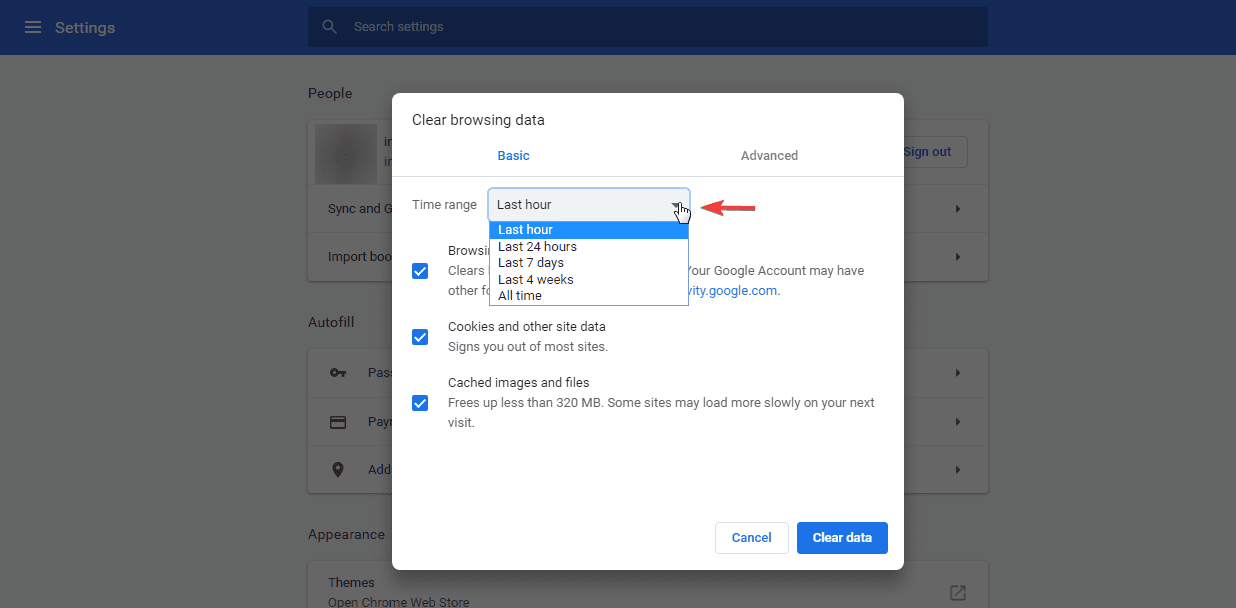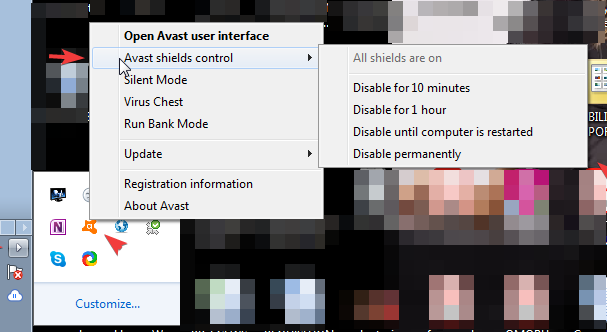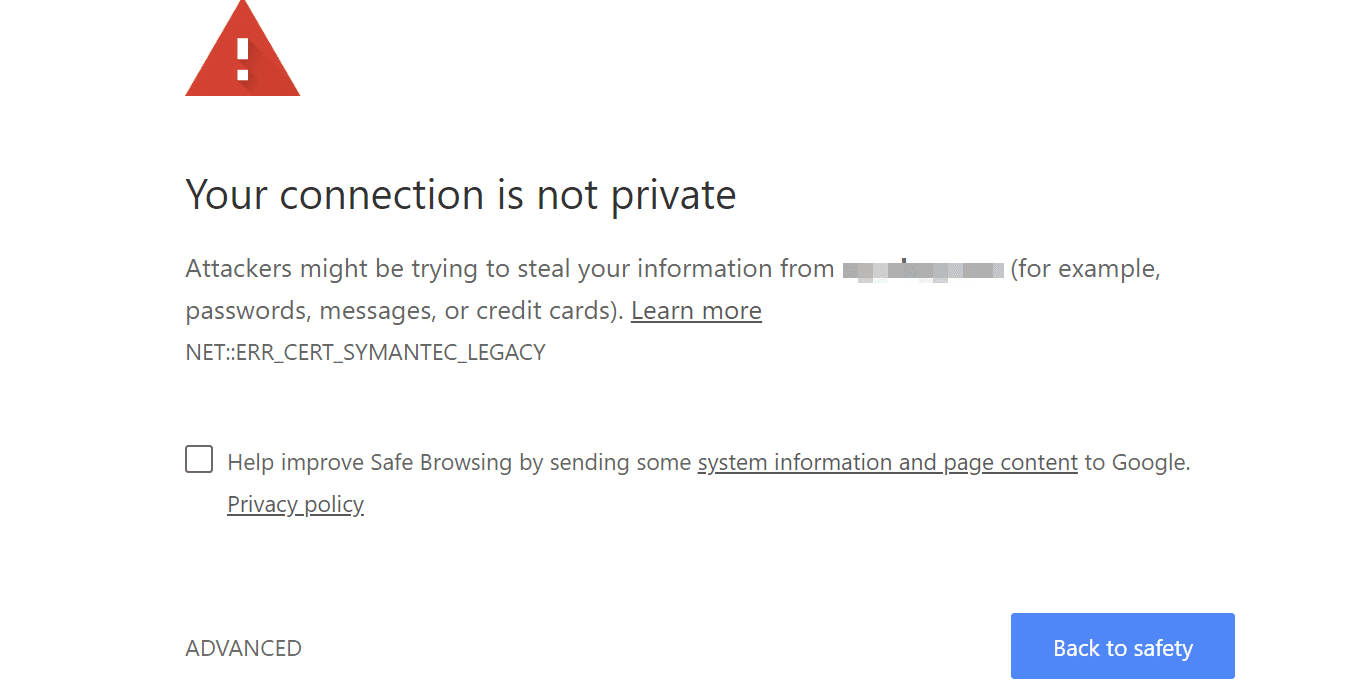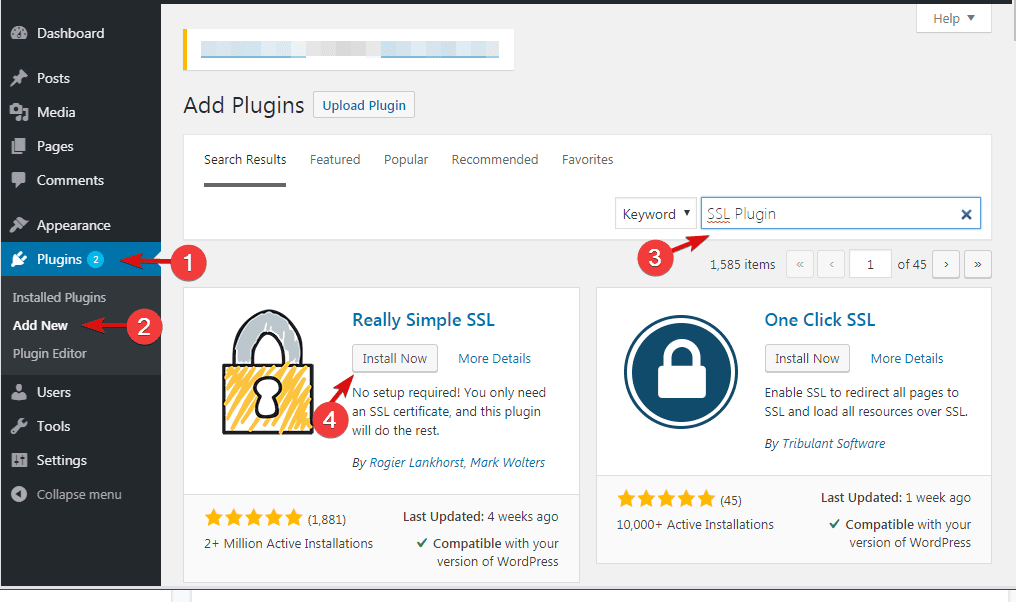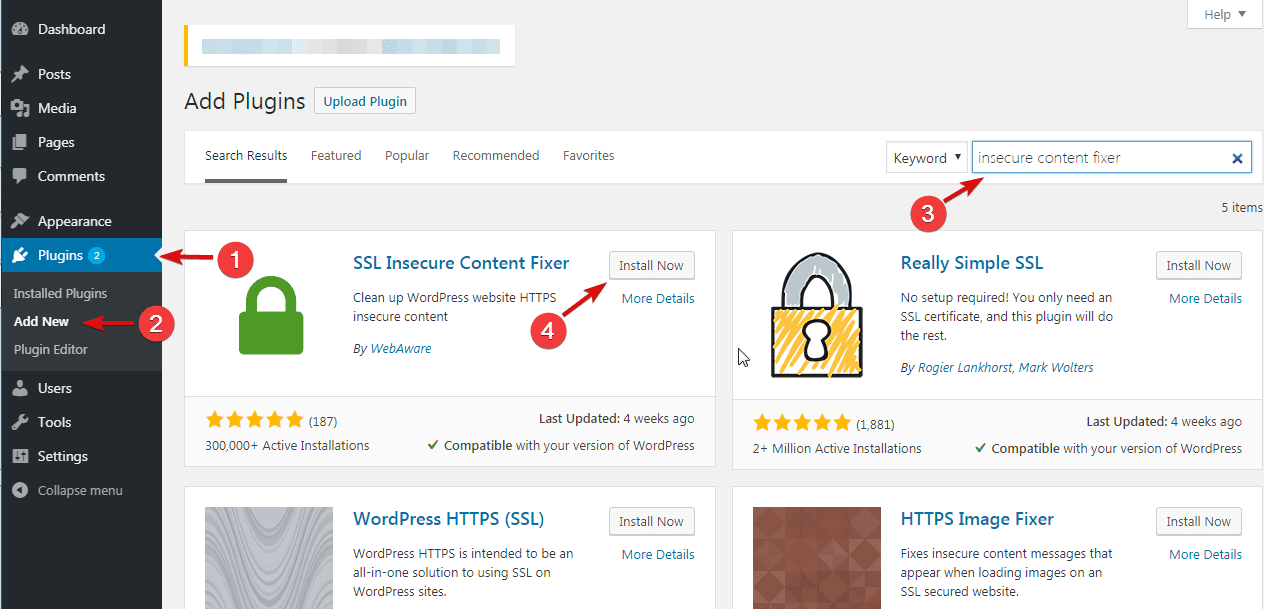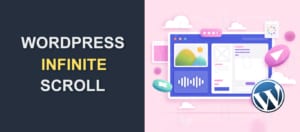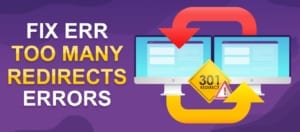How to Fix Your Connection Is Not Private Error in Chrome (WordPress)
If you’ve ever encountered a message that reads “Your connection is not private” while browsing the internet or your website, you know it can be a frustrating and alarming experience.
This error can prevent you from accessing a website and can appear for a variety of reasons, including database connection errors, white screen of death, ERR_CACHE_MISS, and browser or TLS (Transport Layer Security) related issues.
In this article, we’ll delve into the causes of the “Your connection is not private” error and discuss preventative measures to avoid it.
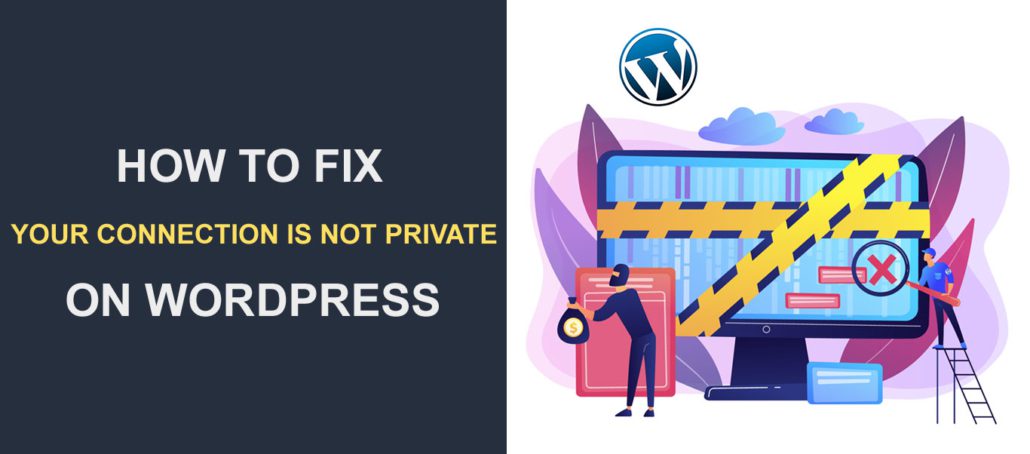
Content
- What Your Connection Is Not Private Error means?
- What causes “Your connection is not private” error
- The Appearance of the Your Connection Is Not Private Error in Different Browsers
- Ways to Fix Your Connection Is Not Private Error
Section One: Client-Side Issue
- Reload the Page
- Check your Network connection
- Set your Computers Clock and Date
- Try in Incognito Mode
- Clear your Browser Cookies, Cache, and History
- Disable Antivirus Software Temporarily
- Update your Operating system
- Proceed Manually
- Restart your computer
Section Two: Website Certificate Problem
- Get a Security Certificate
- Install and Activate an SSL Plugin
- Fix Mixed Content issues
What Your Connection Is Not Private Error means?
The Your connection is not private error is a message that appears in your web browser when it is unable to establish a secure connection to a website. This error is often triggered when there is an issue with the encryption or security protocols that protect your connection, or when your browser is unable to verify the identity of the website you are trying to access.
When you visit a WordPress or any other website, your browser establishes a connection with the server hosting the website. This connection is secured using encryption, which helps protect your personal information, passwords, and payment information from being accessed by hackers or other malicious actors. Encryption is achieved through the use of digital certificates, which are issued by a trusted third party known as public key infrastructure (PKI). Digital certificates serve as identity certificates for websites, verifying that they are who they claim to be.
If your browser is unable to establish a secure connection to a website, it will display the “Your connection is not private” error. This error may be caused by a variety of factors, including antivirus software, out-of-date browser software, or issues with the website’s digital certificate. It is important to understand the cause of this error, as it can potentially expose your personal information and passwords to unauthorized parties.
What causes “Your connection is not private” error
When you visit a website on google chrome or any other browser, it sends a request to the server where the site is hosted.
The browser tries to validate the SSL certificate installed on the site’s server to ensure that its privacy standards are current.
If the validation of SSL certificate fails, an inbuilt user protection feature in Google Chrome browser automatically prevents you from reaching the site. Chrome will then deliver an error message “your connection is not private” (as seen below).
The Appearance of the Your Connection Is Not Private Error in Different Browsers
The “Your connection is not private” error can appear on various web browsers, including Google Chrome, Mozilla Firefox, Safari, Microsoft Edge, Opera, and Brave. While the specific wording of the error message may vary slightly depending on the browser, the underlying cause is typically the same. Here is a brief overview of what the error looks like on different browsers:
Google Chrome
When this error appears in Google Chrome, it is accompanied by a red triangle with an exclamation point inside. The error message reads “Your connection is not private” and provides further details about the cause of the error.
Mozilla Firefox
In Mozilla Firefox, the “Your connection is not private” error is displayed as a red warning banner at the top of the page. The error message explains that the website’s security certificate is not trusted and provides options for how to proceed.
Safari
In Safari, the “Your connection is not private” error is displayed as a warning window with the message “Safari can’t open the page because it can’t establish a secure connection to the server.”
Microsoft Edge
In Microsoft Edge, the “Your connection is not private” error is displayed as a red warning banner at the top of the page. The error message reads “There is a problem with this website’s security certificate” and provides options for how to proceed.
Opera
In Opera, the “Your connection is not private” error is displayed as a red warning banner at the top of the page. The error message reads “Secure connection: fatal error” and provides further details about the cause of the error.
Brave
In Brave, the “Your connection is not private” error is displayed as a red warning banner at the top of the page. The error message reads “This site can’t provide a secure connection” and provides options for how to proceed.
Navigating the “Your Connection Is Not Private” Error: Common Variations
There are several variations of the “Your connection is not private” error message that you may encounter while using your Web Browser. Some common variations include:
- “ERR_CERT_AUTHORITY_INVALID”: This error message typically indicates that the website’s security certificate is not trusted by your browser. This can happen if the certificate was issued by an untrusted authority or if the certificate has expired.
- “ERR_CERT_COMMON_NAME_INVALID”: This error message indicates that the domain name listed on the website’s security certificate does not match the domain name of the website you are trying to visit.
- “ERR_CERT_DATE_INVALID”: This error message indicates that the website’s security certificate has expired.
- “ERR_CERT_WEAK_SIGNATURE_ALGORITHM”: This error message indicates that the website’s security certificate is signed using a weak signature algorithm, which makes it more vulnerable to attacks.
Ways to Fix Your Connection Is Not Private Error
Section One: Client-Side Issue
Very often, this error may be from your device or browser. Your site may be just fine and other users may be able to access it without this connection error. The following steps can help you fix client-side issues.
Note: If several users are seeing the same error, then skip to the Server Side section as the error is not from your device but from your site.
Reload the Page
The first and easiest thing to do is to close your browser, re-open it, and try to load the page again. It could be that your browser could not connect with the site’s certificate at an earlier attempt.
Check Your Network Connection
Public wifi networks usually run over HTTP. If they do run over HTTPS, there is a chance that they’re not properly configured.
If you perform transactions through public wifi, the information you input will not be secure. Change your connection from a public wifi network to a private wifi network and try again.
Set the Time and Date on Your Computer
Chrome counts on your computer’s date and time to check the website’s SSL certificate’s validity. Make sure that the Computer’s date and time are set correctly to fix the issue.
Try Browser’s Incognito Mode
By using incognito mode, you use a browser without a cache, cookies, or browser history. To access incognito mode, you have to click the three dots in the top right of Google Chrome window and choose New Incognito Window.
Next, try to access the website again using the incognito mode.
If it works in incognito mode, then there’s an issue with your browser cache and cookies, and clearing them should resolve the security warning.
Clear Your Browser Cookies, Cache, and History
- “Connection not private” error can be fixed by clearing cookies on your Chrome browser. First, click the three dots at the top right corner and select More tools >> Clear browsing data.
2. Choose a time range or delete everything by selecting All time. Then check the boxes next to Cookies and other site data and Cached images and files, and click Clear data.
Disable Antivirus Temporarily
Some antivirus program could cause you to see this issue. To test this, locate the antivirus program and turn off protection. Then go on to test your site.
Update Your Operating System
Updating your Operating System prevents private information on your computer from being compromised. More importantly, it helps you stay in sync with newer security technologies.
If your OS is outdated and does not support newer security technologies, such as TSL V1.1, or 1.2, this could be the cause of your connection error.
Proceed Manually – Your Connection Is Not Private error
You have the option of proceeding manually to the website. We do not recommend this option because no input data would be secure, especially if you’re connected to a public wifi network.
However, if you must proceed to the site through this option, make sure you switch from public wifi network connection to a private wifi network connection.
- Click on Advanced option on the bottom part of the screen, and proceed to the site in an unsafe mode.
Restart Your Computer
Rebooting your device will help clear out the temporary cache. This could surely very well fix your issue.
Section Two: Website Certificate Problems
In some cases, you may be seeing this error across devices. Your users may also report seeing such an error.
If that is it for you, then there’s an issue with the site. In this section, we will show you how to fix site SSL certificate error and https issues.
First, it could be that your SSL certificate has simply expired or you do not have a valid one installed. It is wise to check the certificate status from time to time and take steps to fix any problem.
There are free sources of certificates, like Let’s Encrypt. These are easy to install and use and should get you out of this issue quickly.
What you need to do to fix certificate issues are:
Get a Certificate – Your Connection Is Not Private error
Hosting companies for WordPress sites now offer free SSL certificates with their plans. You may want to choose one of these providers that will offer free certification, using Let’s Encrypt.
That is to say, login to Control Panel of your web hosting account. Try to locate the “Security” section. You will see multiple settings including the free SSL certificate option.
Simply turn it on to enable SSL on your website. Web hosting control panels look different, depending on the company, but these steps should be similar.
Alternatively, you may consider purchasing an SSL certificate from your host, equally as from a provider like Godaddy. These providers also have good guides on installing their certificates.
Note: Cloudflare provides free SSL certificates to sites hosted on their platform. For more details, see our tutorial to learn about installing SSL in WordPress with Cloudflare.
Install and Activate an SSL Plugin
Having enabled your SSL Certificate, you may also need to install and activate an SSL plugin on your website.
To clarify, note that this is not a “Required Step”. After correctly installing SSL in the previous step, you should certainly be fine.
However, an SSL plugin can help prevent problems like “Mixed Content”, where parts of your site are secured, and other parts are not.
To install an SSL plugin:
- On your, WordPress Admin Dashboard go to Plugins >> Add New.
- On the search box, type in “SSL Plugin”. Search results will be displayed.
- When you see Really Simple SSL, click Install Now to install the plugin.
- After the installation process, click on Activate to activate the Plugin.
On activation, the plugin will check to see if your SSL certificate is enabled. If enabled, your website settings will use SSL/HTTPs.
Fix Mixed Content issues
Now, your website is using an SSL certificate, but may still serve some content from non-HTTPS URLs. When this happens, your browser will treat the entire website as not secure.
In that case, you will likely not see the “Connection is Not Private” error. However, the green padlock that indicates a secure site will not be there. Instead, you would see an exclamation mark (!) there.
To fix this standard encryption issue, for one thing, you will need to install and activate the “SSL Insecure Content Fixer” Plugin on your site.
Follow these instructions:
1. On your WordPress Admin Dashboard go to Plugins >> Add New.
3. In the search plugin textbox, type in “SSL Insecure Content Fixer”. You’ll see a display of Search results.
4. Next, click the Install Now button next to the plugin name.
5. After the installation process, click on Activate to activate the Plugin.
Of course, the plugin will automatically perform some basic fixes on your website using the Simple fix level. You can thereafter select more comprehensive fix levels as needed by your website.
[thrive_2step id=’36476′]Do you want a WordpPess professional to handle your Connection Privacy issue? Check our Special offer here![/thrive_2step]
Your Connection Is Not Private error – Conclusion
We certainly hope that you learned how to fix “your connection is not private” error in Chrome.
This error typically results from wrong configurations on your computer and/or the website’s SSL certificate. The methods covered in this article should surely help you fix this problem.
If you need more information about common WordPress errors like Err_Too_Many_Redirects or 404 not found , visit our blog WP College.