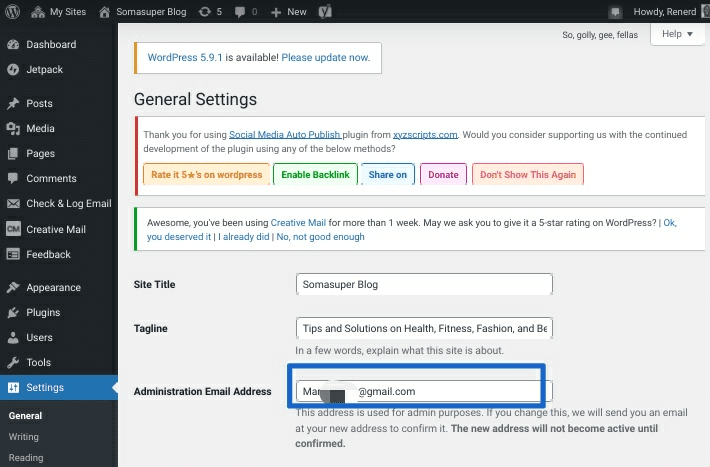WordPress uses your admin email to send important notifications about your website as well as security updates from WordPress. By default, this email is the one you provide while installing WordPress.
If you lost access to the email address you used on your WordPress installation, or you have a new professional email for your site, you may want to change your admin email.
In this guide, we will explain some of the scenarios that require changing admin email and then show you different methods to achieve this on your website.
Contents:
Reasons to Change Admin Email Address?
There are different reasons why you may consider changing your WordPress admin email. Some of the reasons include:
Security breach
If your site has been hacked, then attackers may have gained access to your email address. To regain access and protect your site, you will need to change your admin email address through phpMyAdmin.
Upgrading to a Professional email
Let’s say you just got a professional email that represents your business, and this email address ends with your domain name. You may consider changing your admin email to look professional in email newsletters and blog posts. This is especially useful if you send transactional emails as it helps you to build trust with your customers.
Rebranding
If you are rebranding, especially if you change your business name in the process, you may need to use a new email address that represents your new brand.
Lost Access to your Email Account
If you lose access to your email address, you won’t be able to receive incoming notifications from WordPress or a password reset link. To fix this, you need to change the admin email to an address you have access to.
You had a developer set up your Website
If a developer helped you to set up your website, they may use their email address to set it up which you don’t have access to. So to have complete control over your website, you need to change the admin email to your email address.
How to Change The Admin Email in WordPress
In this section, we will show you various ways to make this change. The method you choose would depend on whether you can receive emails from WordPress or if you have access to your admin dashboard.
Change The Admin Email from the Site Admin dashboard
The method to change your admin email from the admin dashboard is the most preferred. This is because it is beginner-friendly. WordPress provides three ways to achieve this on your dashboard;
WordPress Settings
First, login to your WordPress dashboard and then go to Settings >> General to access your sites’ settings page.
On the settings screen, you will find basic information about your site such as your site title and admin email. To change the Administration Email Address, click on the textbox next to it.
After that, delete the previous entry and add your new email address. Lastly, click on Save Changes.
Side note: WordPress needs to confirm the address by sending a confirmation link to your email. If you fail to confirm the link, the new email address will be in a pending change state.
Check your inbox for the confirmation message from WordPress and confirm the changes. But if you cannot find the email in your inbox, it may have been delivered to your spam folder.
Once the changes are confirmed, you will notice the change to your Administrative Email Address.
Change Admin Email Without Confirmation Using Plugins
If you are unable to receive the confirmation email from WordPress, then your email server may be faulty. We recommend going through this guide to fix WordPress emails not sending issues.
However, you can bypass the confirmation part by using a plugin to change the admin email.
To use the plugin method, log in to your WP dashboard, and then go to Plugins >> Add New. On the search box, search for “Change Admin Email”.
Click on the Install Now button next to the plugin then activate the plugin after the installation completes.
After activating the plugin, you can go to Settings >> General and change the Admin Email Address as shown in the method above.
You will see a Test Email button below the email address field. Click on it after entering the new email address on the form. This will bypass the need for confirmation of the email address.
Update Admin Account Profile
If you have more than one admin user on your WordPress website and you wish to change the email address for other users, you can do so from the “Users” panel.
For this, log in to your admin dashboard and then go to Users >> All Users. This will display all users on your website.
To edit user information, hover over the user whose email you want to update, and click on Edit to change the user account details.
On the user profile page, scroll down to the “Contact Info” section, and input the new email address on the “Email” field.
Once you have changed your WordPress admin email address, scroll down and click on the Update User button.
If you have more users, you can use the same method to change the admin email for other users. To effect the change, the user will have to confirm their email address by clicking the confirmation button in the email sent by WordPress.
Change Admin Email Using phpMyAdmin
If you do not have access to your WordPress dashboard, you can easily change the admin email from phpMyAdmin on your WordPress hosting account dashboard.
You need to have access to your hosting dashboard or cPanel to use this method.
To log in to cPanel, you need to know your cPanel login URL, username, and password. You can get these details from your hosting provider if you don’t have them.
From the cPanel homepage, navigate to the “Databases” section and click on phpMyAdmin.
On the phpMyAdmin dashboard, select your WordPress site’s database from the list of databases.
Within this database, search for the table ending with “options”.
Now, click on the “options” table to open it. Under the “option_name” column, locate “Admin Email” and click on the Edit button on the left side of the table row.
You will be taken to a new window where you can change your email address as shown below. Replace the previous email with your new email address.
Once you have changed the WordPress email address, you can save the changes by clicking the Go button.
This will save your changes. Finally, you can exit cPanel and start receiving new emails from WordPress using the new email address.
Conclusion
Changing the admin email can be necessary when you are rebranding or you lost access to the previous email. In this guide, we walked you through various options available to do this, which are:
- To change it from the admin panel and
- To change it from phpMyAdmin.
We also showed you how to bypass the confirmation link needed to update your admin email. While this works, we recommend fixing the email not sending issue on your WordPress site.
If your site was breached which prompted you to change the admin email, you may also consider other WordPress security measures to keep your website safe from future compromise.