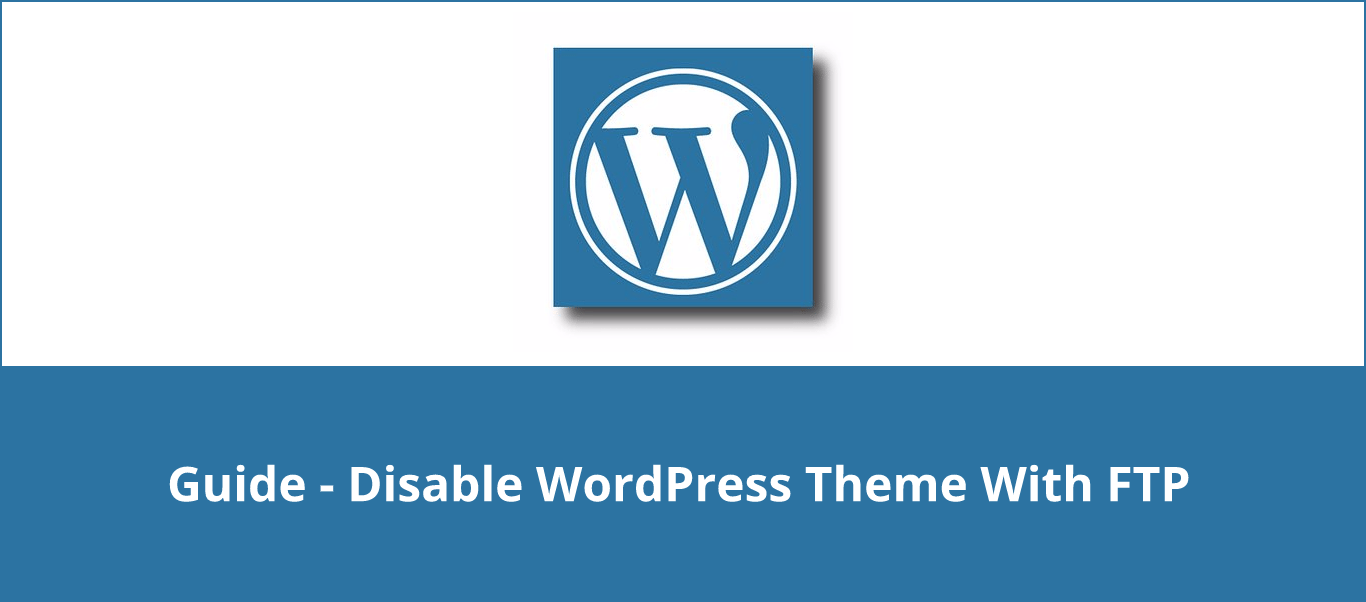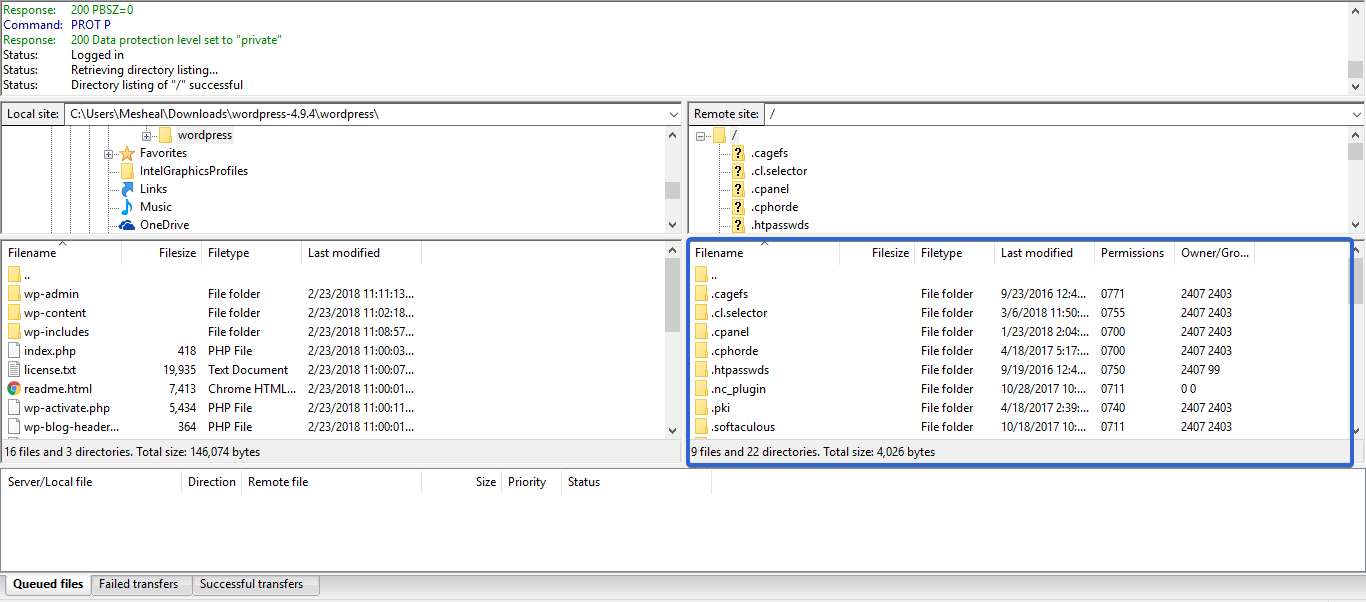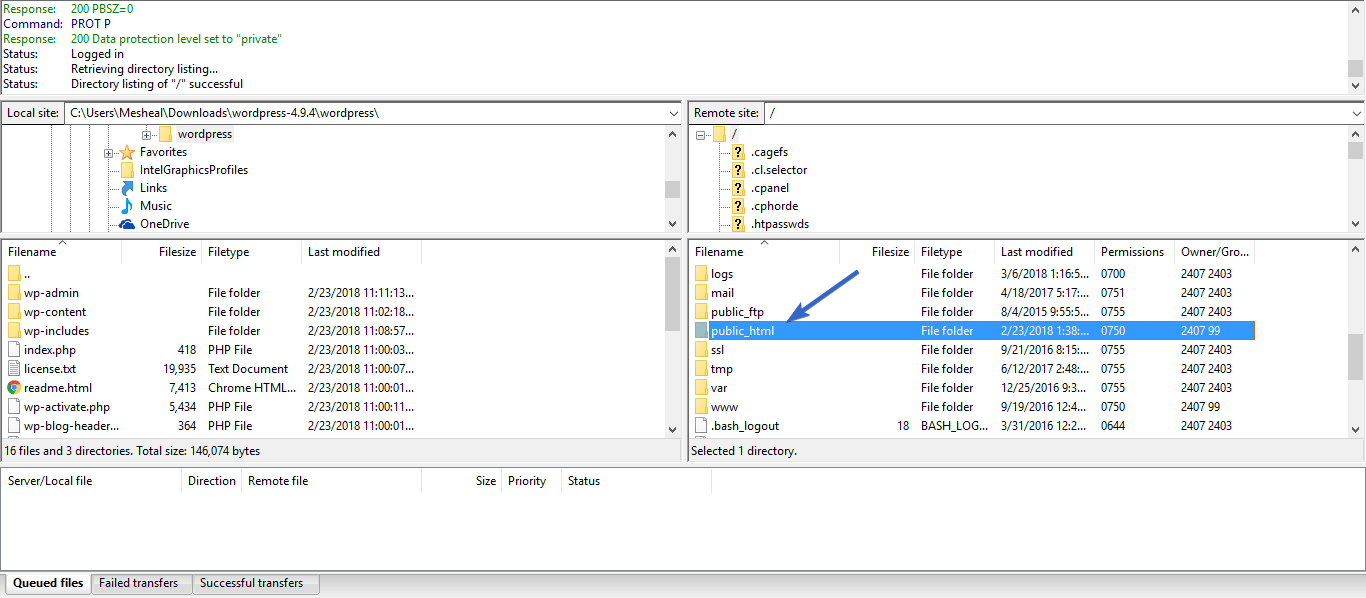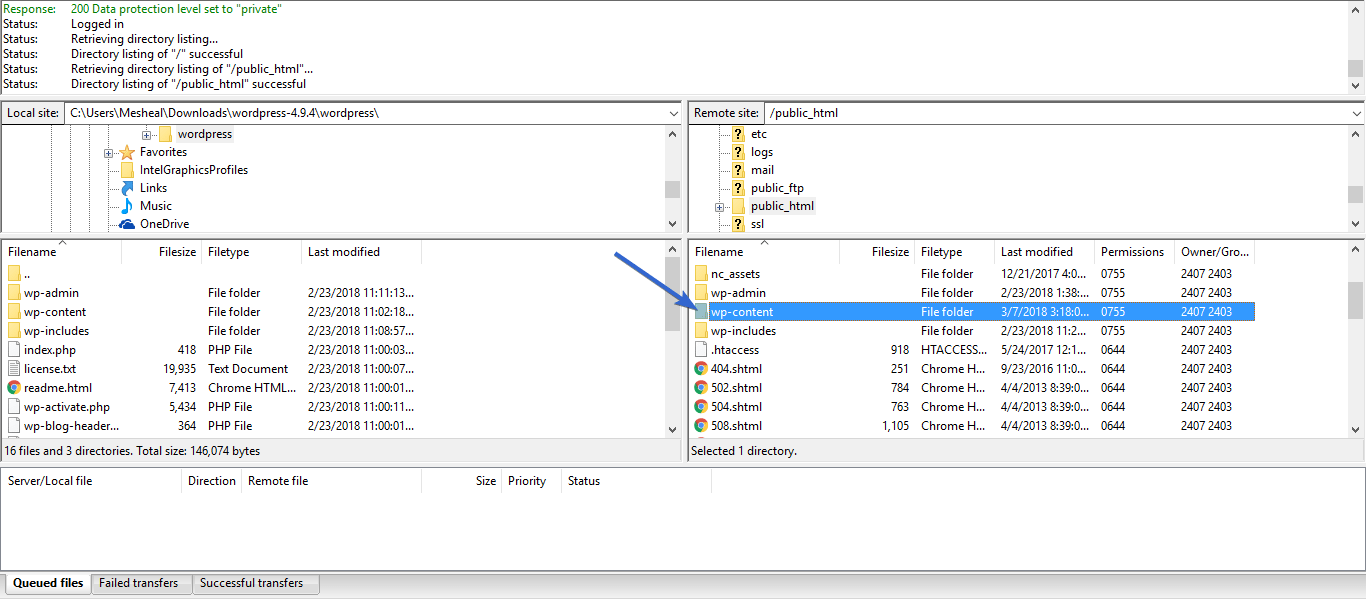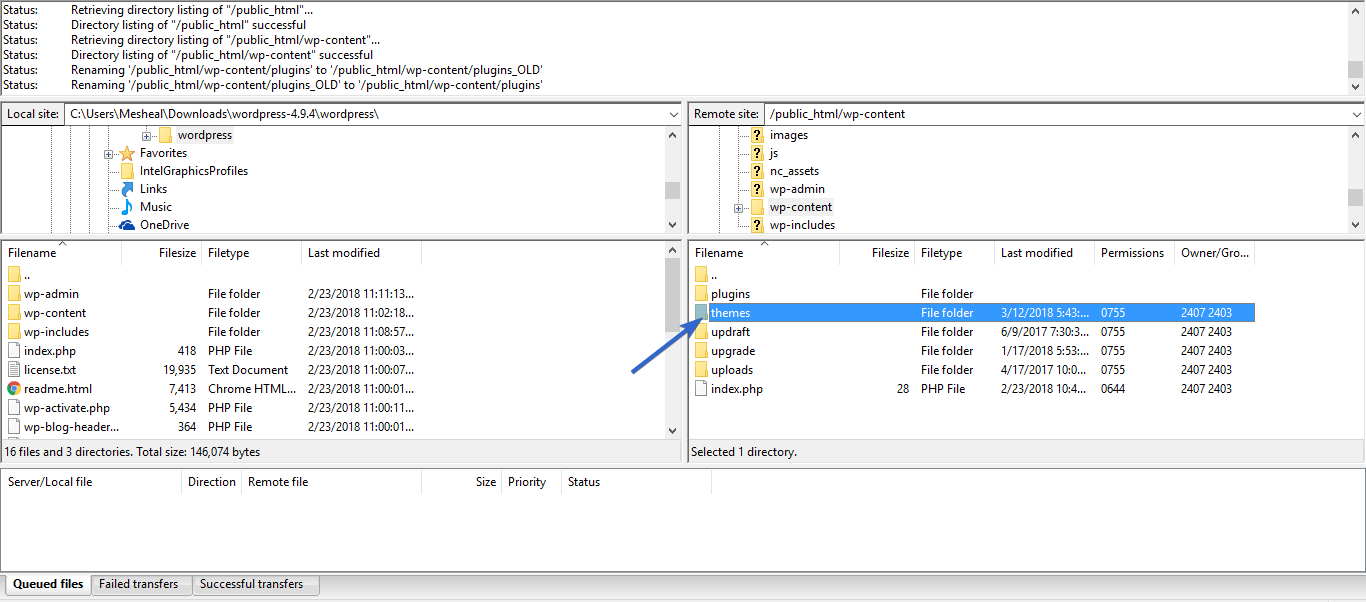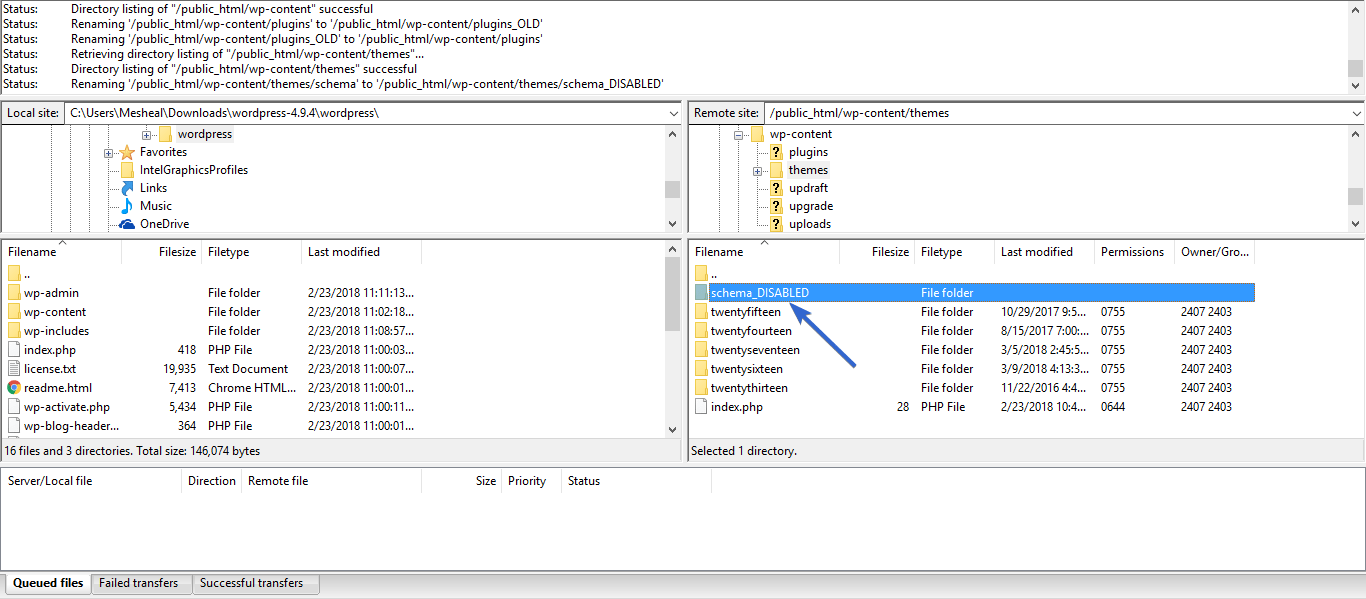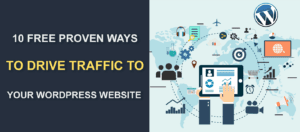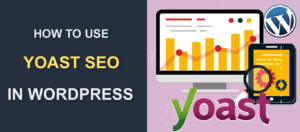How To Disable WordPress Theme Using FTP
There are a range of issues that would require you to disable WordPress theme using FTP. Generally, if you are taking this step, it means you cannot access your admin dashboard, and you suspect that your currently active theme is responsible.
Whatever your reason, this guide will show you how to disable WordPress theme via FTP.
You can also check our guide on how to disable WordPress plugins using FTP, if you suspect you are having issues with plugins.
Steps To Disable WordPress Theme Using FTP
Without access to your admin dashboards, you would need to access and modify your website files directly to make changes to your site. That is where an FTP client comes in.
An FTP client like FileZilla enables you to connect to your server and view all your folders and files, as well as make changes to them.
Watch this guide to learn how to use FileZilla FTP client to access your site files.
After connecting FileZilla to your server, your site files can be seen on the bottom right of the screen.
To go on with disabling WordPress theme using FTP, locate the folder containing your WordPress files. If your site is located in your primary domain (i.e www.yourdomainname.com), then this folder is “public_html”. If your site is hosted on a subdomain (e.g. blog.yourdomainname.com), then you would see a folder named after your subdomain, which will contain your files.
Double click on the folder containing your files to open it.
Search for “wp_content” folder and double-click to open it.
Search for “themes” folder and double-click to open it.
Now find your current active theme folder, right-click on it, click Rename, and change the folder name so WordPress can no longer read it.
Next, go to your WordPress admin dashboard. If it now loads correctly, this means an error in your theme was the cause of any issue you might have had. Now that you have access to the dashboard, you can install a fresh copy of your theme, or install a new theme entirely.
Note: Using the steps above to disable WordPress theme using FTP will cause the front end of your site will stop displaying. You can only access the admin panel. To fix this, you would need to reinstall your theme or install a new theme.
Conclusion
The steps above can help disable WordPress theme using FTP, so you can regain control of your site.
If you are, however, experiencing many issues with your theme, you may need a new one. Many themes out there are poorly written, such that they either consume too many resources or come filled with bugs, both of which can take down your website.
Always endeavor to choose themes that are vetted by WordPress.Org. These themes should be lean as well, carrying only the basic features you need for your site. It is better to extend your site using plugins than to use a theme that comes with tons of features, many of which you may never use, yet may bug your site.
If you have any comments or questions, please let’s hear them in the section below.
More Resources:
- WordPress User Roles: Beginner’s Guide
- Top WordPress GDPR Compliance Plugins Compared
- Integrate Stripe in WooCommerce using WooCommerce Stripe Payment Gateway Plugin