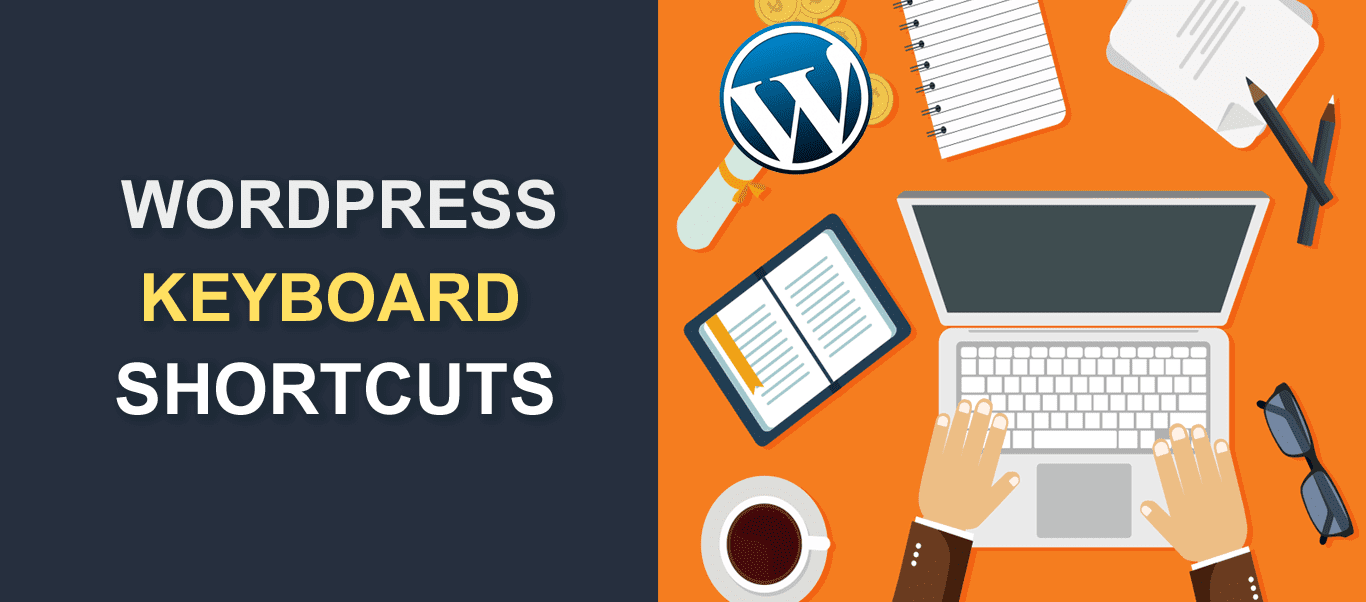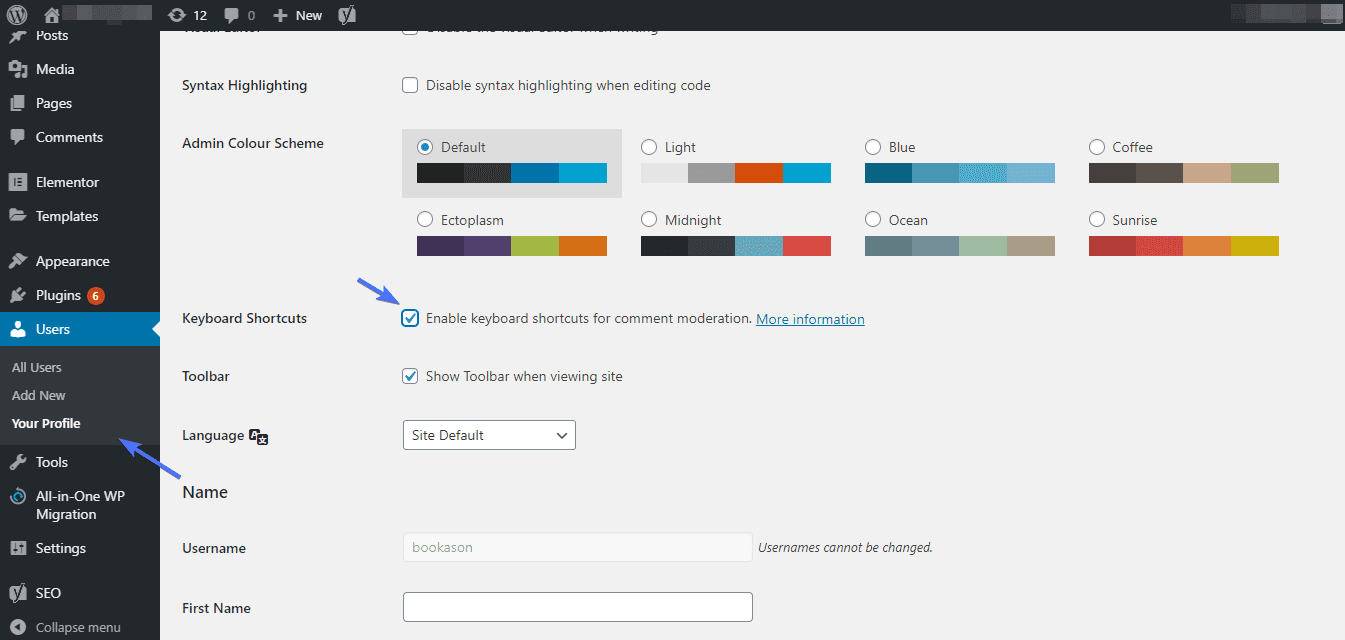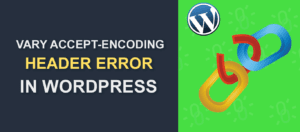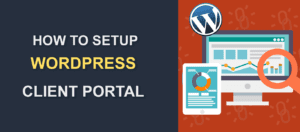WordPress Keyboard Shortcuts To Maximize Your Efficiency
If you use a computer a lot, you must know the value of WordPress Keyboard Shortcuts. They are great time savers, and they help boost your productivity.
Imagine you were working on, say, a blog post, and wanted to select all the text you typed. If you choose to use your mouse, you’d have to drag your cursor from top to bottom. This can be time-consuming. However, by holding down Ctrl + A (on the PC), you would accomplish the same task, but in a second.
This goes to prove how time-saving keyboard shortcuts can be. Thankfully, there are lots of keyboard shortcuts in WordPress that you can exploit to stay productive. You can use these keyboard shortcuts to perform lots of actions in WordPress.
In this post, we will be exploring some of the common WordPress shortcuts. The thing is, if you are familiar with Microsoft office shortcuts, you already have one foot in the door.
Now, beyond the basic shortcuts, you might already be familiar with, we will be digging deep a little further. We will be looking at WordPress shortcuts for comment moderation, Gutenberg editor, and for text formatting.
Content
- For Windows users
- For Mac users
- WordPress formatting shortcuts
- WordPress shortcuts for comment moderation
- Gutenberg keyboard shortcuts
- Conclusion
WordPress Keyboard Shortcut for Windows Users
So, we will be starting off with the common shortcuts you can use to format texts in WordPress’s visual editor. These are shortcuts you are probably already familiar with. If you’re ready let’s get started.
To make it easy for you to follow through, we have broken shortcuts into sub-sections: text selection shortcuts, text manipulation, and formatting shortcuts.
Text Selection Shortcuts
There are a couple of ways you can select text on a WordPress website. Here are some of the keyboard shortcuts that let you do just that.
- Ctrl + A – Select all text.
- Shift + Right Key – Select one character at a time to the right
- Shift + Left Key – Select one character at a time to the left
- Shift + Up Key – Select lines of text, one at a time moving up
- Shift + Down Key – Select lines of text moving down
- Shift + Home – Select a line of text from the beginning to the current position of the cursor
- Shift + End – Select a line from the text from the current position of the cursor to the last letter.
- Esc key – Undo selection
Text Manipulation Keyboard Shortcuts in WordPress
We just showed you how to select chunks of text with shortcuts. So, how do you manipulate the selected texts without having to move your mouse? Let’s show you.
- Ctrl + B – Bold text
- Ctrl + C – Copy selected text
- Ctrl + X – Cut selected text
- Ctrl + I – Apply Italics
- Ctrl + U – Underline selected text
- Ctrl + K – Insert or edit link
- Ctrl + Z – Undo recent changes
- Ctrl + Y – Redo changes
- Alt + Shift + S – Remove link
- Alt + Shift + R – Align text right
- Alt + Shift + L – Align text left
- Alt + Shift + C – Center-align text
- Alt + Shift + D – Strikethrough selected text
- Alt + Shift + J – Justify text
- Alt + Shift + M – Insert image
- Alt + Shift + Q – Insert Quote
- Alt + Shift + O – Start an ordered list
- Alt + Shift + T – Insert more tag
- Alt + Shift + P – Insert page break
- Alt + Shift + W – Distraction-free writing mode. That is, everything except the text editor gets hidden.
- Alt + Shift + H – Fire up the help menu
- Alt + Shift + X – Add/remove code tag
- Alt + Shift + 1/2/3/4/5/6 – Change text to heading 1, 2, 3, 4, 5, or 6
WordPress Mac Keyboard Shortcuts
The keyboard shortcuts we’ve looked at so far are for Windows users. They are pretty much similar to Mac keys, only with slight changes. Here is a list of them:
- Cmd + B – Bolden text
- Cmd + C – Copy text
- Cmd + X – Cut text
- Cmd + A – Select all text
- Cmd + V – Paste the selected text
- Cmd + I – Make selected text italics
- Cmd + U – Underline selected text
- Cmd + K – Insert link
- Option + Ctrl + S – Remove link
- Option + Ctrl + J – Justify text
- Option + Ctrl + R – Align right
- Option + Ctrl + L – Align left
- Option + Ctrl + C – Align Center
- Option + Ctrl + D – Strikethrough
- Option + Ctrl + U – Create an unordered list
- Option + Ctrl + Q – Create a quote
- Option + Ctrl + 1/2/3/4/5/6 – Change text to heading 1, 2, 3, 4, 5, or 6
WordPress Formatting Shortcuts
WordPress has some really handy formatting shortcuts. To use them, all you have to do is press certain key characters once or more. Let’s have a look at some of them.
Note: For these shortcuts to work, you need to hit the Space button after typing them. If nothing happens, try the Enter button.
- * – Starts an unordered list
- 1.- Create an ordered list
- 1) – Same as above
- ## – Heading 2
- ### -Heading 3
- #### – Heading 4
- ##### – Heading 5
- ###### – Heading 6
Keyboard Shortcuts for Comment Moderation
So far, we’ve shown you keyboard shortcuts for editing and formatting content in WordPress. But did you know that there are shortcuts you can leverage to moderate comments in your WordPress site?
These shortcuts will be particularly useful if you run a WordPress blog and receive lots of comments.
Comment shortcuts, by default, are disabled. As such, you’d have to enable them. To do so, head over to your dashboard, and then navigate to Users >> Your Profile. After that, check the Keyboard Shortcuts box.
Next, scroll down the page and hit the Update Profile button.
With the shortcuts enabled, you are all set to use them. Of course, for these shortcuts to work you would first have to open the Comments section.
First, here are the WordPress Keyboard Shortcuts for selecting comments
- J – Select the next comment below
- K – Select the comment above the current selection
- X – To select multiple comments
- Shift + X – Multiple de-selection
After selecting the comments, you would want to moderate them. You can do so by either applying bulk actions, or moderating them one at a time.
Here are shortcuts that let you do just that:
- R – Reply to a comment
- A – Approve current comment
- D – Delete a comment
- U – Unapprove a comment
- Q – Quick reply to a comment
- S – Mark comment as spam
- Shift + S – Mark all selected comments as spam
- E – Switch to full-screen edit mode
- Shift + A – Approve all checked comments
- Shift + Z – Restore deleted comment from the trash
WordPress Gutenberg Keyboard Shortcuts
If your WordPress website uses Gutenberg block editor, there are a couple of keyboard shortcuts you can take advantage of to make your life easy. Here they are:
- Enter – Creates a new block
- / – Inserts a new elements into a new block
- Ctrl + Shift + D – Duplicates currently selected block
- Ctrl + Shift + Alt + M (on the PC) – Switch between code editor and visual editor
- Cmd + Shift + Option + M (on the Mac) – Same as above
- Ctrl + Alt + T – Insert a new block just above the currently selected block
- Ctrl + Alt + Y – Insert a new block below the selected block
- Esc – Clear all selection
Conclusion
So there you have them; WordPress shortcuts you can take advantage of to stay productive while running your website.
You may not master all of them right off the bat – that’s okay. But with consistent practice, you can get used to them in no time.
To make things easy, you can also print out those you will use often and keep that close as reference. In no time, you should master them and no longer need the printed copy.
If you found this article helpful, kindly share it with others.
More Resources:
- How to Fix Error 521 with WordPress and Cloudflare
- Implement a Sticky Header In WordPress – How To Do It
- How to Limit Login Attempts in WordPress