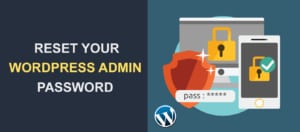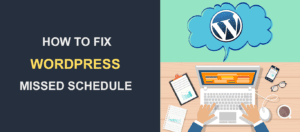Guide on How to Fix Broken Links in WordPress
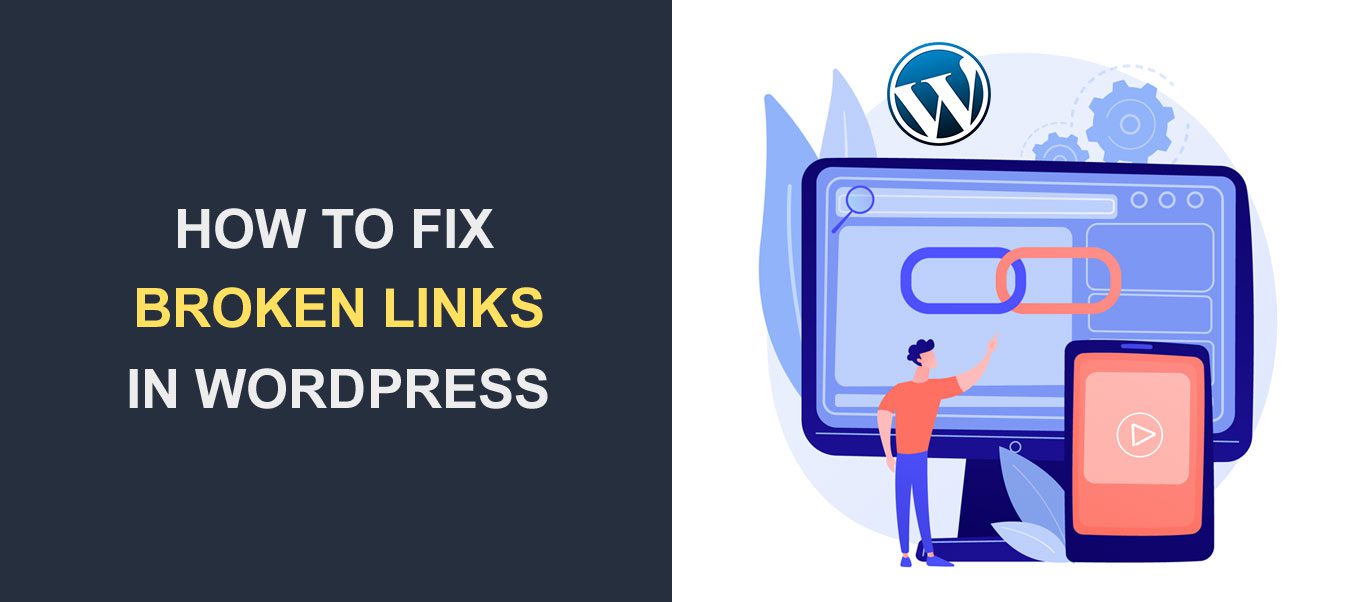
Imagine reading an article on your favorite website, and you see an interesting link. However, on clicking the link, you stumble on a ‘Not Found’ or 404 error. That’s a broken link. To learn how to fix broken links in WordPress, we have compiled some tips.
Fixing broken links is important because they affect the ranking of your WordPress website. They can also negatively affect user experience.
So in this post, we will show you how to find and fix broken links in WordPress.
Content:
- Why Broken Links are Bad for your WordPress
- Best Tools to Find and Fix Broken Links in WordPress
- How to Fix Broken Links on WordPress
- Conclusion
- FAQs – How To Fix Broken Links in WordPress
Why Broken Links are Bad for your WordPress
WordPress broken links are a common issue for WordPress website owners. They are bad for SEO and can lead to a reduction in website traffic.
Consider the following scenario: You have an article on your website, and a Google crawler visits your site to scan through the links in the article. However, it encounters a dead end, finding no content on that page.
In such a situation, the website’s ranking and credibility suffer. Now, imagine having numerous pages with similar issues on your website.
Therefore, it is crucial to regularly scan your WordPress website for broken links. Then, you should fix all the dead links found.
Fortunately, there are several ways to find and fix broken links in WordPress and we will discuss them below.
Best Tools to Find and Fix Broken Links in WordPress
Below are some of the best tools to find and fix broken links on your website.
Google Search Console – How To Fix Broken Links in WordPress
Google Search Console is one of the most popular webmaster tools. It was created by Google to help website owners monitor key search metrics on their sites.
Webmasters use this tool to optimize the visibility of websites on Google Search. It also helps website owners to customize how Google views their website online.
Once Google Console is activated on your website, you will receive daily reports on your site. This includes updates about broken links on your website.
So to use Google Console to find and fix broken links in WordPress, you will need to integrate it.
How to Setup Google Console on WordPress
To set up Google Console on WordPress, follow the steps below:
First, log in to your WordPress admin dashboard. After that, navigate to Plugins >> Add New.
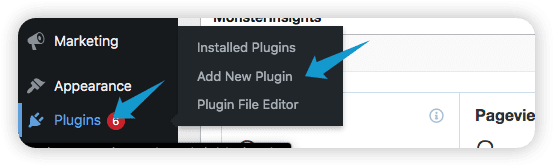
Search for ‘Site Kit’ on the search bar at the top right corner of the page. The plugin should then appear on the search results. Click on Install Now and then Activate to enable it on your site.
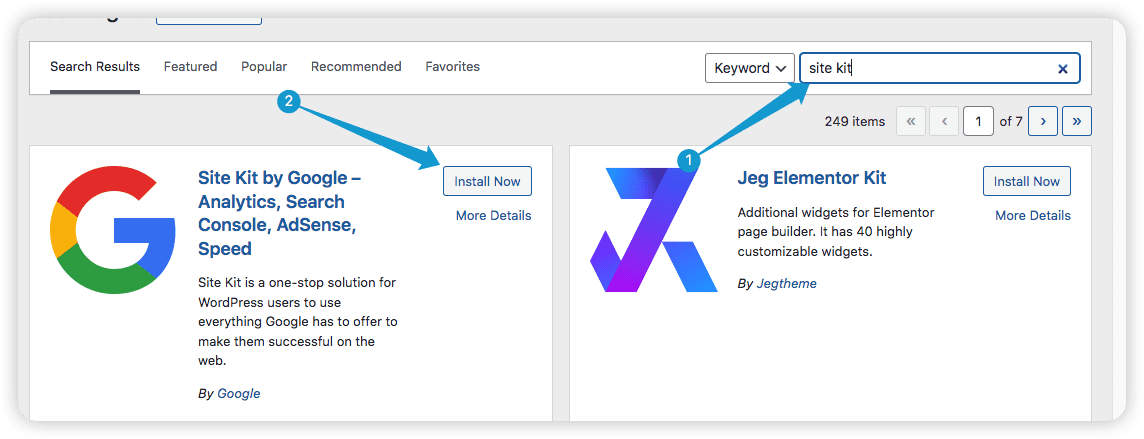
You can now find the plugin on the side menu with the name ‘Site Kit’. Click on it.
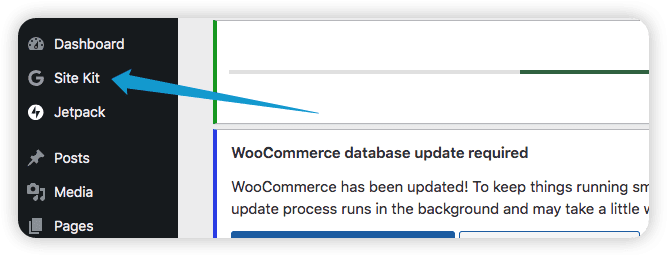
Next, click on Start Setup.
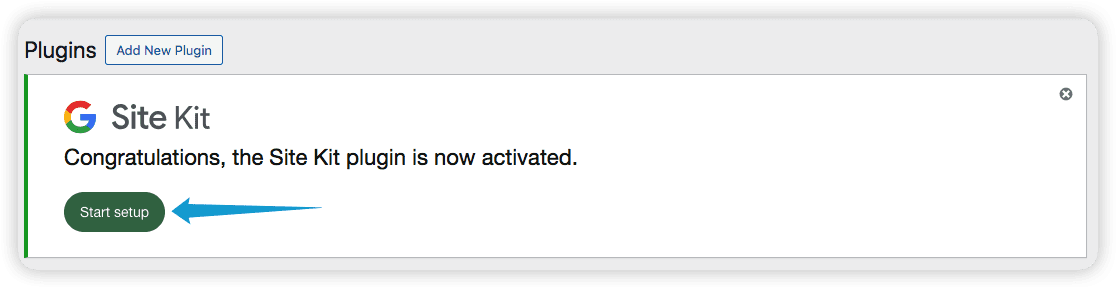
Tick the two checkboxes and then click on Sign in with Google.
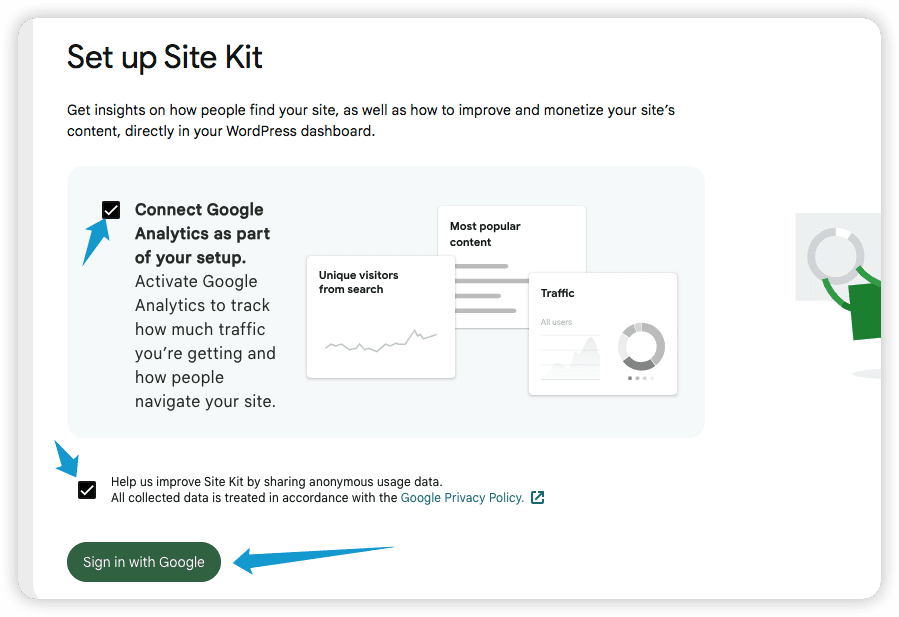
To continue, you will need to verify that the website belongs to you. Click on Verify to do that.
Next, your website will be automatically verified.
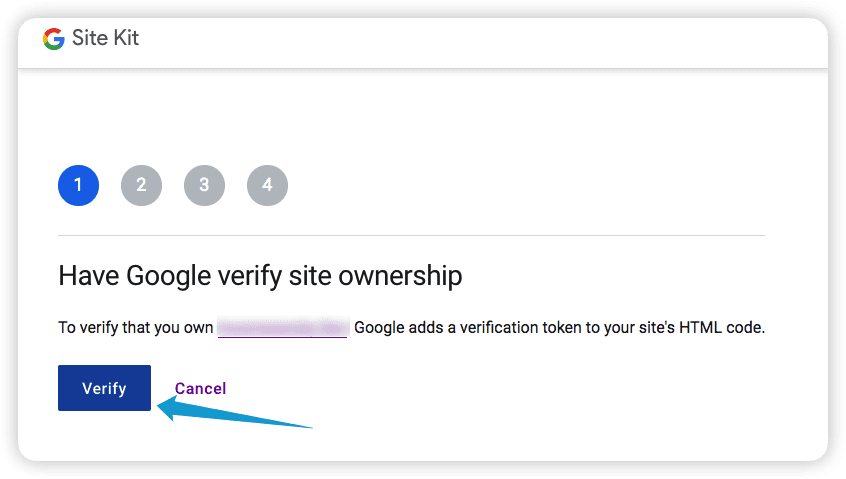
Next, click on Set up to activate Search Console.
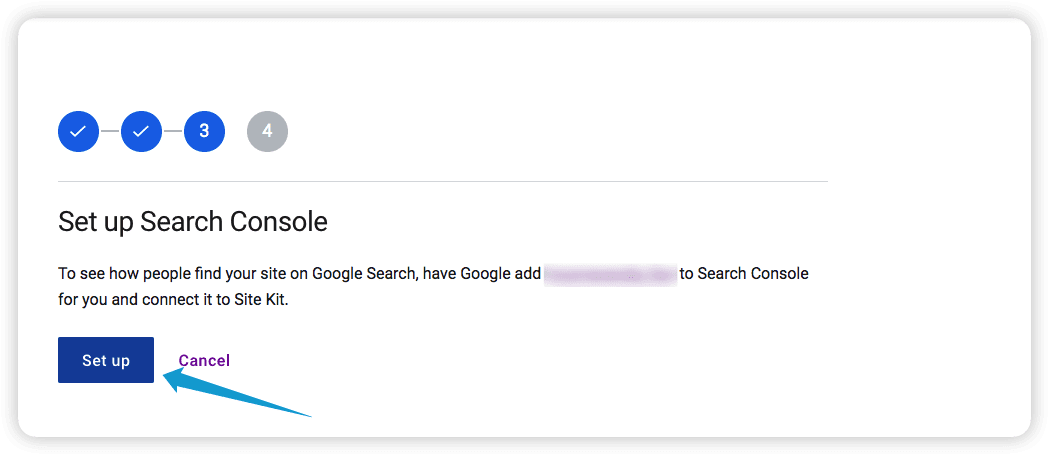
Continue clicking on Next to proceed. All the processes will run automatically.
Afterwards, a Google Analytics account will be created for you. All the fields will be populated based on your WordPress website properties. Simply click Create Account to proceed.
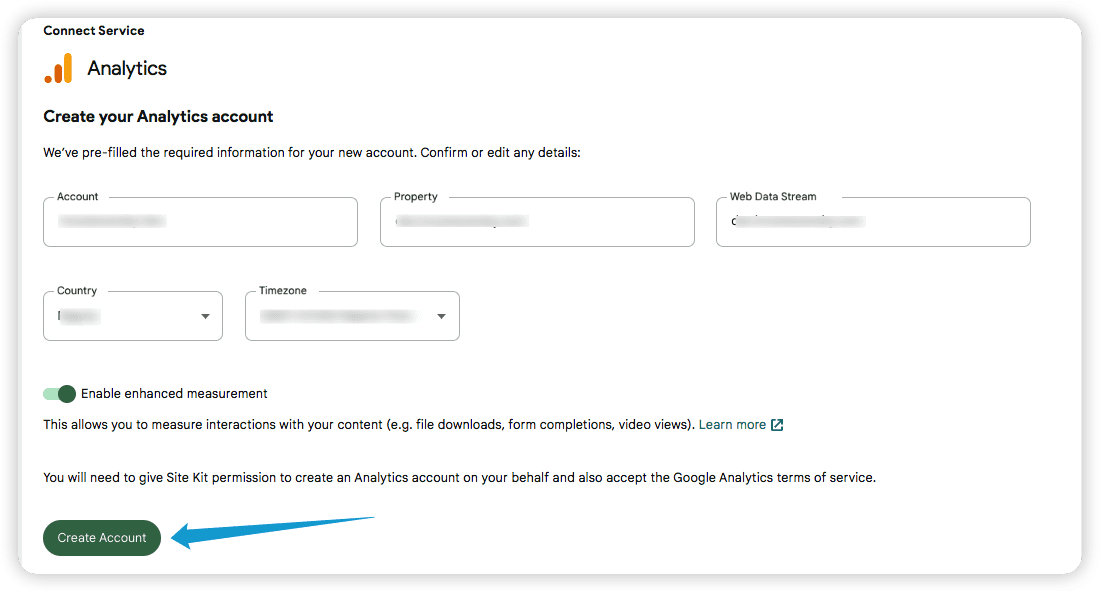
With this, you have successfully activated Google Webmaster services on your WordPress account.
How to Find Broken Links with Search Console
Now that you have successfully set up Google Search Console on your WordPress, visit the Search Console website here.
On the website, click on Pages and you will find a list of pages on your website that are broken.
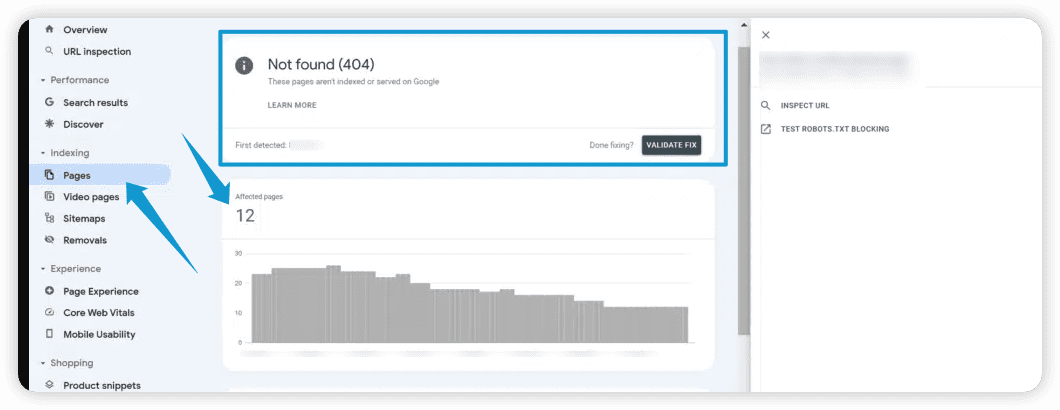
Since Google crawlers scan your site regularly, broken pages on your WordPress website will be regularly updated.
Once you have noted the broken links, you can return to WordPress to repair them manually or automatically using a plugin we will show at the end of this article.
Ahrefs
The Ahrefs Broken Link Checker tool serves as an alternative for finding dead links on WordPress websites.
Ahrefs Broken Link Checker was developed by the popular SEO company Ahrefs. Millions of website owners use it to find and fix broken links.
Ahrefs is an external broken link checker, so you don’t need to install additional software on WordPress. This makes it an excellent option for those who want to fix broken links without installing plugins.
To check for broken links using Ahrefs on your WordPress website, follow these steps:
First, visit the Ahrefs broken links checker site here.
Next, enter your domain name into the search bar and click on Check broken links.
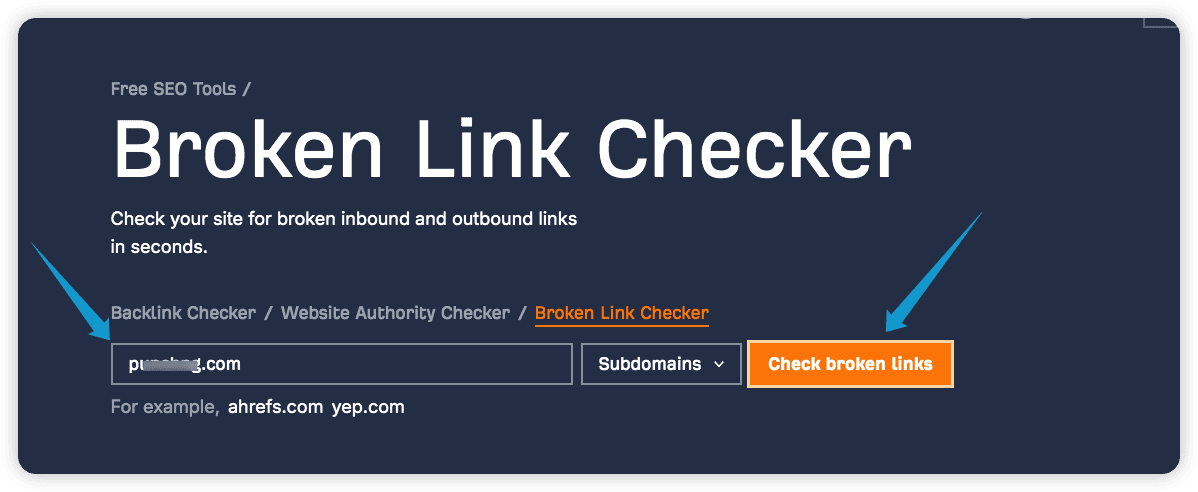
A report showing the broken links on your WordPress website will then be displayed as shown in the screenshot below.
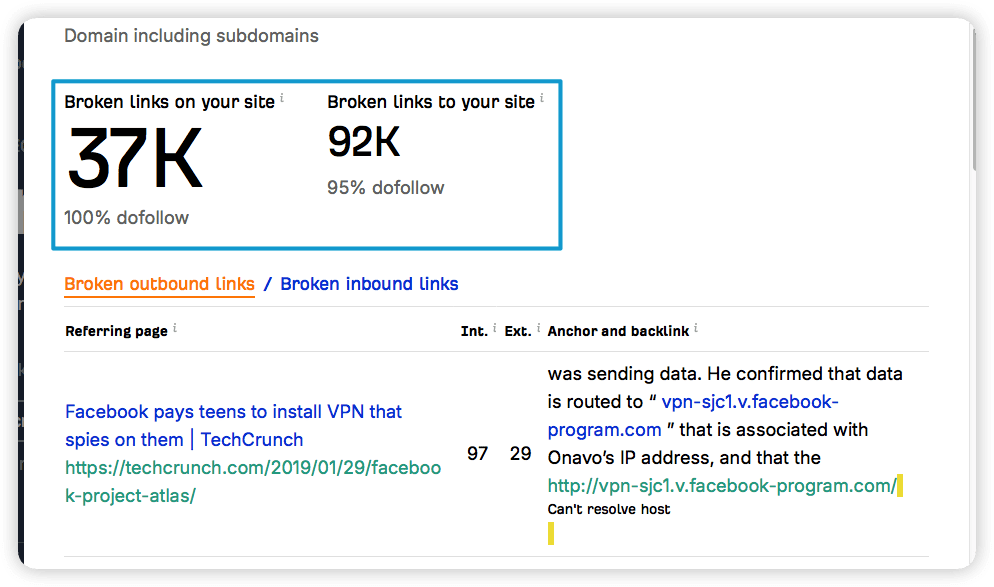
With this report, you can therefore return to WordPress and fix the broken pages.
WP Broken Link Checker
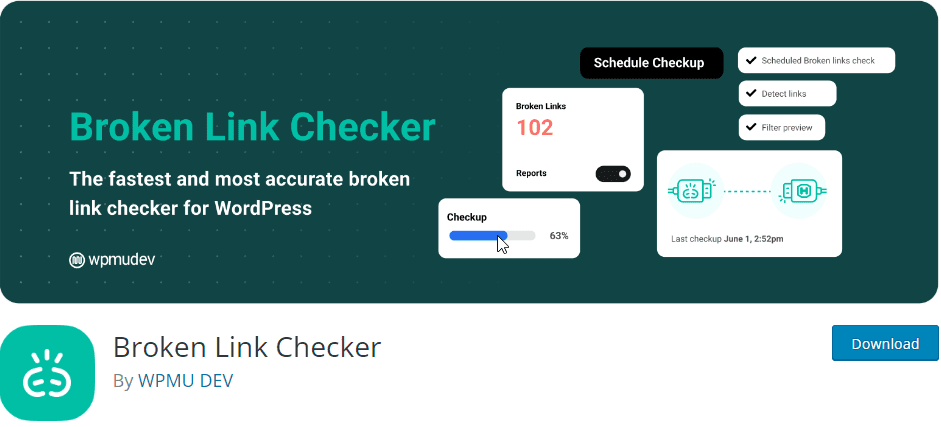
The WP Broken Link Checker is a powerful WordPress plugin to check and fix broken links. It is an online broken link checker that can be used to check internal and external links.
The plugin automatically scans for broken links on your WordPress website upon installation. It then fixes these dead links based on your settings.
How to Use WP Broken Link Checker to find broken links in WordPress
To use the plugin to fix broken links on WordPress, follow the steps below:
First, log in to your WordPress website and navigate to Plugins >> Add New.
Next, type in ‘wp broken link’ in the search bar. The plugins should appear on the search results. Click on Install Now to install the plugin.
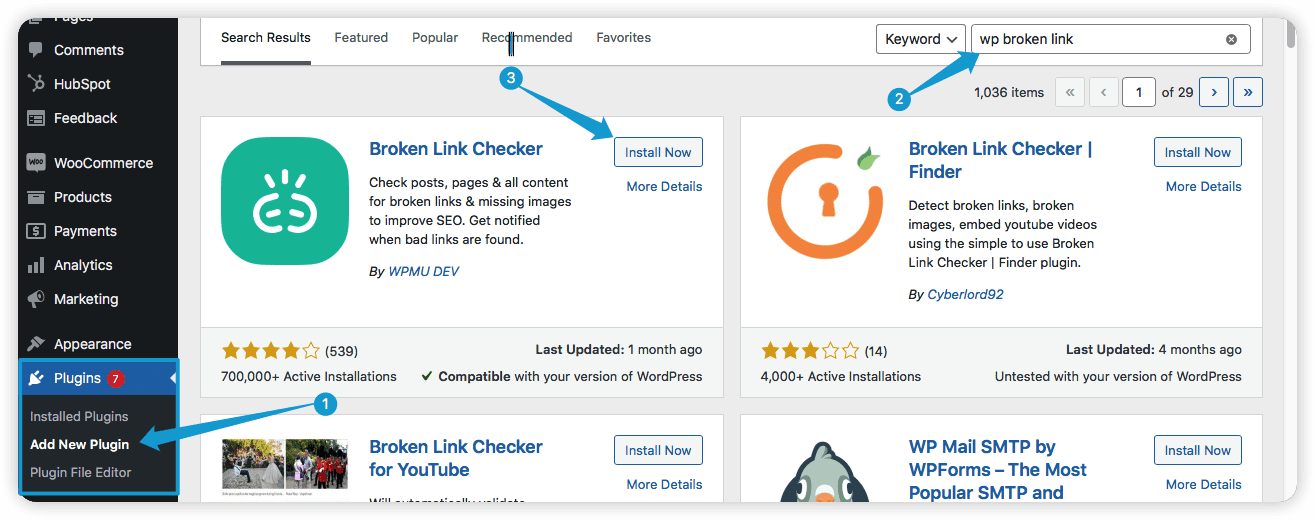
Afterward, click on Activate to enable the plugin on your website.
To scan for broken links, place your cursor on Link Checker from your WordPress dashboard. After that, click on the Local (old) option.
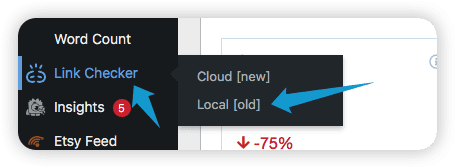
Note: The local option allows you to scan broken internal links. The cloud option on the other hand allows you to search for broken links across multiple sites.
The WP Broken Link Checker plugin will then scan all the pages and posts on your site. It will then display all the broken links on your website.
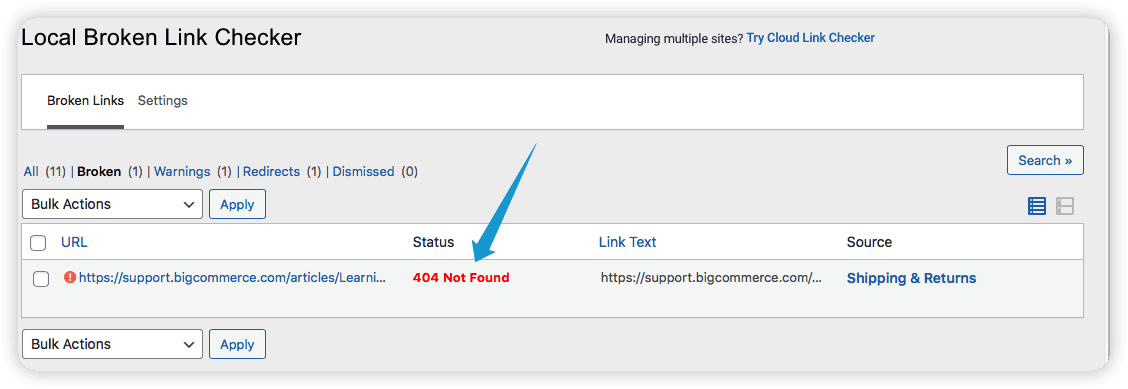
Once the broken links have been displayed, place your cursor on the link you want to repair.
Next, you will get some options for fixing the link. You can edit the link to update it to the latest version. Likewise, you can unlink, and you can also report the link as ‘Not broken’.

You can use the WP broken link checker plugin to check for broken links on your WordPress site.
How to Fix Broken Links on WordPress
All the tools mentioned in this article can help you find broken links. However, they cannot help you to completely fix them.
To fix broken links on WordPress, you need to set up a redirect. This will involve editing the dead links and redirecting them to the new page or content. Another option is to remove the broken link from the article.
However, manually redirecting broken links on WordPress may consume time. Therefore, the All-In-One SEO plugin provides WordPress website owners with a simple way to automatically redirect their broken links.
How to Fix Broken Links in WordPress with AIOSEO
The All In One WordPress plugin combines different features to improve your WordPress website and resolve broken links. Below, we will show you how to fix broken links with the plugin.
To fix broken links with AIOSEO, you have to first install the plugin.
Navigate to Plugins >> Add New to do that. Next, search for ‘AIOSEO’. After that, click on Install Now to install the plugin and then activate it.
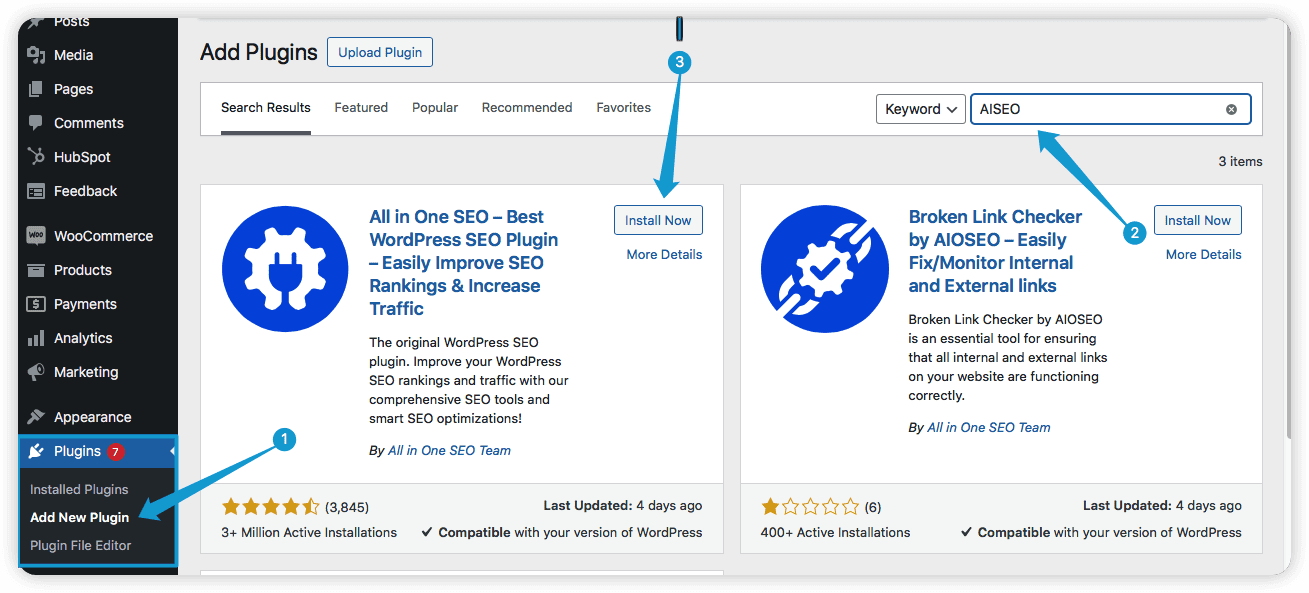
Next, you need to complete the activation process by clicking ‘Get Started’.
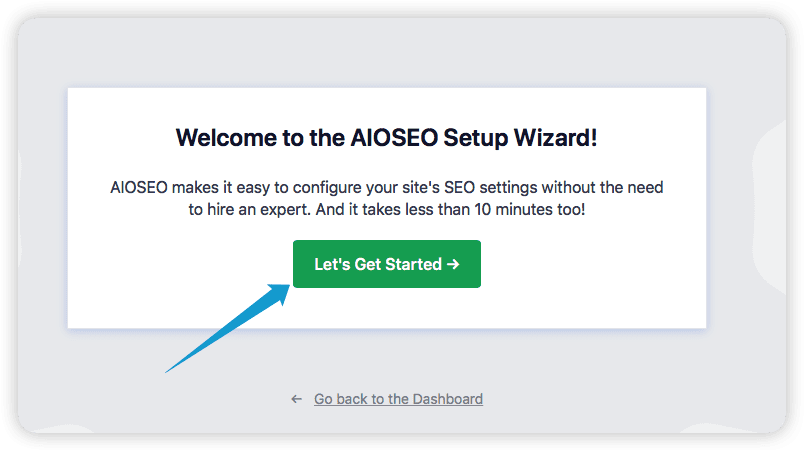
Once the activation process is completed, you can find the plugin on your WordPress dashboard. Place your cursor on All in One SEO and click on Redirects.
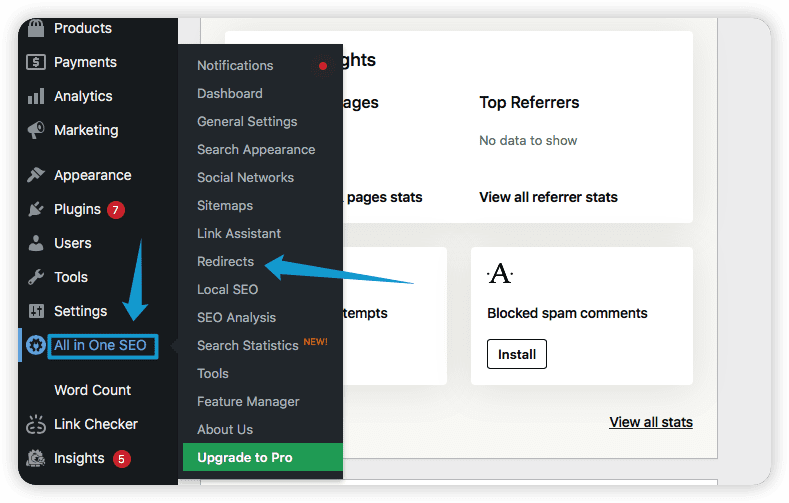
NB: You will need to upgrade to a Pro Version to use the redirect feature.
Next, you will see the “Source URL”, which is the link people are trying to visit but is unavailable.
Enter a new link under the ‘Target URL’ to redirect the source link and click on Add Redirect.
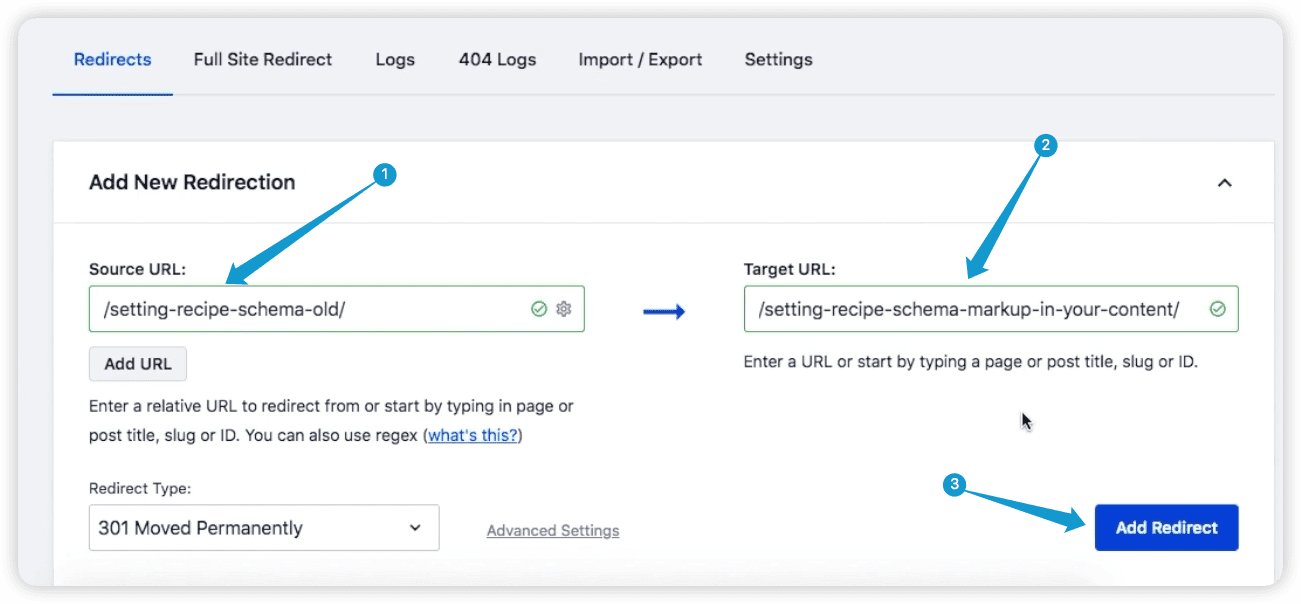
The source URL will now be automatically redirected to the target URL.
Go to Settings and select PHP under the redirect method. After that, click on Save Changes.
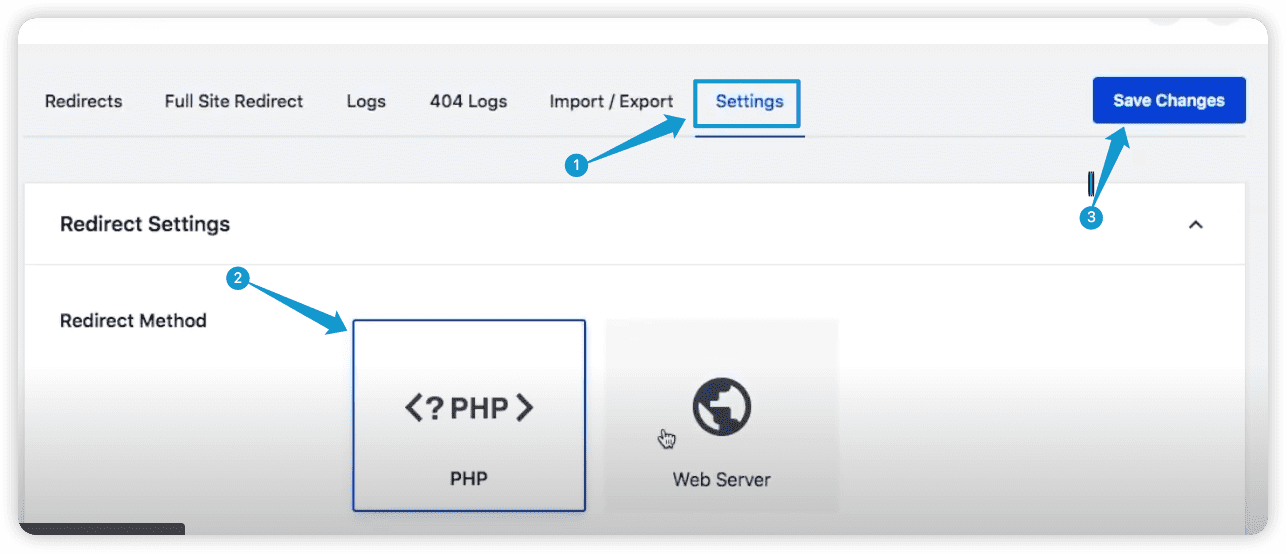
You can also add redirects on 404 pages. To do that, navigate to 404 Logs. There, you will see a list of broken links on your website.
Click on Add Redirect on the specific page you want to fix.
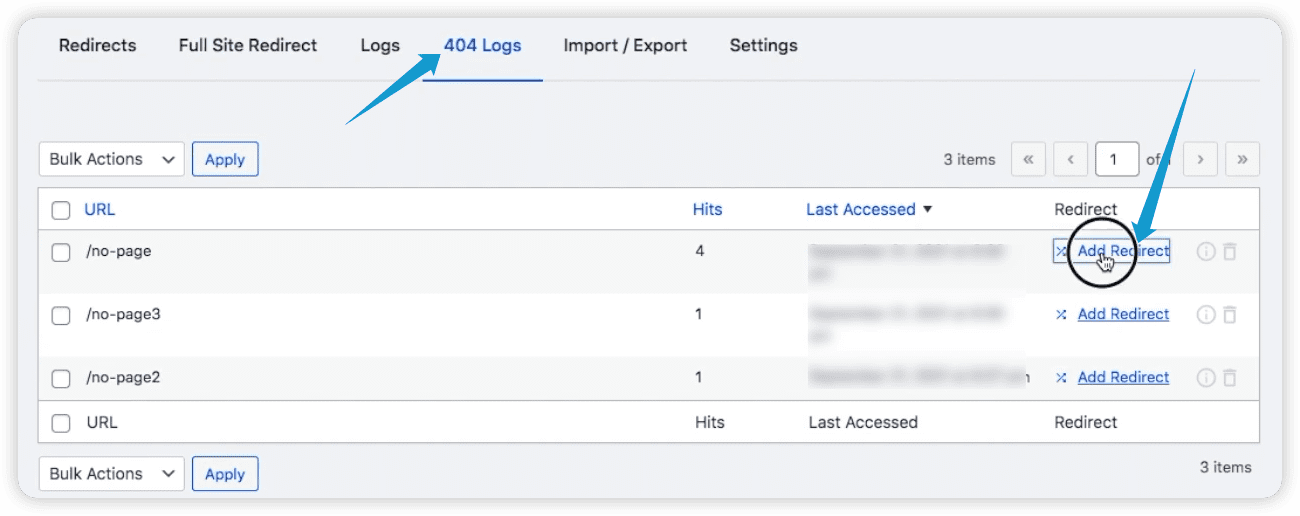
Next, add the target URL and then click on Add Redirect.
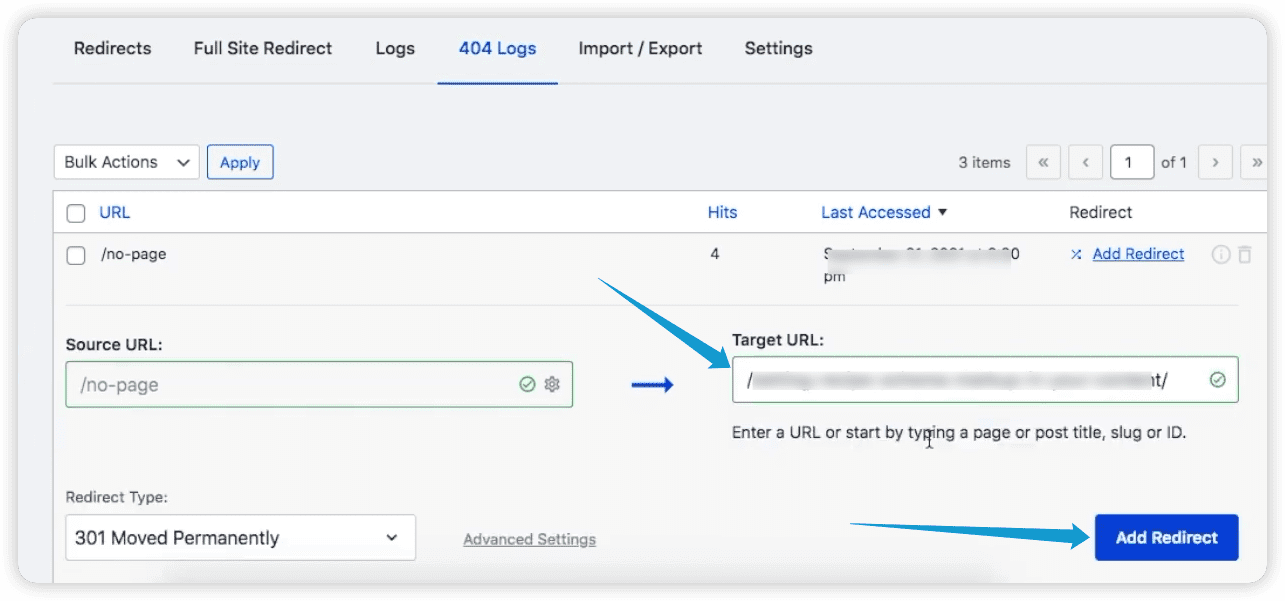
With this, you can successfully redirect all your broken links from one end. The All In One SEO plugin also allows you to redirect dead links on your website to improve your SEO.
Conclusion
In summary, finding and fixing broken links in your WordPress website is important in enhancing WordPress SEO and preserving your website’s ranking and functionality.
So in this article, we have shown you how to effectively find and fix broken links in WordPress. This will help you maintain the health of your website and improve user experience.
FAQs on How To Fix Broken Links in WordPress
How do you repair links in WordPress?
To repair broken links, the most recommended approach is to use dedicated plugins like “Broken Link Checker” which can automatically scan your site and identify any broken URLs.
Once identified, you can manually update or correct the links or use the plugin’s tools such as the All In One SEO to fix them.
Why are my links not working in WordPress?
If your links are not working in WordPress, there could be several reasons behind the issue. Common causes include changes in the permalink structure, deleted or moved pages, or incorrect URL settings.
How do I fix a broken image link in WordPress?
If you encounter broken image links, first, check the file path and ensure that the images are not deleted or moved.
Use a plugin like “Broken Link Checker” to identify broken image links on your site. Once identified, update the image URLs manually or use the plugin such as the All In One SEO plugin to fix them.