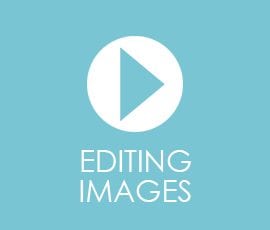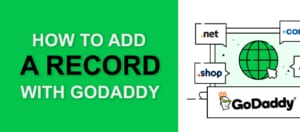How To Connect Microsoft Clarity and WordPress for Better Analytics
Would you like to connect your WordPress site to Microsoft Clarity and start tracking your website pages? Microsoft Clarity is a free analytics tool that provides real time reports on how users interact with your website.
In this tutorial, we’ll show you how to connect Clarity and WordPress for better analytics. Before that, let’s first understand what Microsoft Clarity is and how it compares to Google Analytics.
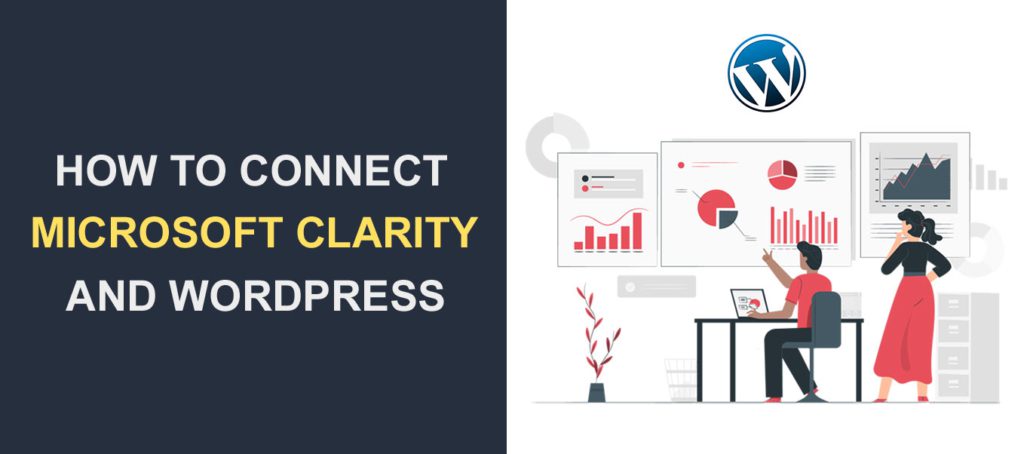
Content:
- What is Microsoft Clarity?
- Microsoft Clarity vs Google Analytics
- How to Connect Microsoft Clarity and WordPress
- Linking Google Analytics and Microsoft Clarity
- Frequently Asked Questions
- Conclusion
What is Microsoft Clarity?
Microsoft Clarity is a free website analytics tool provided by Microsoft. It helps digital marketers and website owners to understand user behavior on their websites.
Further, it provides heatmaps and session recording, allowing website owners to see how users interact with their website. You can also see where they click and what they do while on your website.
Heatmap tracking shows a visual report of how users interact with your website. They also show links they click on and mouse scroll activity.
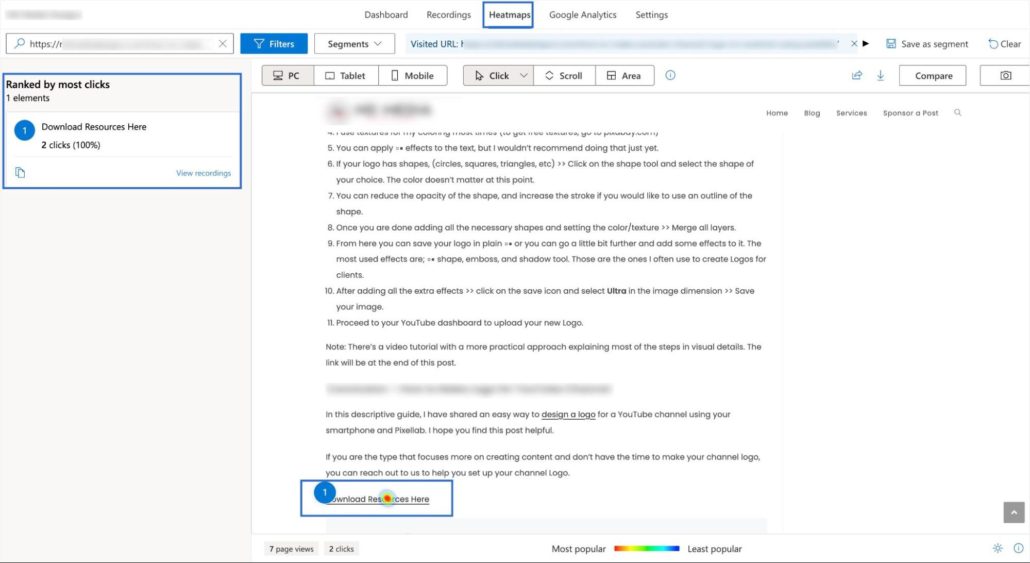
Session recording also shows you how users interact with your website. These recordings show session duration, the total number of clicks, and the number of pages the user visited.
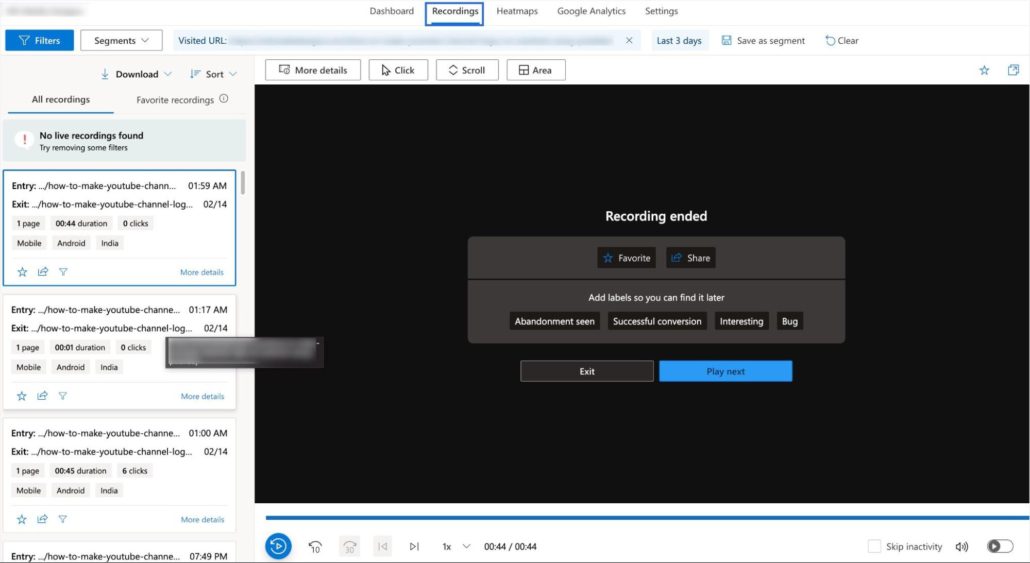
Above all, both information can help you improve user experience on your website. And this in turn can reduce bounce rate and improve your website’s ranking on search engines.
Microsoft Clarity vs Google Analytics
Microsoft Clarity and Google Analytics are both free web analytics tools. They are used to track and analyze website traffic and user behavior.
Google Analytics is a widely used platform that offers a range of features. Some features include; audience demographics, conversion tracking, and integrations with other Google products. Google Analytics is a free tool; however, it has a premium version that offers more features.
Microsoft Clarity, on the other hand, is a newer analytics tool. It focuses on providing real-time reports on user experience and site performance. Clarity offers features like session replay and heatmaps. It is also free to use.
Microsoft Clarity focuses on user interaction and heatmap tracking. In contrast, Google Analytics tracks every aspect of your website.
The major edge Microsoft Clarity has over Google Analytics is heatmap tracking. Google Analytics currently does not provide heatmap reports.
You can also link your Analytics account to Microsoft Clarity. This allows you to see Google reports from your Clarity dashboard.
How to Connect Microsoft Clarity and WordPress
There are 2 ways to link Microsoft Clarity with your WordPress installation. You can manually add the analytics code to your website or use a plugin to automatically link your website.
Regardless of your chosen method, you’ll first need to create an account on Microsoft Clarity.
To start, go to the Microsoft Clarity website and click on Sign up – it’s free!
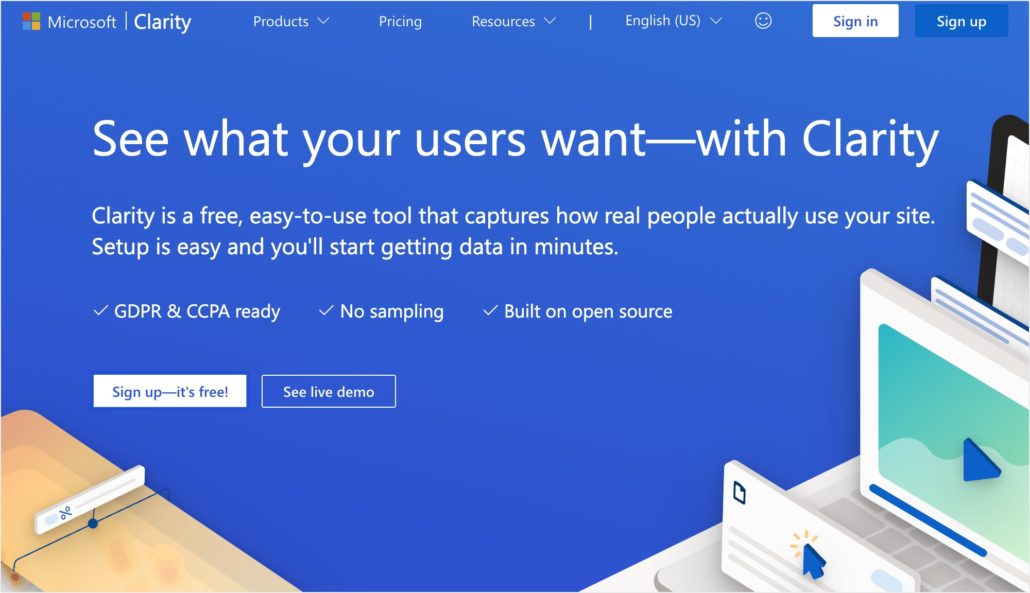
Next, you can sign up using your Microsoft, Facebook, or Google accounts.
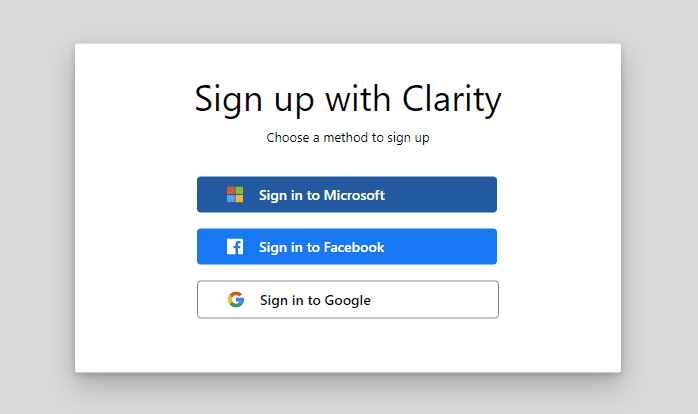
For this example, we’ll use the option to Sign in using Google. But you can use any of the available options. After choosing the Google option, you’ll need to choose the account you wish to use to sign up.
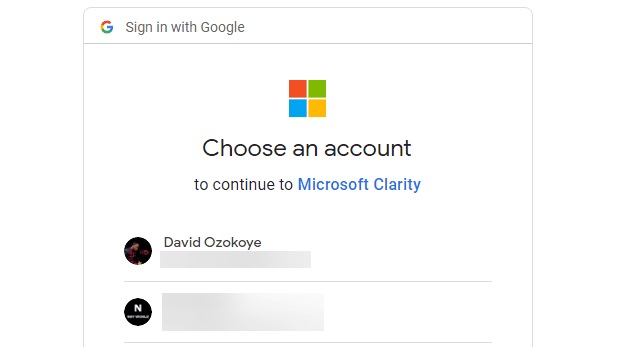
Once you’ve chosen a Google account, it will redirect you to the Clarity website, where you’ll need to confirm your email address. Accept the Terms of use and click Continue to proceed.
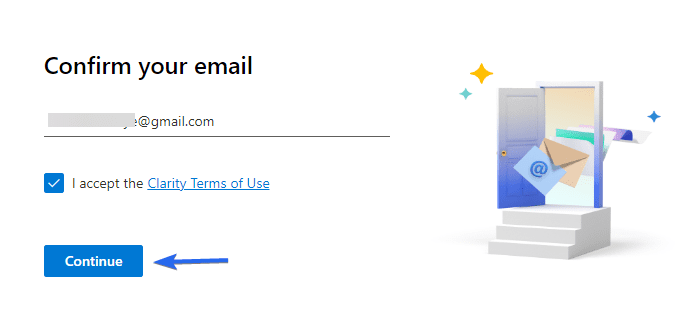
Next, you’ll need to enter a name for the Clarity property you want to create. Under “Website URL”, enter your WordPress site’s address. Then click on Add new project to continue.
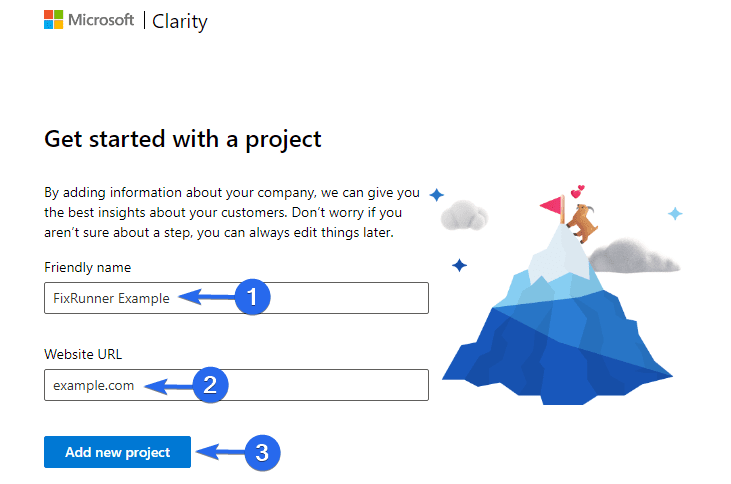
Now, you need to choose a means to install the tracking code on your WordPress site. We’ll show you how to do this manually and using a WordPress plugin.

Using Microsoft Clarity Plugin
To install Microsoft Clarity analytics, log in to your WordPress admin dashboard, then go to Plugins >> Add New. In the search box, type in “microsoft clarity”. Click the Install Now button next to the plugin name.
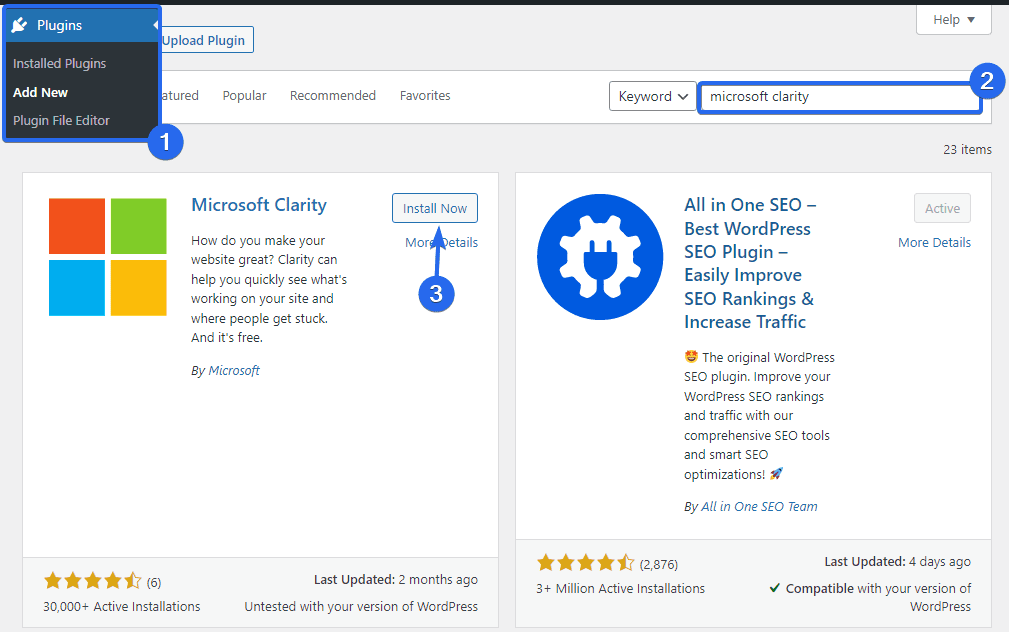
Once the installation completes, click on Activate to activate the plugin.
Next, click on Settings >> Clarity to access the plugin’s settings page. Here, click on the Sign in button to log in to your Microsoft Clarity account.
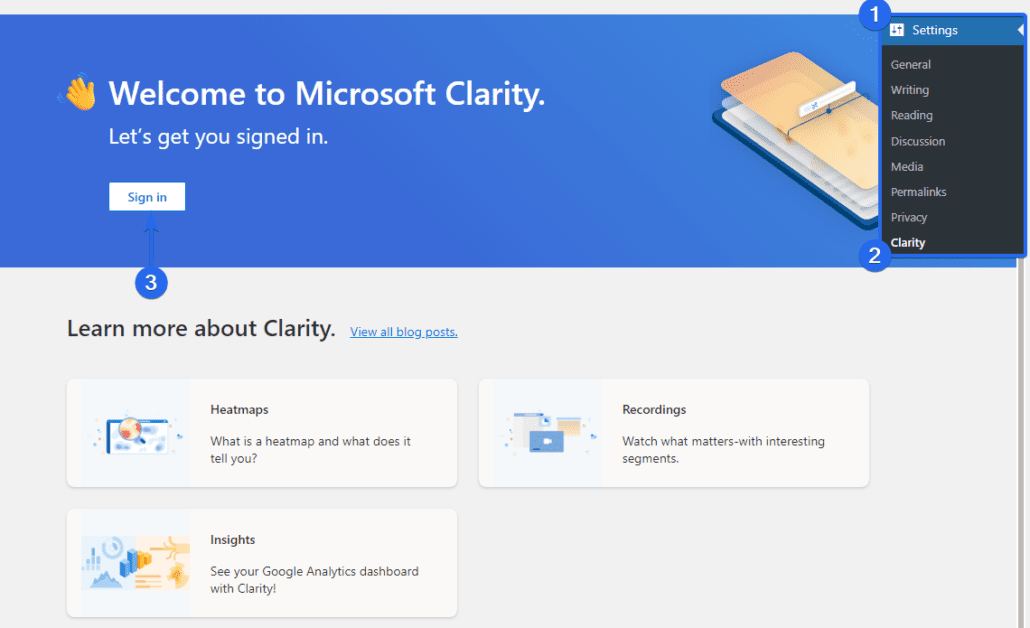
Once you click on it, you need to sign in using the Google account you used to set up your Microsoft Clarity account.
After you’ve done that, you’ll see a notice that your clarity project has been integrated. To see your clarity reports, click the Go to Clarity project button below the Clarity Project ID.
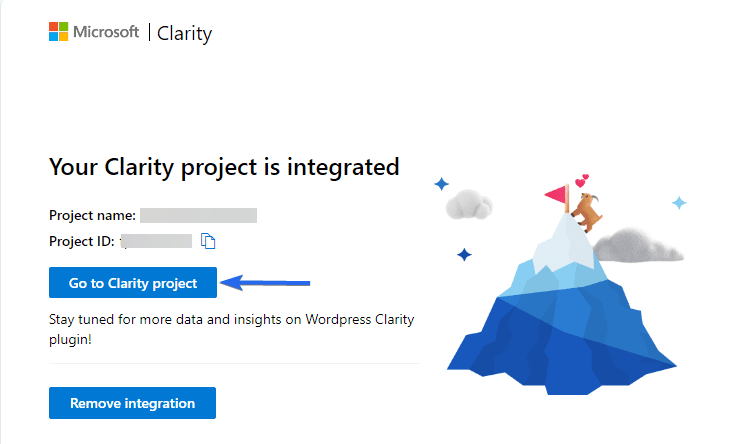
On your Clarity dashboard, you’ll see a notification that Clarity has been installed using WordPress. You can optionally take the Clarity tour, read blogs and watch video tutorials to understand how it works.
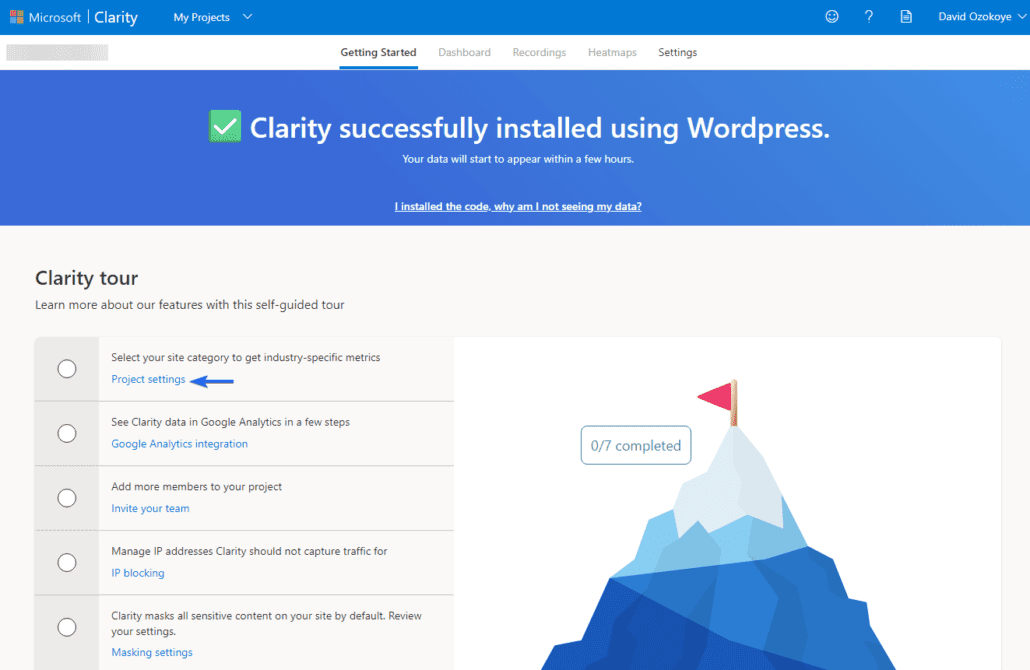
You may not see any report on your Clarity dashboard because it’s a new setup. It usually takes 24 – 48 hours before your site data starts showing on the Clarity website.
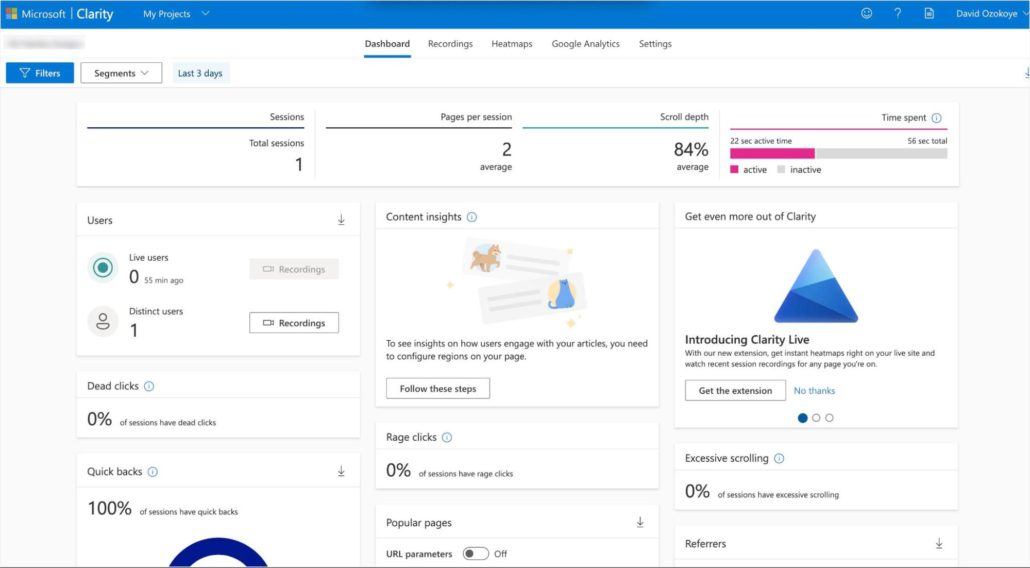
Side note: The Microsoft Clarity plugin is mainly used for verification purposes. It doesn’t show clarity analytics in WordPress.
Manually Adding Verification Code
You can manually add the Microsoft Clarity verification code to your WordPress site if you don’t want to install additional plugins to your website.
For this, log in to your Microsoft Clarity account, then go to Setup >> Installation methods to access available options. Here, select the Get tracking code option.
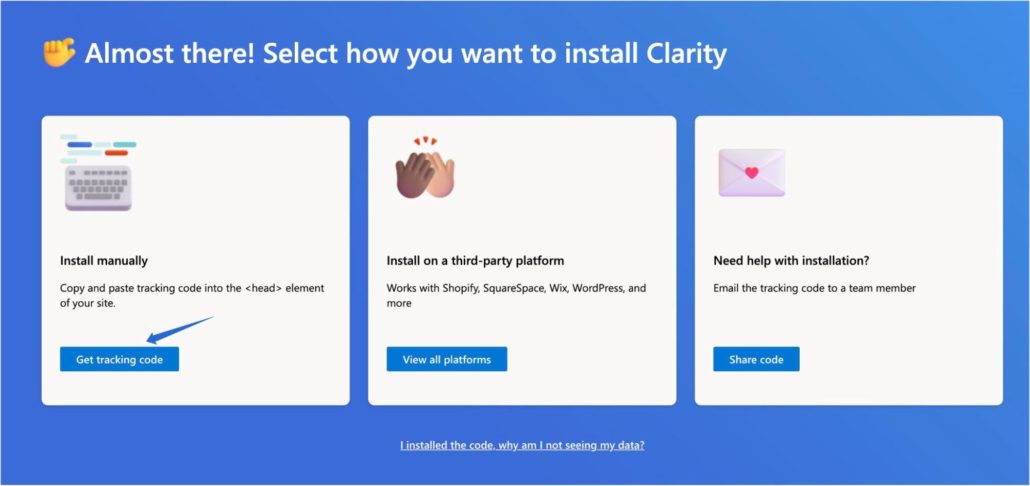
Next, you’ll see some code snippets you need to add to your website’s header. The code also includes your project ID. Click the Copy to clipboard button to copy the code.
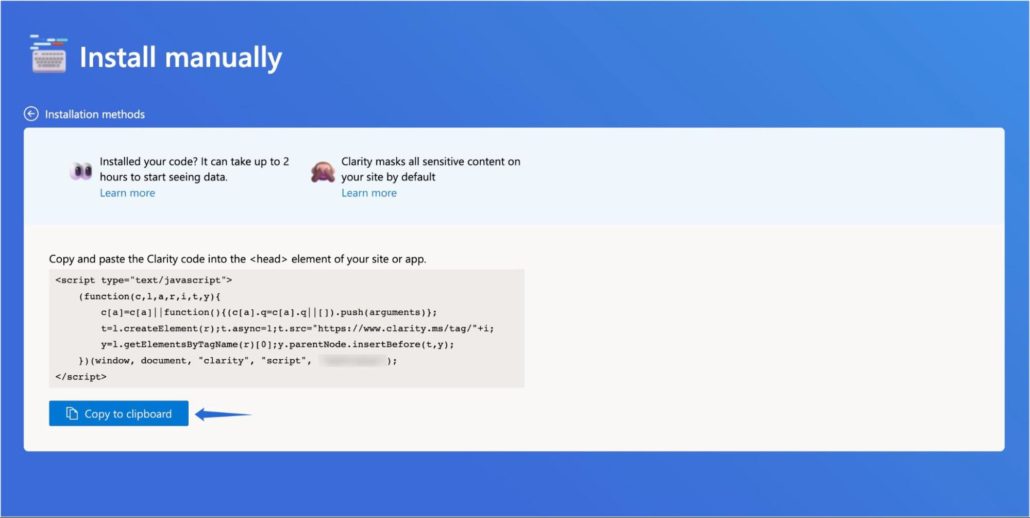
After copying the code, head back to your WordPress dashboard. You’ll need to edit your website’s theme file to add this code.
You can use a plugin such as WPCode (formally Insert Header and Footer) to quickly add the code snippet to your header.
After installing and activating the plugin, go to Code Snippets >> Header & Footer. Here, paste the clarity tracking code you copied into the Header block, then click on Save Changes.
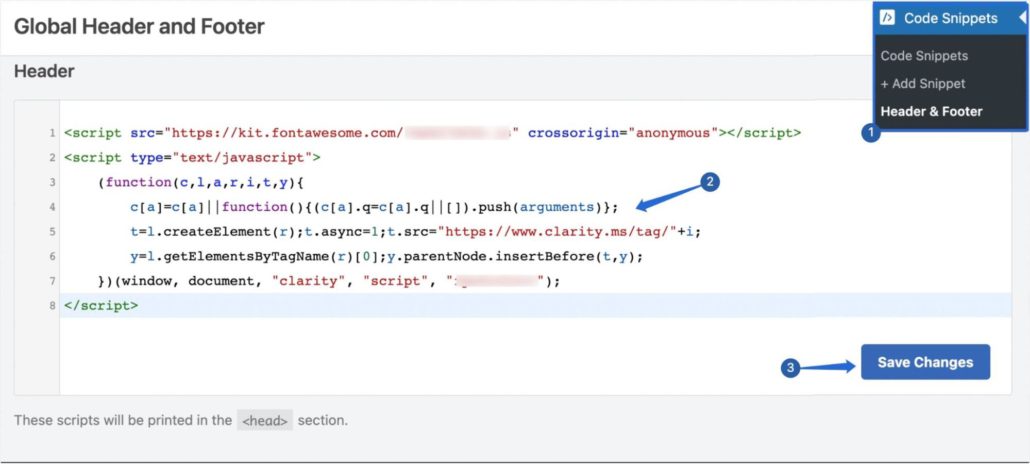
Once you’ve added the code, you’ll start seeing reports on your Microsoft Clarity analytics dashboard.
Note: It may take up to 48 hours before data starts to appear on the Microsoft Clarity website.
Linking Google Analytics and Microsoft Clarity
If you’d like, you can also link your Microsoft Clarity account with your Google Analytics property. This can be useful for accessing your WordPress sites’ reports from a single dashboard.
To link your GA account, log in to your Clarity dashboard, then click on Setup. Next, scroll down and select Get started in the Google Analytics integration section.
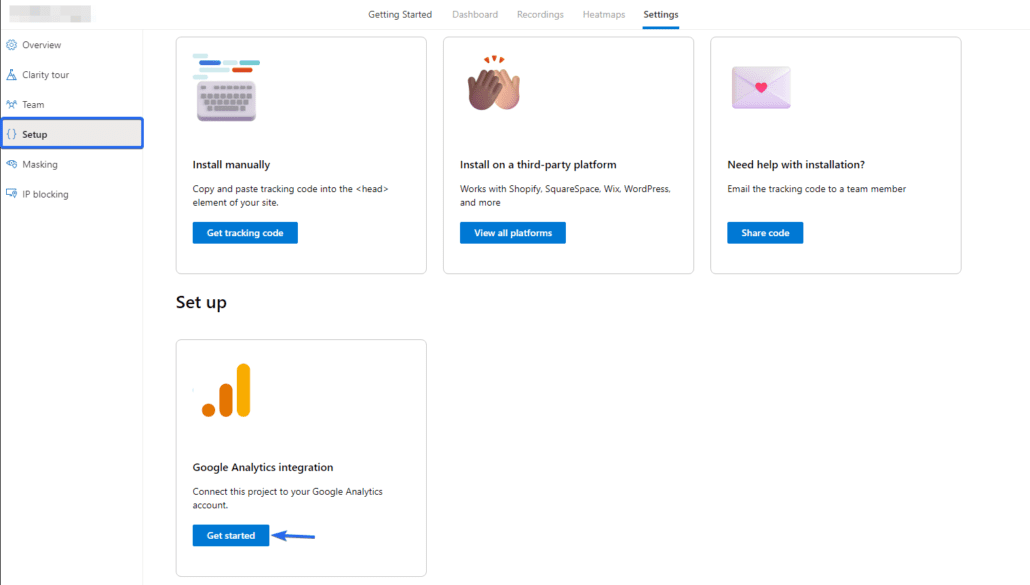
After clicking on it, you’ll need to choose the Google account you used to install Google Analytics on your WordPress site.
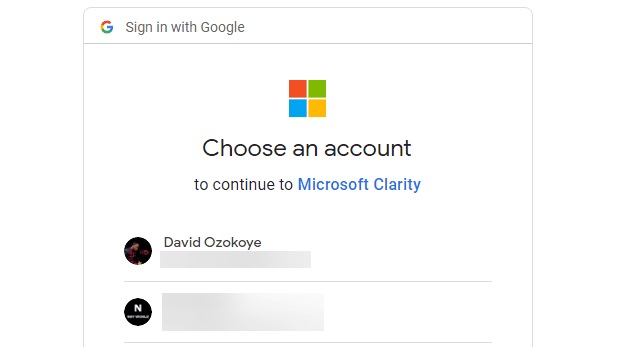
Next, you’ll need to grant Microsoft Clarity access to your Google account and analytics data. Click Continue to proceed.
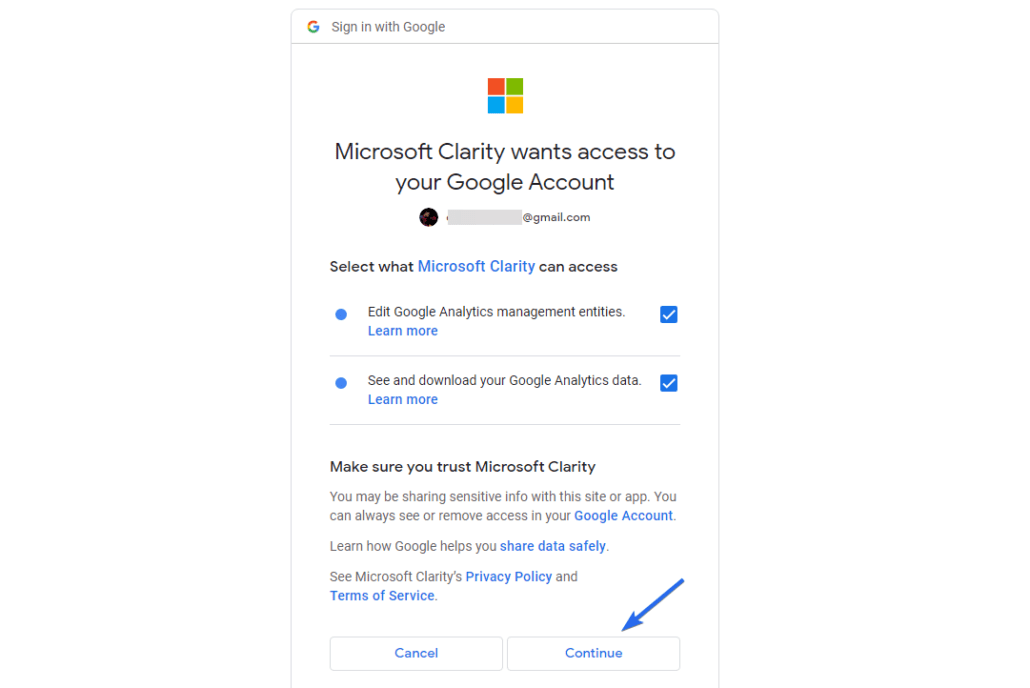
Once you’ve granted the required permissions, you’ll see an overlay to choose a Google Analytics property. Select the website you’d like to link and click the Save button.
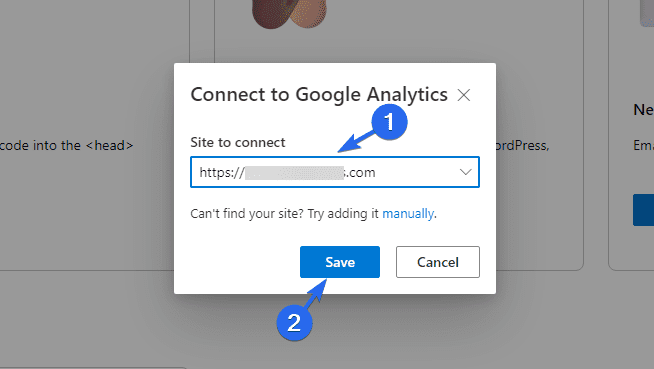
You should see a Connected status in the Google Analytics integration section.
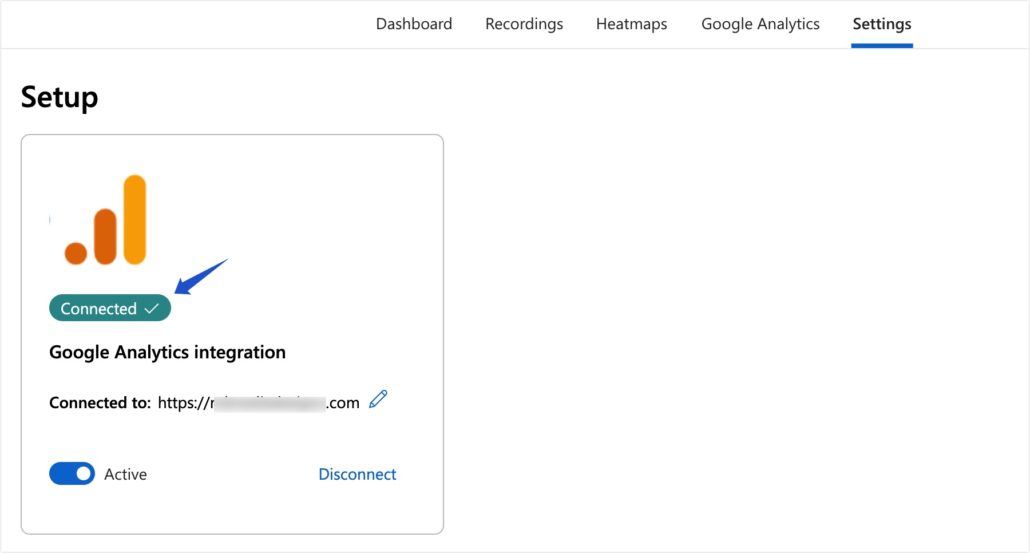
When you click on the Google Analytics tab, you’ll see reports from your Google Analytics account.
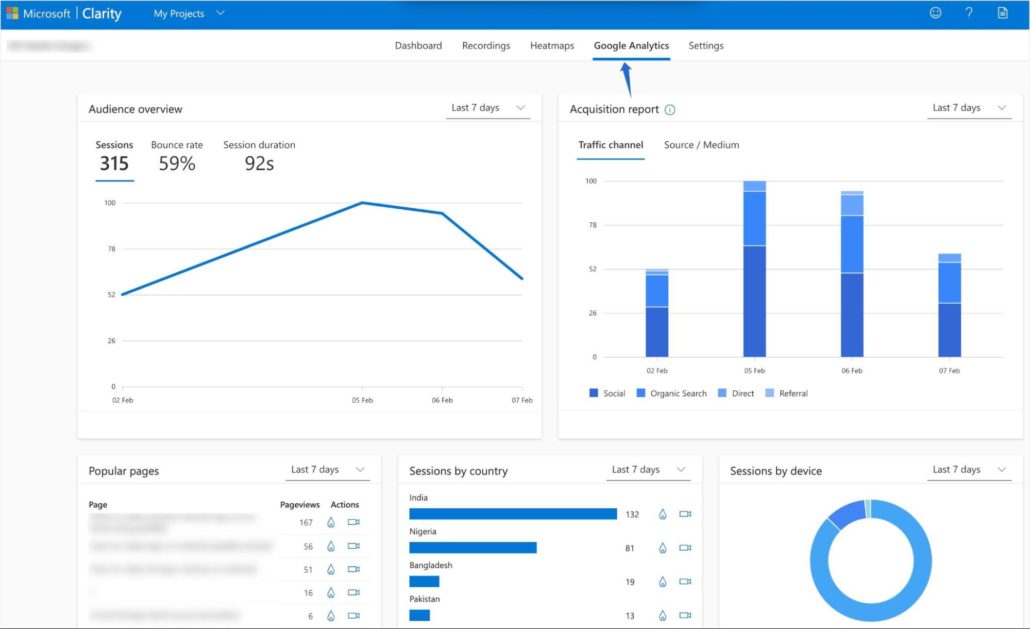
Frequently Asked Questions
Here, we’ve answered some top questions about integrating Microsoft Clarity with WordPress.
How do I add Microsoft Clarity to WordPress?
There are different ways to add Microsoft Clarity to WordPress. If you’d like to automatically set up your website, use the Microsoft Clarity plugin. Alternatively, you can copy the Microsoft Clarity verification code, then add the code to your website’s head tag.
Does Microsoft Clarity slow down your site?
It doesn’t slow down your website. The code you’re required to add is for verification purposes alone. It doesn’t block your website from serving web pages to users.
How do I integrate Microsoft clarity on my website?
To integrate Microsoft Clarity with your website, you’ll need to add it to your Clarity dashboard. It will generate a verification code for you. You’ll need to add the Microsoft Clarity code to your website’s code base. Ideally, this code should be placed between the opening and closing <head> tag.
Is Microsoft Clarity a free tool?
Microsoft Clarity is a free analytics tool that shows website owners real time reports about their website performance. It is a free alternative to Google Analytics, providing session reports about each user interaction on your website.
Conclusion
To sum up, the Microsoft Clarity analytics tool is useful for website owners and content marketers. It provides insights that help you track your web pages and see how users interact with your pages.
This guide explained what Microsoft Clarity means and how it compares with Google Analytics. We then showed you how to set up Microsoft Clarity on your WordPress website to track your URLs.
Would you like to see how visitors interact with your website from your WordPress admin area? Check our WordPress visitor tracking tutorial to learn how. Also, check our beginners guide to WordPress SEO for tips on improving your website’s ranking.