A blank WordPress Admin Panel is one of the most confusing problems WordPress users may encounter. In this guide, learn what to do when your wp-admin page is blank or not working.
A blank panel usually happens unexpectedly and may leave you biting your fingers trying to find out why a page that always gave you the power to control your site, has suddenly decided to display nothing at all.
And in some cases, the left menu may be displayed, but that’s about it.
If you are currently dealing with a blank admin page in WordPress, this post will guide you through the steps you can take to resolve this issue..
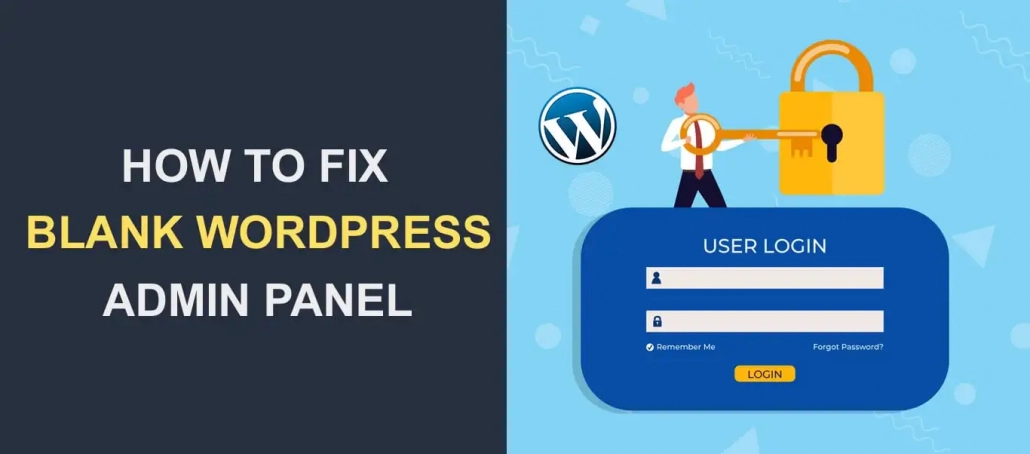
Before going through the rest of the article, you may check this short video for some common reasons why your wp-admin is blank. But if you want a more detailed explanation, skip this and continue below.
What Causes a Blank WordPress Admin Panel?
Although it can take quite some effort to pinpoint the cause of why wordpress admin not showing, it almost always means an error in your WordPress code. You can often trace this error to plugins or themes you recently installed. So if you made any recent changes to your site, those are quite possibly the reasons why your wp-admin panel is blank.
A blank WordPress admin page could also be the result of other issues, such as running out of allocated memory, or problems with your web host.
In this guide, we will start by going through the most common sources of this problem. After exhausting these options, you would likely already have resolved your issue. If not, then you can go on with the steps toward the end to troubleshoot your issue.
Common Issues And Their Solutions
- Problems in your web host.
- Theme-related errors.
- Plugin-related errors.
- An Empty line in your wp-config file.
- Running out of memory.
- Database Issues.
- Code errors that can be seen by enabling Debug mode.
How To Fix A Blank WordPress Admin Panel
Check if your host is having problems
Problems from your host may often lead to a blank WordPress admin panel.
Problems from your host may often lead to a blank WordPress page.
If, for example, you have 2 websites on the same host, and you are experiencing this problem across both websites, you can be almost certain it is your host.
You should first check with your host to see if they are having problems, or are getting similar complaints from other users. If that’s the case, you can choose to wait for the problem to be resolved by them, or better yet, upgrade to a reliable and fully managed WordPress Hosting Service.
If you decide to switch, we recommend you use to use managed hosting from WP Engine. This service is robust and reliable and will help you avoid security issues, data loss, or other problems that could make wp-admin blank.
Disable Active Theme
In many cases, a blank WordPress admin page results from code errors in your currently active theme. You can resolve this by disabling the theme.
However, since you cannot access your dashboard to do this, you can still disable your theme manually using FTP. Please follow the steps below:
First, access your WordPress files using FTP. You would need your cPanel login details to do this, and you may ask your host for these details if you do not have them.
After accessing your site, FileZilla will display your site files and folders on the bottom right. Locate the folder containing your WordPress blog and double-click it. If your blog is in your main domain (e.g. blog link is www.domainname.com), this folder should be “public_html”. If it is in a subdomain (e.g. blog.domainname.com), then you should see a folder named after the subdomain.
Search for the “wp-content” folder and double-click to open it.
Search for the “themes” folder and double-click to open it.
Next, search for the folder of your active theme. Right-click on it, select Rename and change the name of this folder to something like “foldername_disabled” so WordPress can no longer read it.
Now try accessing your admin panel. If it displays correctly, then there was a problem with your theme. In that case, you may want to delete the theme and reinstall a freshly downloaded copy. If after this, the problem persists, you can contact your theme provider or change to another theme.
Note: When you manually disable your current theme, your frontend will stop displaying. You would need to activate another theme from your dashboard to fix this issue.
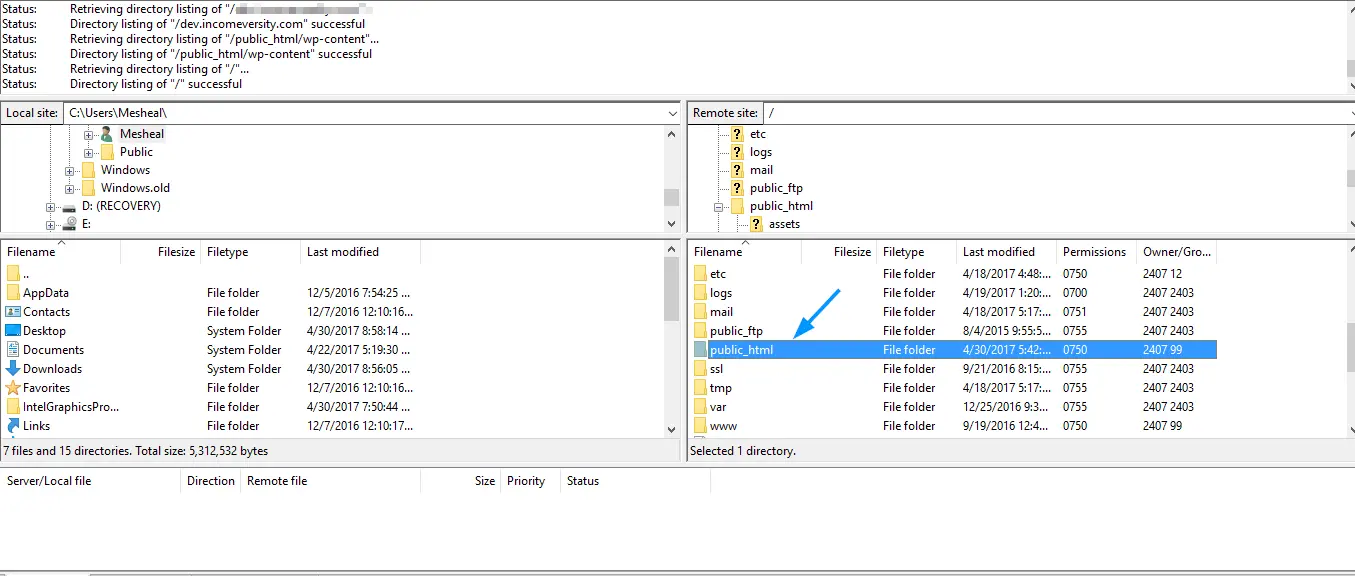
Search for the “wp-content” folder and double-click to open it.
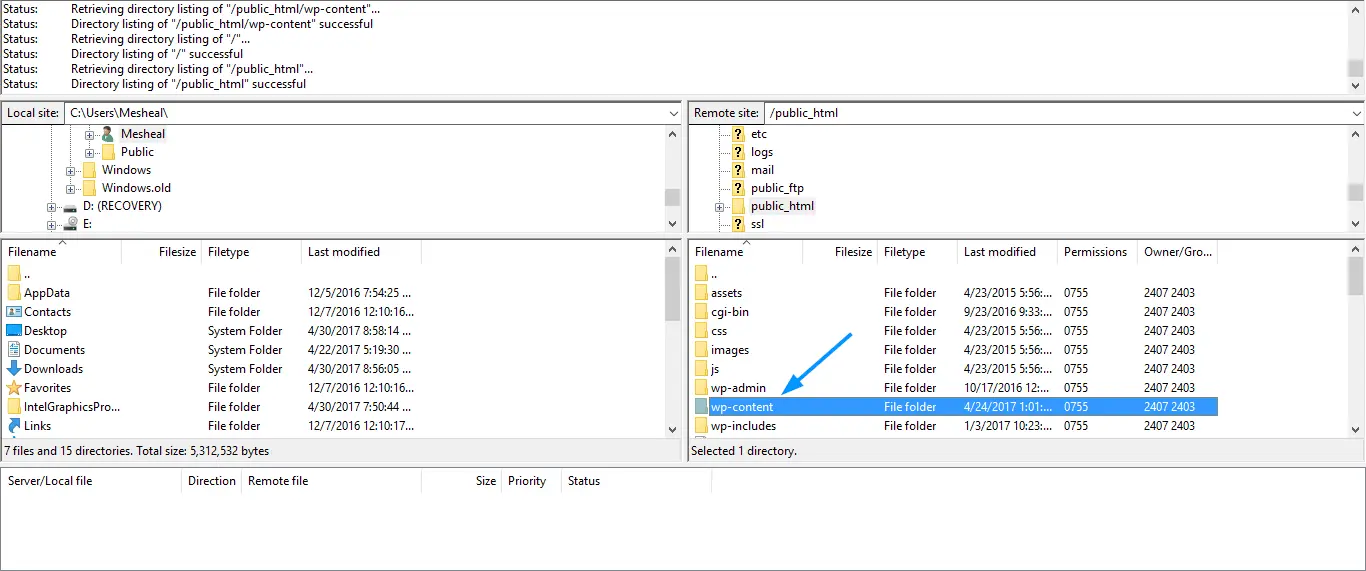
Search for the “themes” folder and double-click to open it.

Next, search for the folder of your active theme. Right-click on it, select Rename and change the name of this folder to something like “foldername_disabled” so WordPress can no longer read it.
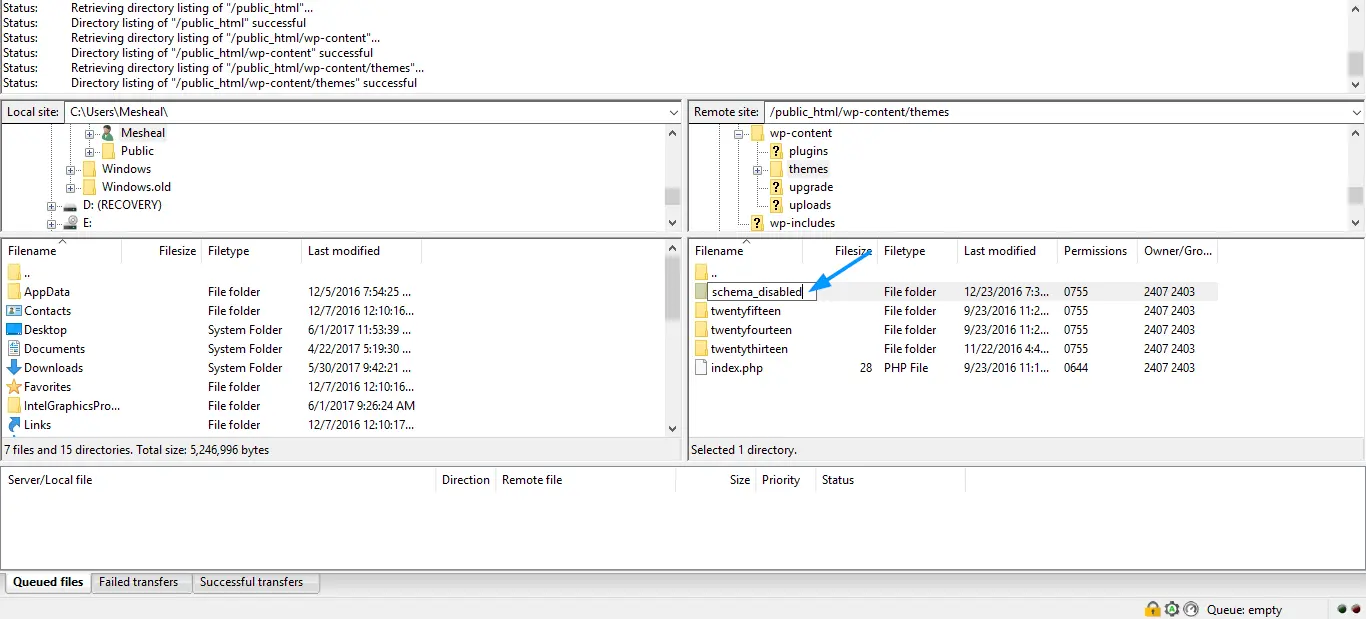
Now try accessing your admin panel. If it displays correctly, then there was a problem with your theme. In that case, you may want to delete the theme and reinstall a freshly downloaded copy. If after this, the problem persists, you can contact your theme provider or change to another theme.
Note: When you manually disable your current theme, your frontend will stop displaying. You would need to activate another theme from your dashboard to fix this issue.
Disable Plugins To Solve Blank WordPress Admin Panel
If WP-admin panel is still not working after disabling your active theme, your next step should be to disable all your plugins to see if a plugin is responsible for blank WP-admin panel. You also have to do this via FTP using the following steps:
First, access your files using FTP (FileZilla) and your cPanel details. Ask your host for your cPanel details if you do not have them.
When you are connected to your server, Filezilla will display your site folders on the bottom right. Locate the folder containing your WordPress blog and double-click to open it. This folder is often named public_html.
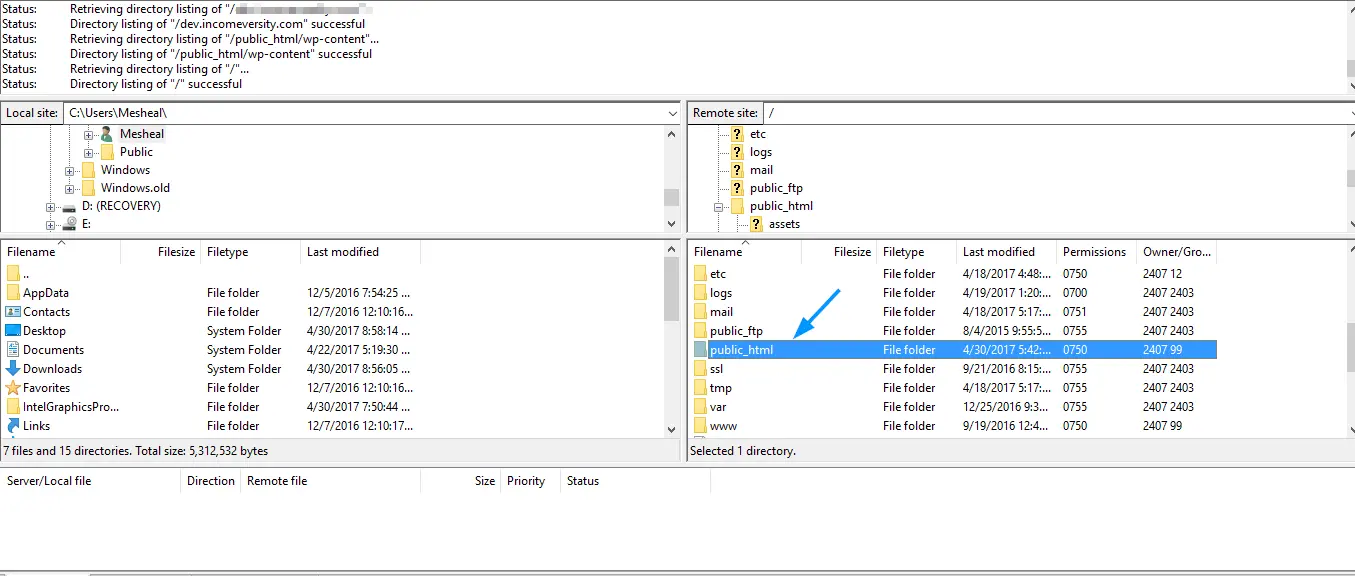
Search for the “wp-content” folder and double click to open it.
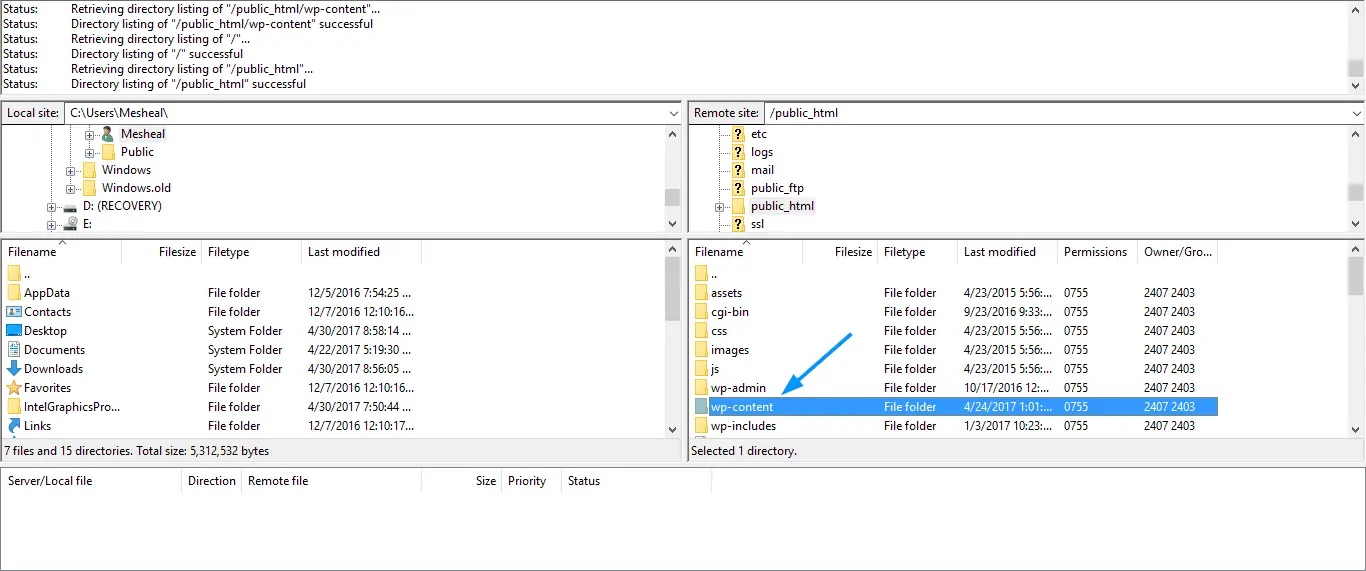
Next, locate the plugins folder. When found, right-click on it, select Rename, and change the name of this folder to plugins_temp so WordPress no longer reads it.
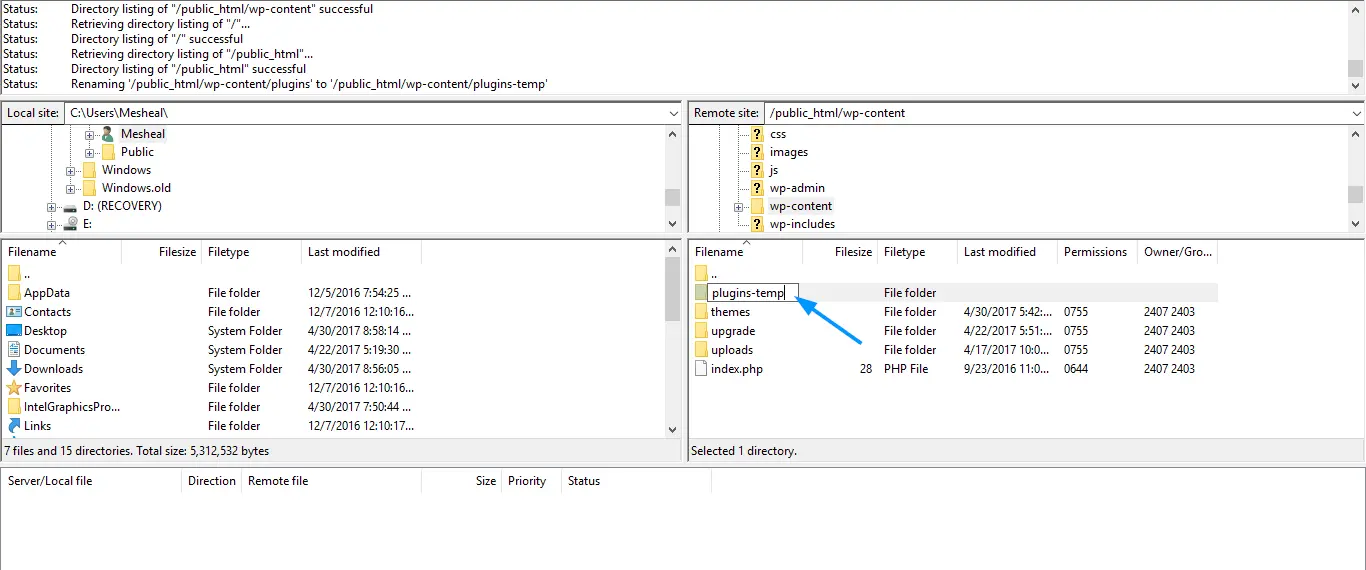
Now try to access your admin panel. If the problem is resolved and your dashboard now displays correctly, then your blank wp-admin was caused by a plugin.
The next step is to identify the plugin that caused this issue. Here’s how to do this:
With the plugin folder still renamed, login to your dashboard and go to Plugins >> Installed Plugins. You will be shown an empty page with a message as seen below.
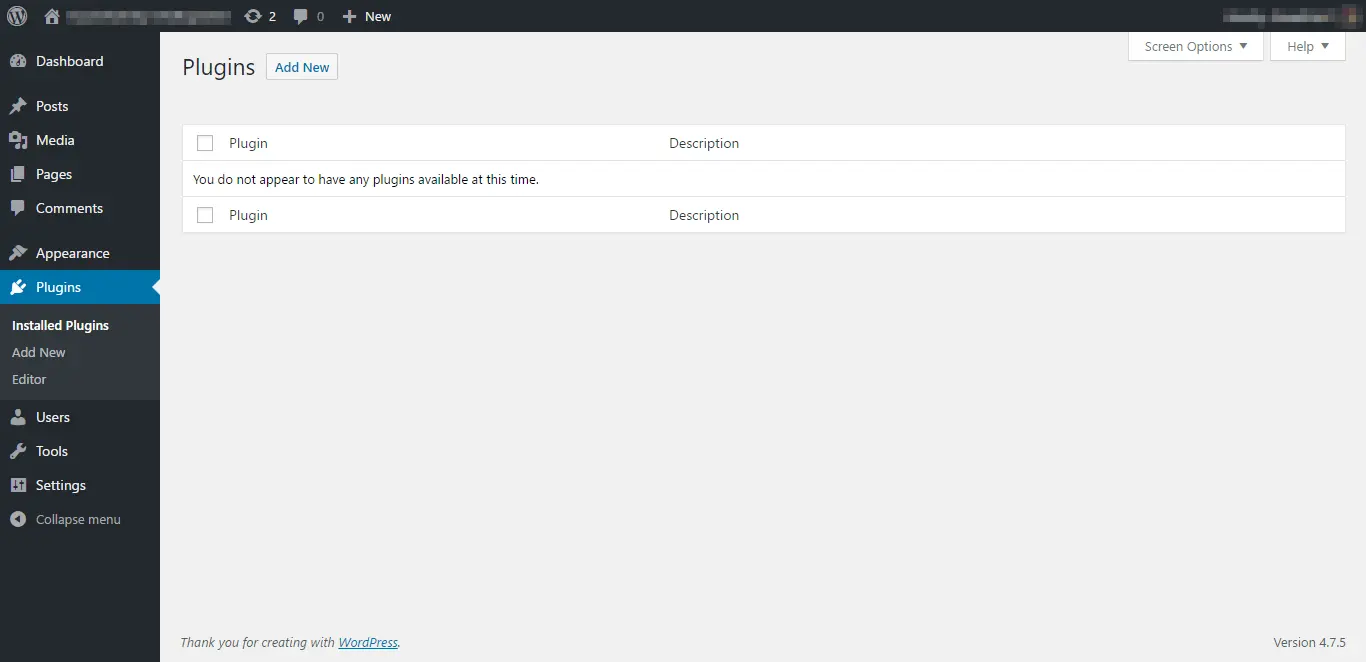
Now go back to FileZilla and revert the folder name to “plugins”.
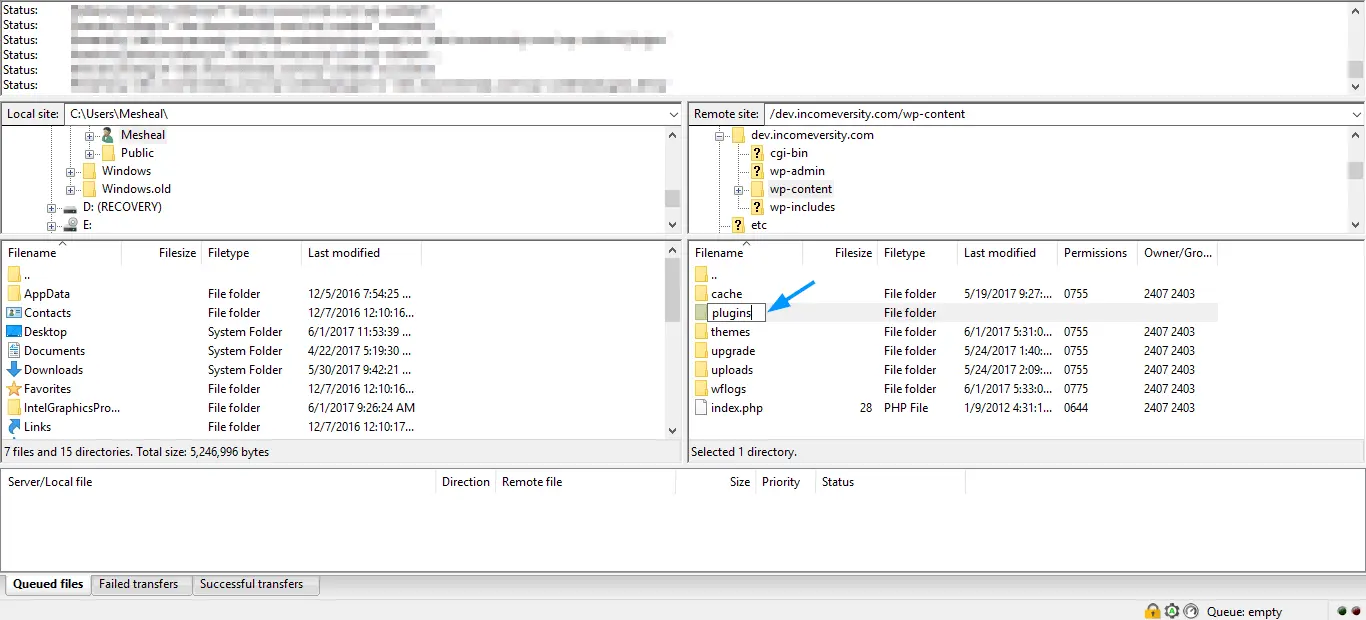
Next, go to your WordPress tab and hit refresh on the plugins page. You should now see all your plugins, but they are all deactivated.
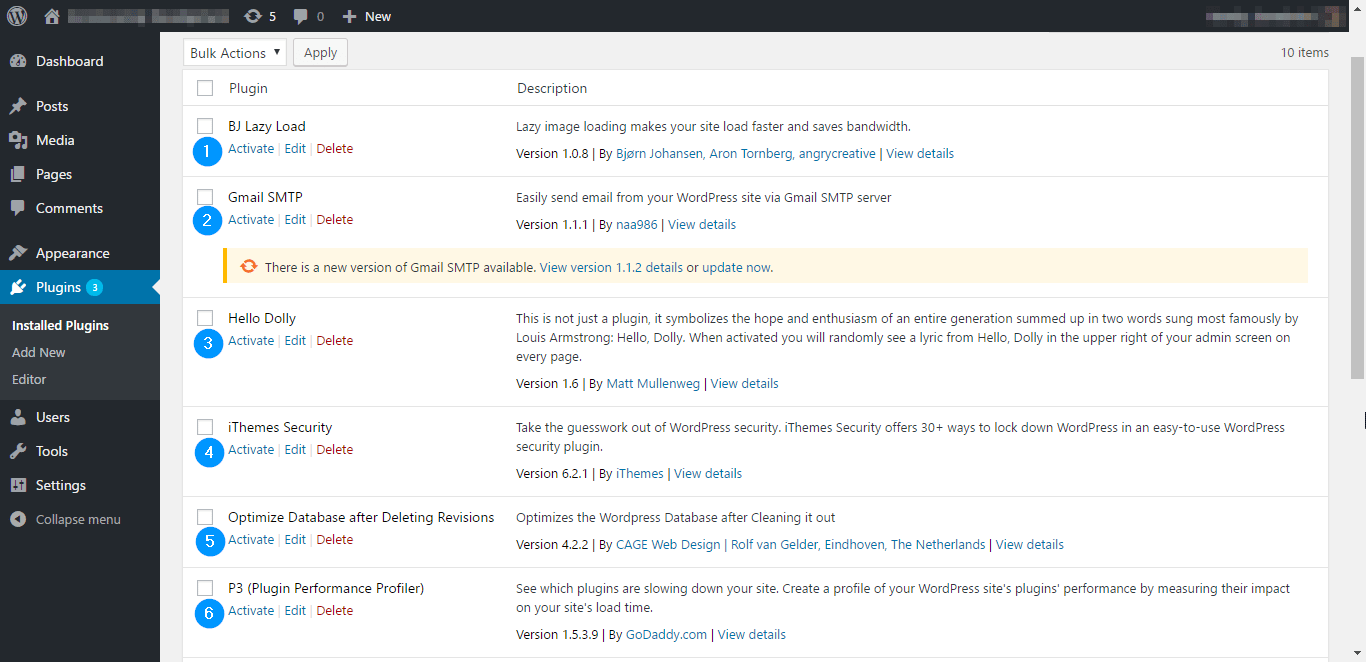
Activate plugins one after the other. You will get to the one that causes your wp-admin to stop working. You can delete that particular plugin and this would solve your blank wp-admin issue.
Remove empty lines and PHP closing tag (?>) from the wp-config file
A good number of WordPress users have reported that an empty line at the bottom of their wp-config file resulted in their WordPress admin panel going blank.
Also, ending the wp-config file with the php closing tag “?>” may cause a similar issue. This action may prompt PHP to send output to the browser prematurely.
To check if any of these are causing your blank wp-admin panel, access your files using Filezilla FTP, and your cPanel login details.
You would be able to see your site folders on the bottom right in FileZilla. Double click the folder containing your WordPress files to open it. This folder is usually public_html.
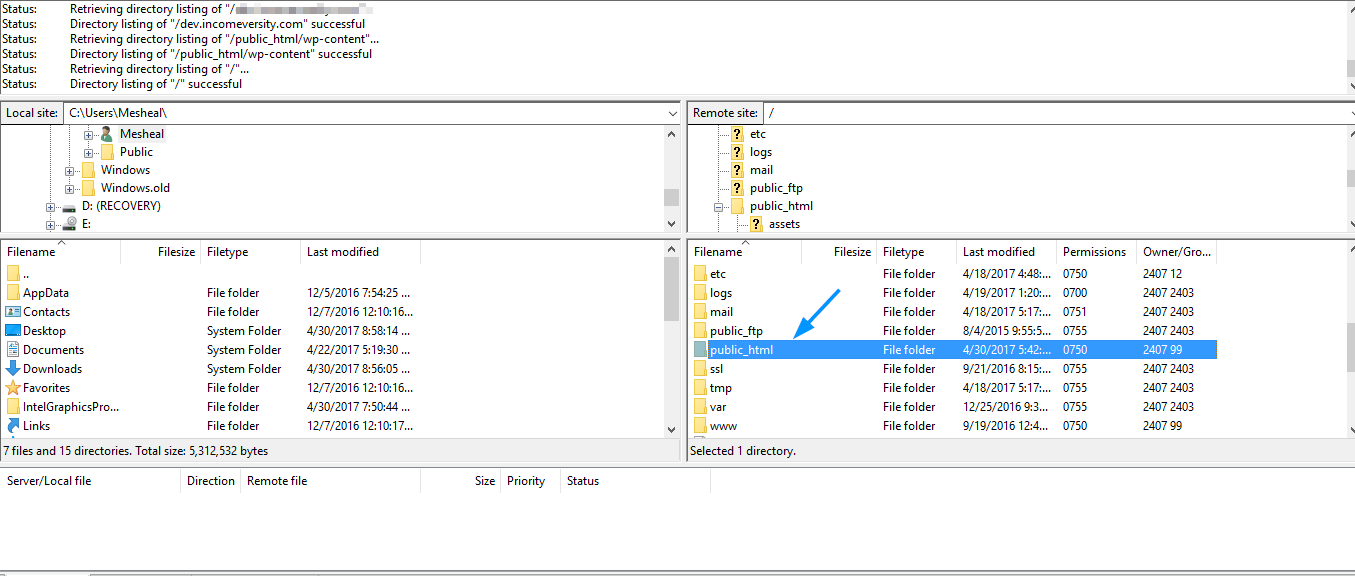
In this folder, search for the wp-config file. When found, right-click on it, select View/Edit, and permit FileZilla to open the file using your local text editor.
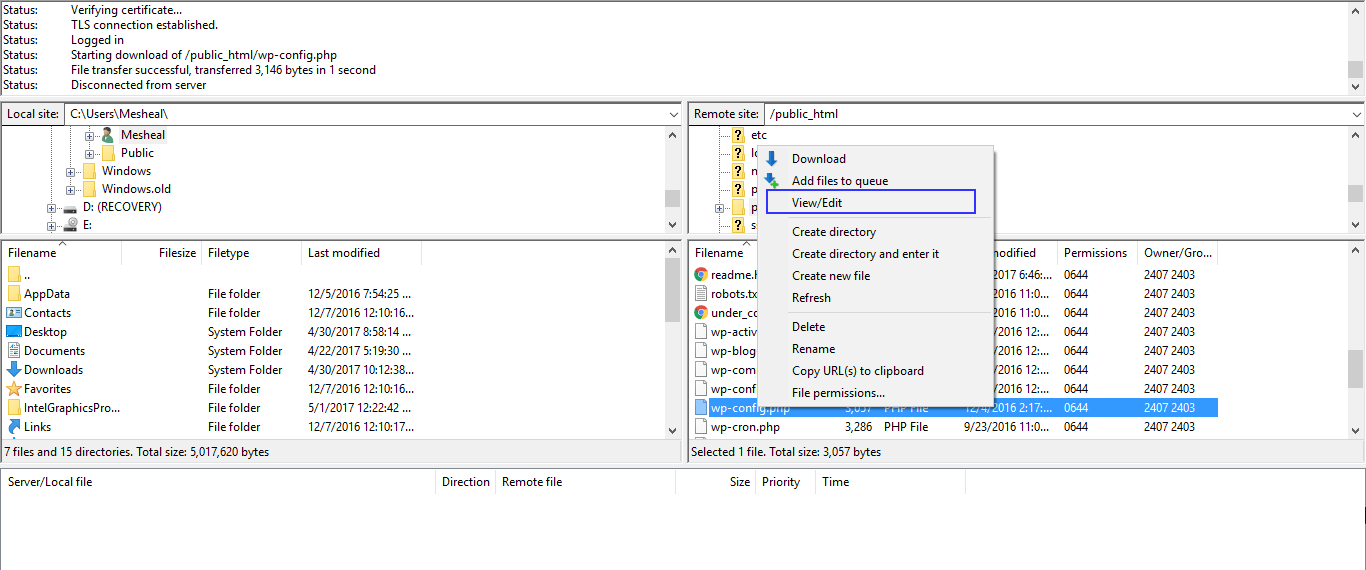
Next, check the file to see if it contains an empty line at the end. If it does, clean it off. Also, remove the PHP closing tag from the end of this file.
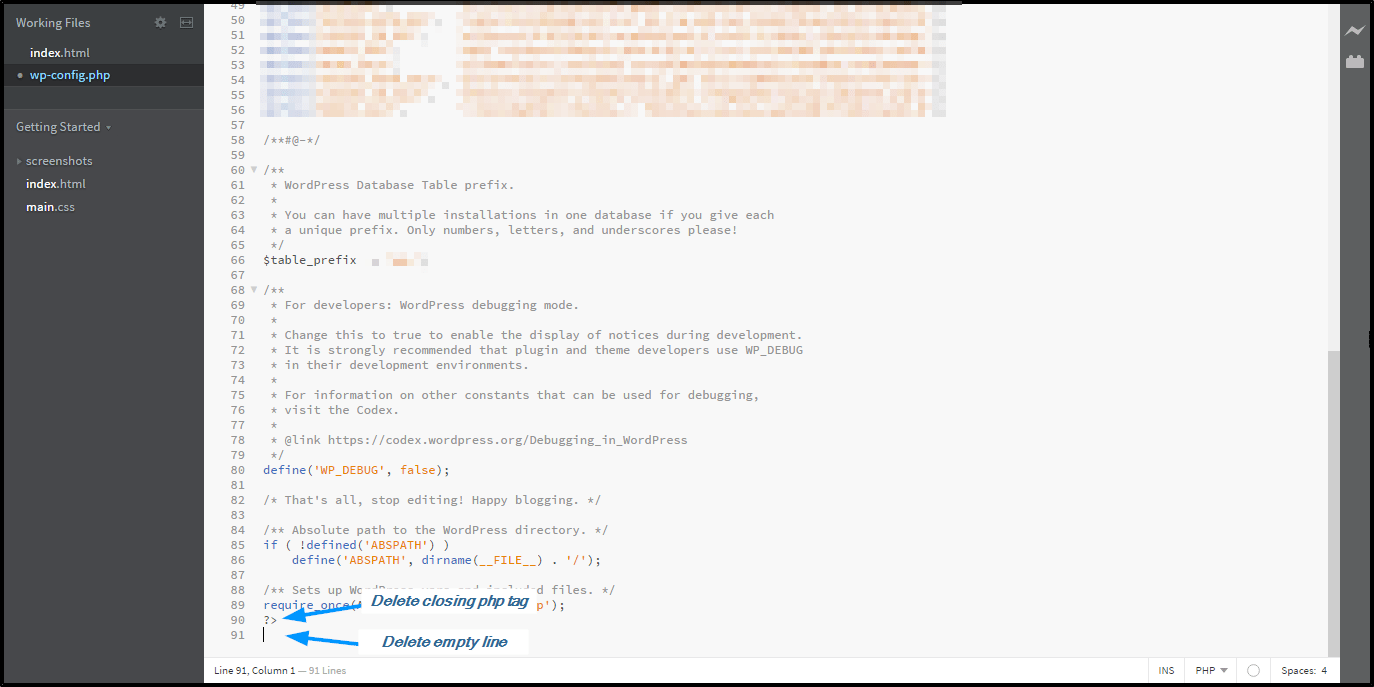
Save the file and allow FileZilla to upload it.
Now try to load your admin panel to see if this solves the problem.
Increase PHP Memory Limit
Sometimes, a blank wp-admin page occurs because WordPress runs out of memory. This can happen if your allocated PHP memory is low.
To rule out this error, you need to increase memory allocation to a large enough value, say 256mb. Here’s how to do this:
Access your files using FileZilla FTP, and your cPanel details.
Your site files will be displayed on the bottom right in FileZilla. Double click the directory containing your WordPress files to open it. This folder is usually public_html.
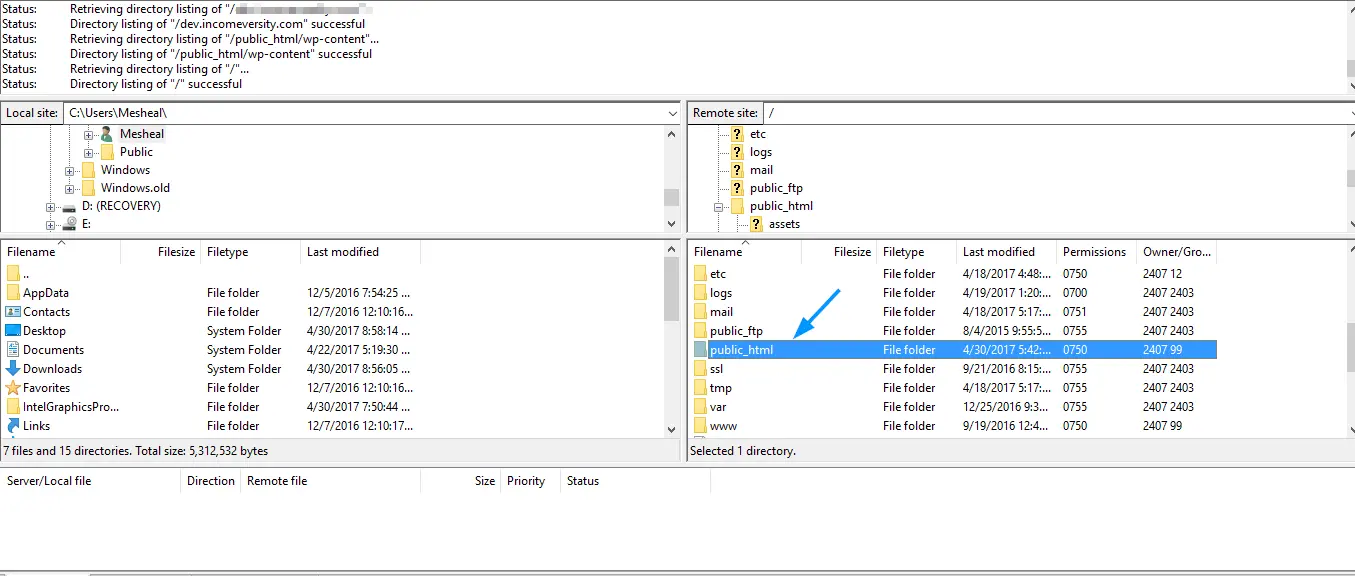
In this folder, search for the wp-config file. When found, right-click on it, select View/Edit, and permit FileZilla to open the file using a text editor.
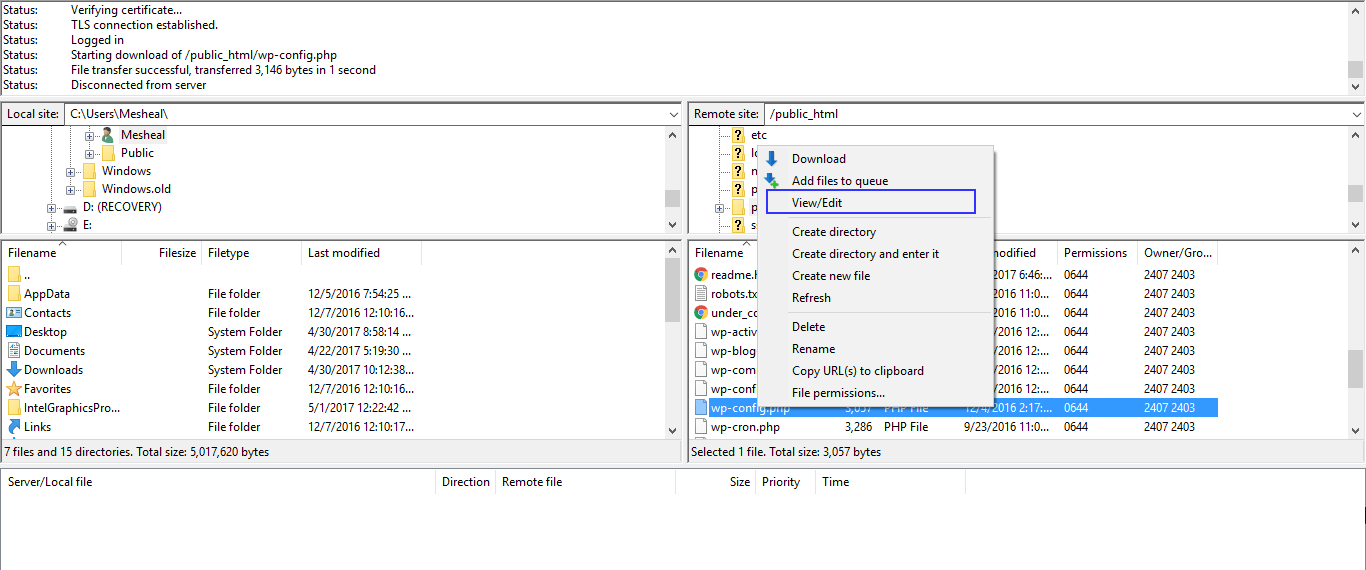
Next, add the following code to increase the allocated memory to 256mb (add this code just under “Define WP Debug”).
define( 'WP_MEMORY_LIMIT', '256M' );
Save the changes and allow FileZilla to upload the new file when prompted.
Now try to access your admin panel. If the problem is solved, then it means wp-admin stopped working because WordPress was running out of memory.
Repair Database
In some cases, a corrupt database could lead to a blank WordPress admin panel. Gladly, your database can be repaired using PhpMyAdmin, and this is quite easy to do.
Note: Before making any changes to your database, we recommend that you back it up first. You can also do this using PhpMyAdmin.
To repair your DB:
Login to your cPanel account.
In the Databases section, click on PhpMyAdmin.
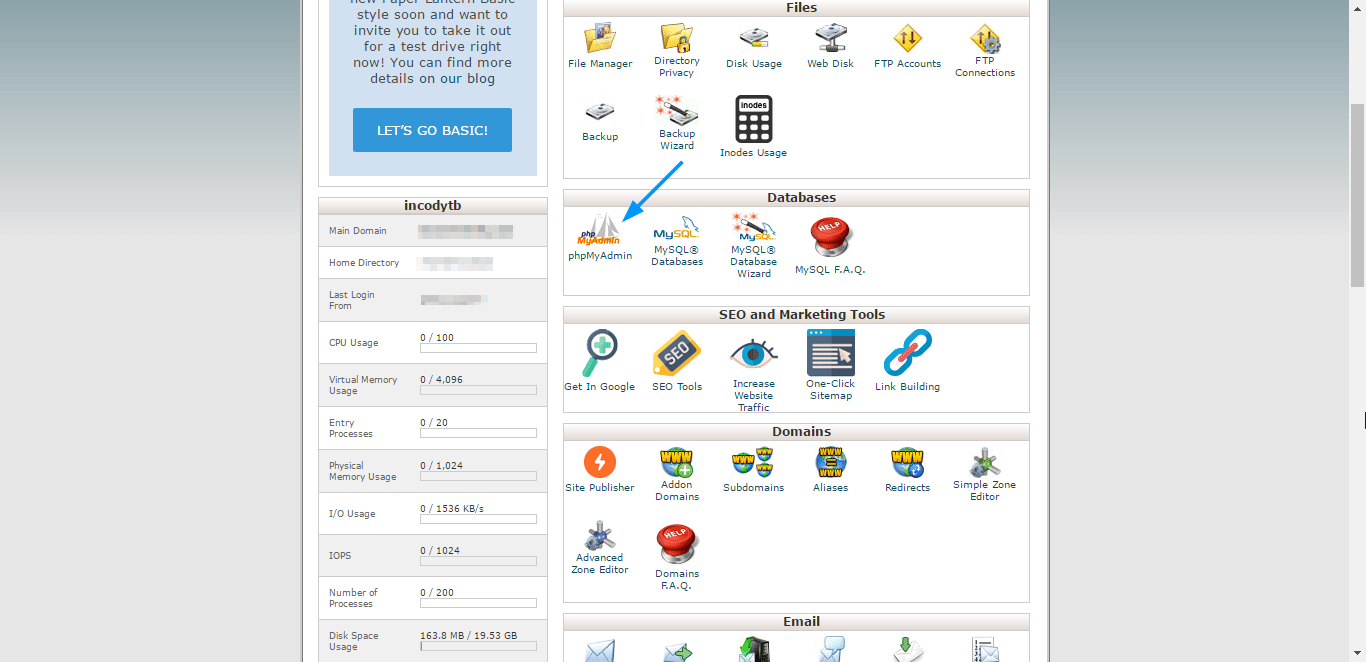
Next, select the database you want to work with.
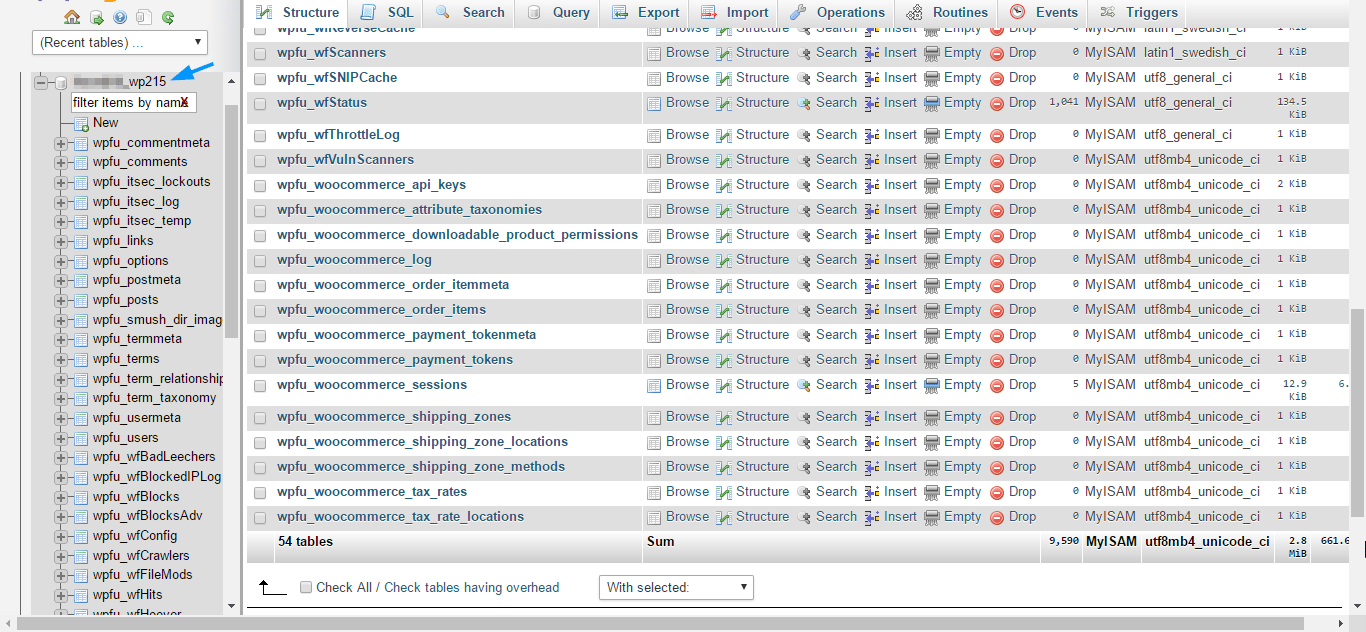
All tables in the database will be displayed on the right.
Click Check All at the bottom to select all tables. Next, in “With selected”, select Repair table.
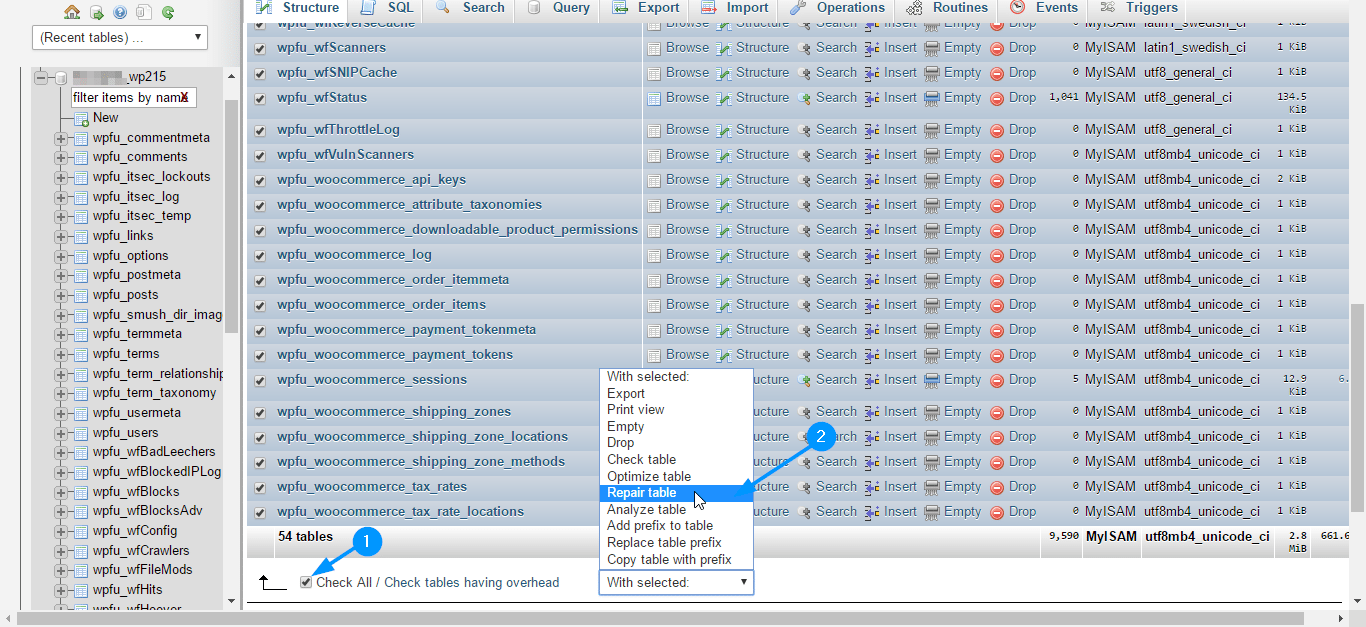
When the repair completes, try accessing your admin panel to see if this resolves the issue. If yes, great! But if wp-admin is still not working, then it’s time to debug.
Enable Debug Mode To Fix Blank WordPress Admin Panel
When Debug Mode is enabled, errors preventing WordPress from working normally are displayed onscreen. Because you would not want your readers and customers to see such code errors, this option is disabled by default.
However, these errors can be very helpful when trying to understand why wp-admin is not working.
For example, in the picture below, the error message can help us see why this page is not loading, which is an error in the Pixel-Linear theme.
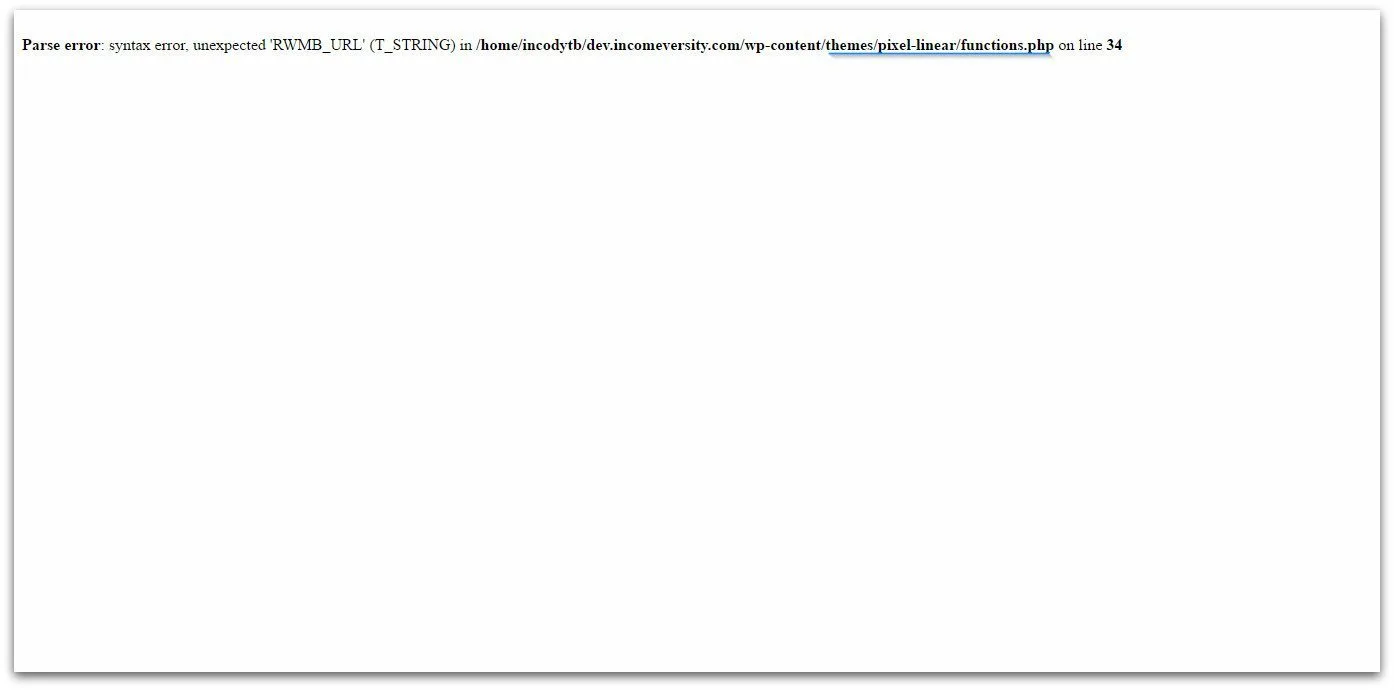
With that information, we can easily pinpoint the reason why wp-admin is not working, and address it.
To enable debug mode:
Access your files using FileZilla FTP, and your cPanel details.
Next, double-click the directory containing your WordPress files to open it.
In this folder, search for the wp-config file. When found, right-click on it, select View/Edit, and permit FileZilla to open the file using your system editor.
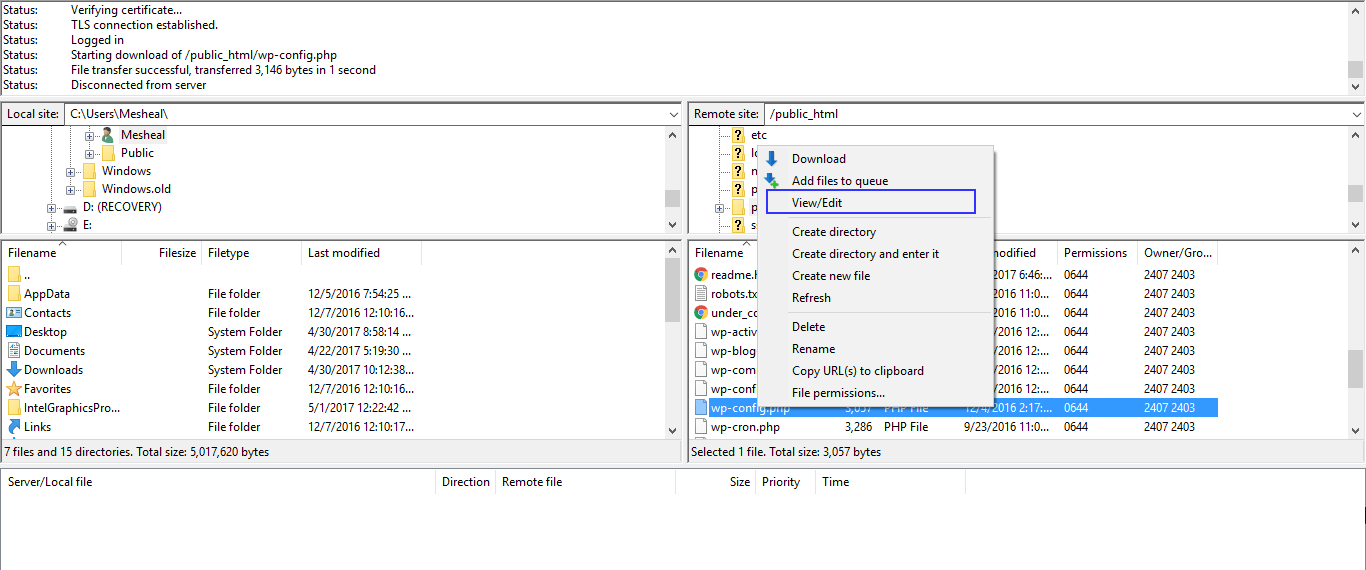
Next, search for the line that says:
define('WP_DEBUG', false);
And change false to true, like this:
define('WP_DEBUG', true);
After making and saving this change, allow FileZilla to upload the new file when prompted.
Now try accessing your WordPress Dashboard. Instead of a blank wp-admin, you should get an error message. Study this message to see what it is pointing to. This information should help you find the error causing your blank WordPress admin panel.
Frequently Asked Questions
What causes the WordPress admin panel to go blank?
There are several reasons why the WordPress admin panel may go blank, including plugin or theme conflicts, corrupted files, database errors, or issues with the hosting server.
How do I know if my WordPress admin panel is blank?
If your WordPress admin panel is blank, you will not be able to access the dashboard or any other pages within the WordPress admin area. Instead, you may see a completely white screen, a partial screen, or an error message.
What should I do if my WordPress admin panel is blank?
If your WordPress admin panel is blank, the first step is to identify the cause of the issue. You can do this by disabling plugins, switching to a default theme, checking for corrupted files or databases, and contacting your hosting provider.
How do I disable plugins if my WordPress admin panel is blank?
To disable plugins if your WordPress admin panel is blank, you can access your website’s files via FTP or file manager, navigate to the wp-content folder, and rename the plugins folder to something else, such as “plugins-disabled”. This will temporarily deactivate all plugins, allowing you to see if any of them were causing the issue.
How do I switch to a default theme if my WordPress admin panel is blank?
To switch to a default theme if your WordPress admin panel is blank, you can access your website’s files via FTP or file manager, navigate to the wp-content/themes folder, and rename the folder of your current theme to something else, such as “theme-disabled”. This will automatically switch your website to the default theme, allowing you to see if your theme was causing the issue.
What should I do if none of the above steps fix the issue?
If none of the above steps fix the issue, you can try restoring your website from a backup, or contacting a WordPress expert for further assistance.
How can I prevent my WordPress admin panel from going blank in the future?
To prevent your WordPress admin panel from going blank in the future, make sure to keep your plugins, themes, and WordPress core up-to-date, regularly backup your website, and avoid making changes to your website’s code without proper knowledge or backup.
How Can You Use This Information
If you are currently dealing with a blank WordPress admin panel, the steps covered in this guide should help you resolve it.
Also, whenever you encounter this issue, the first things you should think about are the latest updates you made to your site. Undoing these may resolve your issue.
If your wp-admin is still not working after going through all these steps, we understand how frustrating that must be. To prevent similar issues and keep your site running smoothly, consider our WordPress maintenance packages, which include regular updates and monitoring.
Have you also tried other solutions that helped you with this issue? We would love to hear about them in the comments below.