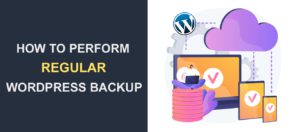How to Edit Footer in WordPress
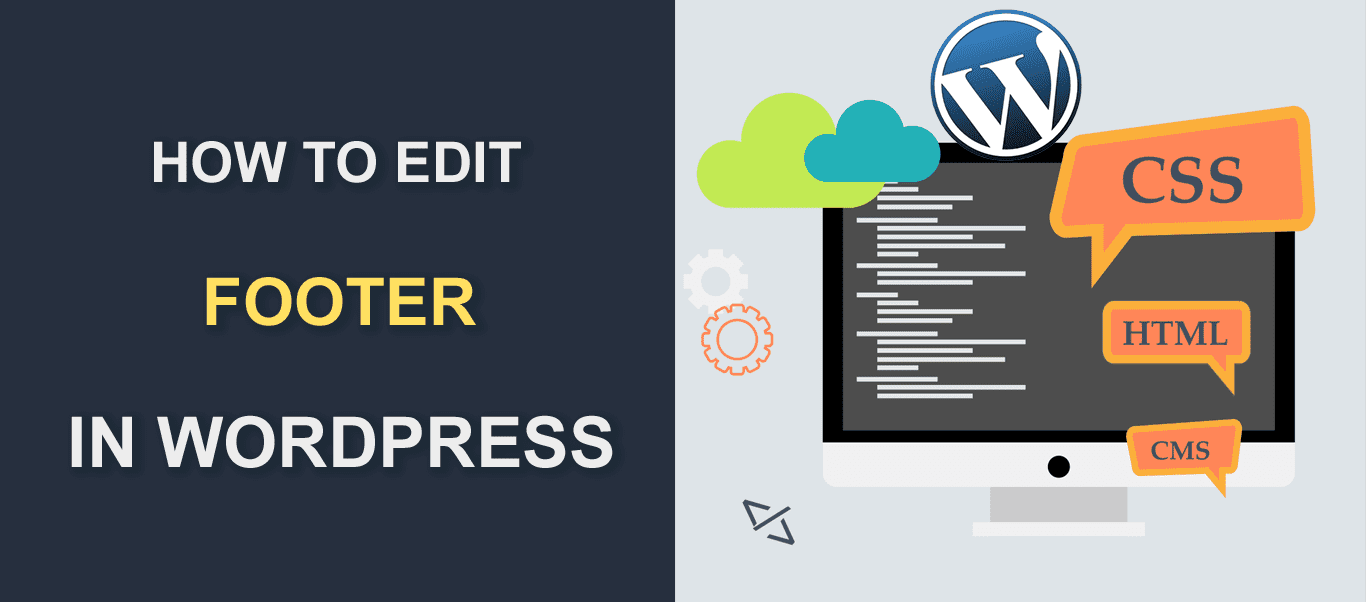
Learning how to edit footer in WordPress is an essential skill for any DIY WordPress website builder. Usually, after installing WordPress, you’ll find the “Proudly Powered by WordPress” or “Powered by ‘a specific’ theme” footer copyright text on your new site. This text can create the wrong impression about your website. So you’d want to change or remove it.
Thankfully, you can modify the text and make several other modifications to your website footer. You can also add custom text, links, images, and several other widgets to your footer.
We created this tutorial to show you how to edit footer in WordPress in a few steps. Keep reading to learn more.
Table of Contents
- What is WordPress Footer?
- Importance of Having a Footer on Your Website
- How to Remove “Proudly Powered by WordPress” Copyright Text From Footer Content
- How to Modify the WordPress Copyright Text
- How to Edit WordPress Footer Widgets
- How to Add Various Footer Components
- How to Change Footer Color
- Tip to Make Your Footer Responsive
- Conclusion
- FAQs
What is WordPress Footer?
The footer, as the name suggests, is the section of a website that appears at the foot (bottom) of a website. You can see the footer of your site by scrolling all the way down. It typically contains copyright text like ‘Proudly powered by WordPress,’ as well as menus, navigation links, about us content, images, and more.

Importance of Having a Footer on Your Website
Here are some of the benefits of having a footer section on your site:
- Keyword Placement: Including relevant keywords in footer links can improve SEO by providing context to search engines.
- Internal Linking: Properly structured internal links in the footer improve site navigation and help search engines index pages more efficiently.
- Alt Text for Images: Adding descriptive alt text to footer images aids SEO and makes content accessible to visually impaired users.
- Semantic HTML: Using appropriate HTML tags (e.g., <footer>) helps search engines understand the page structure and boosts accessibility.
- Build Trust: You can use the footer section of your website to incorporate security tags, reliable certificates, great reviews, etc. Customers will view your site as more trustworthy.
- Branding: Your company name, logo, and tagline are best displayed in the website footer. This helps buyers recognize your company’s brand identity.
- Integrate Contact Details: You can embed interactive features like a contact form, location information, contact data, etc., in the footer to create a line of communication with your visitors.
- Contrast and Readability: Ensuring high contrast and readable text in the footer improves accessibility for users with visual impairments, improving overall user experience and engagement.
Now let’s look at how to edit your website’s footer.
How to Remove “Proudly Powered by WordPress” Copyright Text From Footer Content
Before we show you how to remove the proudly powered by WordPress copyright text, we first need to tell you how not to do it. While researching this topic, we saw that people recommend editing CSS and adding a code to remove the footer content. The code they recommend using looks something like this:
.site-info(
display:none;
)
While this code may seem super handy, you should never use it. why? Because it doesn’t remove the text; it only hides it, and secondly, because it might end up hurting your SEO.
Google hates this practice, and using the code can mean your site won’t rank well in the search results. There are other ways to edit your WordPress footer to change or remove the copyright text without hurting your SEO.
How to Modify the WordPress Copyright Text
Almost all WordPress themes will let you modify the footer text of your website. There are multiple ways you can do this, including using the customizer, code, and plugin.
i. Edit Copyright Text With WordPress Customizer
One of the easiest ways to modify the text is to use the WordPress customizer. For this illustration, we’ll use the OceanWP theme. Follow these steps to edit the footer copyright text using the customizer:
First, log into your WordPress admin Dashboard. Then go to Appearance>>Customize

On the customizer, look for the footer section. It’s called the “Footer Bottom” for this theme.
Click on it.

Next, find the field that contains the copyrighted text. Change the text or remove it entirely.

In this example, we will modify it to include FixRunner.
Once done, click on Publish at the top to update the text. Here’s our updated footer text.

ii. Edit Theme Footer Code
Not all themes will allow you to change footer copyright text using the customizer. Thankfully, you can also edit theme files directly to remove footer text.
But before you start editing your WordPress footer, it’s recommended that you create a child theme and a backup. Here’s our guide on how to perform a WordPress backup.
For this example, we are going to edit the WordPress theme called “Twenty Seventeen”. The theme comes with a “Proudly powered by WordPress” footer text but doesn’t have the option to edit the footer text on the customizer.
To change the footer copyright text, you have to modify the code in thetheme file. Depending on your theme, there are two ways to do this;

Method 1: Edit the Footer.php File
One way to change the footer text is to edit the footer.php file. To do this, navigate to the same theme editor; Appearance >> Theme Editor.

Next, click on the Theme Footer (footer.php) file. Then find the code below:
get_template_part( ‘template-parts/footer/site’, ‘info’ );

Replace the code with the one below.
//get_template_part( ‘template-parts/footer/site’, ‘info’ );
echo ‘add text here’;
Replace “add text here” with the new footer text you want.
For example: //get_template_part( ‘template-parts/footer/site’, ‘info’ );
echo ‘Copyright (2024) Fixrunner’;
Then click Update File, and you are done.

And here it is. The footer copyright text has been update.

How to Delete the Footer Copyright Text
If you don’t want the text at all, then just delete the code to remove the entire copyright text.
To remove the text, navigate to the Theme Footer (footer.php) file, then find and delete the code:
//get_template_part( ‘template-parts/footer/site’, ‘info’ );
Then click on Update file

This will remove the footer entirely, as seen below.

Method 2: Edit the Template File
Another way to modify the copyright text is to edit the template file. To do this, first open WordPress admin dashboard, then go to Appearance >> Theme Editor

In Theme Files, go to template-parts >> footer >> site-info.php.

Now you have to find the footer text. If the text is “Powered by WordPress,” do a search for the text by pressing Ctril+F. Typically, if you find the text, you just need to replace it with your preferred text.
For this theme, you can find the code below, which contains the text and link.
<a href=”<?php echo esc_url( __( ‘https://wordpress.org/’, ‘twentyseventeen’ ) ); ?>” class=”imprint”>
<?php
/* translators: %s: WordPress */
printf( __( ‘Proudly powered by %s’, ‘twentyseventeen’ ), ‘WordPress’ );
?>
</a>
Replace ‘https://wordpress.org’ in the code with your url (the url you want to text to redirect to). E.g https://www.fixrunner.com/
Next, divide your custom footer text into two parts. Replace ‘Proudly powered by’ with the beginning part of the text and replace ‘WordPress’ with the ending part of the text.
Note: Ensure all the text remains inside the single quotes.

Once you are done, click Update File.
Here’s how we changed the footer text to ‘Copyright (2024) Fixrunner’

Here’s the outcome:

Deleting the Footer Text
If you don’t want the text at all, then just delete everything in between tags <a and </a> and click Update File. This will remove the entire footer copyright text.

iii. Use a Plugin
There are several plugins that allow you to modify your WordPress footer copyright text. Some of the top plugins include:
- Visual Footer Credit Remover: This plugin allows users to easily remove or edit the footer credit text on their WordPress site without any coding.
- Remove Footer Credit: A straightforward plugin designed to help users modify or delete the footer credit text on their WordPress site with a user-friendly interface.
- Elementor Header & Footer Builder: This plugin enables users to create custom headers and footers using Elementor’s drag-and-drop interface, providing extensive customization options, including editing footer credits.
- Footer Credits: This plugin offers an easy solution for changing the footer credit text on WordPress sites, allowing users to personalize their site’s footer content effortlessly.
All you have to do is install one of these plugins and follow the prompts to modify your footer text using code.
How to Edit WordPress Footer Widgets
Almost all WordPress themes have a footer section that you can edit to add links, menus, images, and other content. There are three ways you can do this.
The easiest way to go about it is to use the WordPress customizer. There is also the option of adding a widget to the footer through the WordPress admin panel. Otherwise, you can use a plugin to edit it.
Method 1. Use a Customizer to Edit the Footer
To edit the footer in WordPress with Customizer, follow these steps:
Go to Appearance >> Customize

When the customizer loads, go to the Footer Widgets section. The footer section differs for each plugin. We are using the OceanWP theme for this example.

Most plugins don’t have a footer section set up by default, especially if its a free theme. So you have to set it up yourself.
To start, ensure the footer feature is turned on.

Set Up Column/ Layout
Next, you have to set up the columns and layouts. Most themes allow you to decide on the number of columns, whether its one, two, three, four, or more.
The column is set to four by default for this theme. This means that you can add four or more widgets to your footer. One or more for each column.

Add Widgets
Once you’ve set the columns, then it’s time to add the widgets. Widgets are the building blocks of the footer.
To add a footer, go to Appearance>>Customize. Then go to the widgets section of the customizer.

This should take you to the area where you can add widgets for different parts of the website, including the footers. To proceed. Click on each footer and add the widgets you want.

For example, if you want to add the “latest posts” widget to Footer 1, just click on the add widget + button and search for the widget. Then add the widget once you find it.

If you scroll downward, you can see a preview of the changes.
You can follow the same steps to add a widget to Footer 2, Footer 3, and Footer 4. You can even add multiple widgets to a single footer column.
Here’s a preview of our footer update with one widget in each column.

Method 2. Adding Widgets Through WordPress Admin Dashboard
Another way to edit the footer is through the WordPress admin panel.
To do this, open the WordPress admin panel, then go to Appearance>>Widgets

Just like with the customizer, you can add one or more widgets to each footer column, from Footer 1, Footer 2, Footer 3, and Footer 4.
To add a widget to a footer column, click on the Add footer + button.

Alternatively, you can also click on Browse all.

Drag and drop the widget from the left side to the desired footer section on the right side.

Add as many widgets as you want to the footer columns. Once you are satisfied with the look of the footer section, click on Update.

Here’s the outcome with one widget for each column.

Method 3. Edit Footer with a Page Editor
WordPress page editors like other page builders like Elementor, Divi, Beaver Builder, and Brizy allow you to edit your footer. These editors breaks up different components of a page, allowing you to add and remove various components.
The “Twenty Twenty Four” theme comes with the WordPress site editor by default. To edit the footer copyright text with the WordPress Editor, navigate to your homepage and click on Site Editor.

Once in the editor, scroll down to the footer. Now you can edit any part of the footer you want.

For instance, you can change the footer copyright text. To do this, click on the text to make it editable. Then delete the old text and enter your new footer text.

You can also change the footer background, delete existing elements, add new ones, etc. To do this, you have to click on the + sign at the top-left side of the screen.

Then drag and drop your desired elements into place.

This article explains how to use the WordPress Block Editor.
Method 4: Use a plugin
Just like for most things on WordPress, there are plugins that allow you to edit the footer section. Here are some recommended WordPress plugins to edit your plugin.
- Head, Footer and Post Injections: This versatile plugin enables the insertion of scripts and HTML code into the header, footer, and individual posts, offering flexibility for customization.
- Insert Script in Headers and Footers: This plugin lets users add custom scripts to the header and footer sections of their WordPress site for added functionality.
- Scripts To Footer: This plugin moves scripts to the footer, improving page load times by ensuring that scripts are loaded after the main content of the page.
- Head & Footer Code: This plugin provides a simple way to add custom code to the header and footer sections of a WordPress site without editing theme files.
- Elementor Header & Footer Builder: Designed for use with the Elementor page builder, this plugin allows users to create custom headers and footers using Elementor’s drag-and-drop interface.
Edit Footer with the Remove Footer Credit Plugin
To use the Remove Footer Credit, you will first need to install the plugin. Here’s a guide on how to install WordPress plugins.

Once you install the plugin, you will find it under Tools on your WordPress dashboard. Navigate to your dashboard, then go to Tools>>Remove Footer Credit

This will take you to the plugin’s dashboard, where you can enter the HTML code you want to remove in first box and the one you want to add in the lower box.

How to Add Various Footer Components
Here’s how to add various components to your footer:
1. Modify Footer Layouts (Columns)
One of the first things to do when building a footer is to create the layout. The footer section is divided into different columns, whether it is one, two, three, four, or more columns. There are two simple ways you can do this:
i. Use WordPress Customizer:
To set your footer layout, navigate to the Customizer from your dashboard Appearance>>Customize.

Once in the customizer, look for the footer or layout option. These options differ depending on the theme. For the OceanWP theme, you can find the footer column option under Footer Widgets. Set the number of columns and choose the layout you want for your footer.

Some themes like Astra come with a footer builder feature that provides a visual structure to guide you while building your footer.
To set the layout and columns using a footer builder, click on the setting icon, then choose the number of columns you want for each section and the layout for the footer section.

Click Publish to save your changes.
ii. Use a Page Editor
Using a page editor provides more flexibility when setting up your footer layout.
To set your footer layout using the WordPress editor, go to your homepage while logged into WordPress and click on Site Editor

This will take you to the editing interface where you can set the footer layout and add new elements to it.

2. Add Footer Menu
It’s common to add menus to your footer to help with navigation. However, you’ll need to first create the menus before you embed them in the footer. Here’s our guide on how to create a custom menu.
Once your menu is set, the next step is to add them to your footer. You can do that with the customizer or directly from your WordPress dashboard.
To add menus with the customizer, go to Appearance>>Customize>>Menu>>View All Locations.
Select the footer menu category and choose the footer menu you created from the drop-down.

Click Publish once you are done to save the changes.
Alternatively, you can go to Appearance>>Menus, then click on Manage Locations. Click on the drop-down under the footer menu and select the footer menu you created earlier.

3. Add Navigational Footer Links
Adding essential links in the footer can help with navigation. You can add links to pages like About, contact, privacy policies, terms of service, and copyright notices.
To add footer links, you need to add a ‘navigation menu’ or a ‘page list’ widget to your footer.
- The page list widget adds links to all the pages on your site on your footer.
- The navigation menu widget allows you to add a menu with essential links to your footer.

To use the navigation menu widget, you first need to create a menu that contains all the links you want included. Here’s our guide on how to create and manage custom navigation menus in WordPress.
4. Add Social Profiles and Communities
Another component you can add to your footer is your social profiles, like Facebook, Twitter, and others. You can add these social links with a menu, but if you want a stylish look, then you can use the’social icons’ widget.
To add the social icon widget, navigate to the customizer, Appearance>>Customize>>Widgets>>Footer. Click on the plus sign to add a new widget, and search for and add the social icons widget.
![]()
Once you add the widget, edit it, and click on the plus (+) sign to add all the social profiles you want. Add the link to each profile to activate it, and then click Publish once done.
![]()
You will end up with something like this, which users can click to access your social profiles.
![]()
5. Add ‘About Us’ Content
Adding “about us” content to the footer page is another common practice. The About Us content tells users about your website or services.
To add the ‘about content,’ you will need to add text widgets to your footer. Go to Appearance>>Customize>>Widgets>>Footer, and click on the add widget + icon. Now add a ‘Heading’ widget for the about us header, and add a paragraph widget for the about text.

Edit the header and enter your ‘About Us’ content into the paragraph widget.

How to Change Footer Color
Changing the color of your footer is another step you can take to customize your website. You can change your footer from the default color to any color you want using the customizer or with CSS code.
i. Change Footer Color With Customizer
To change the footer color with the WordPress customizer, go to Appearance>>Customizer. Then search for the footer color section.

Now use the color picker to choose the color you want for your footer.

Click Publish to save your changes.
ii. Change Footer Color With Additional CSS
Another way to change the footer color is to use the additional CSS feature. The additional feature allows you to assign properties like color, size, and display to the HTML tags.
To change the footer color using additional CSS, go to Appearance>>Customizer>>Additional CSS, and paste in the code below:
footer {
background-color: #yourcolorcode;
color: #yourtextcolorcode;
Replace ‘yourcolorcode’ with the code for the color you want to use for the footer background. Also replace ‘yourtextcolorcode’ with your desired footer text color.

Click Publish once you are done to save the changes you’ve made. Check your footer section to ensure the color has been updated as desired.
Footer Troubleshooting tips
Here are some tips to troubleshoot common footer issues:
- Footer Not Displaying:
- Check Theme Settings to ensure the theme supports a footer section and that it is correctly configured.
- Confirm footer.php is included in the theme and properly referenced.
- Styling Issues:
- Use browser developer tools to identify conflicting or missing CSS styles.
- Clear browser and plugin caches to see recent changes.
- Misalignment:
- Check HTML Structure to ensure proper closing of tags and correct nesting.
- Apply CSS Flexbox or Grid for better control over footer alignment.
- Responsive Design Problems:
- Use CSS media queries to adjust the footer for different screen sizes.
- Test the footer on multiple devices to ensure it looks good everywhere.
- Widget Issues:
- Ensure widgets are correctly placed and configured in the footer widget area.
- Keep all plugins updated to avoid compatibility issues that may affect the footer.
Tip to Make Your Footer Responsive
- Apply CSS media queries to adjust the footer layout for different screen sizes to ensure optimal display on all devices.
- Utilize percentage-based widths and flexible grid systems to allow the footer to adapt to various screen sizes seamlessly.
- Implement responsive font sizes using relative units like em or rem to maintain readability across devices.
- Use CSS to hide or show specific footer elements based on screen size to ensure a clean and functional design.
- Regularly test the footer on various devices and screen resolutions to ensure consistent and appealing appearance.
Conclusion
We presented you with a few options on how to edit a footer in WordPress. Now you need to go and create an awesome footer for your website. We also highlighted several footer modification plugins you should check out.
Using one of those plugins might save you time, so it’s something worth looking into. Also, if you are in the process of building a website, choosing a theme with good footer options is a good idea.
Also, ensure to check out our guide on how to customize WordPress header. Check out our WP College for more WordPress tutorials. If you have further questions, write them in the comments section below. Have a great day!
More Resources:
- Hide Page Title in WordPress – 4 Easy Methods
- How to Completely Delete WordPress Site
- How to Add Dummy Text to WordPress Sites
FAQs on How to Edit a Footer in WordPress
1. How do I edit a WordPress footer?
There are several ways to edit the WordPress footer. You can use the WordPress Customizer: To do this, go to Appearance>>Customize and find the “Footer” section. Adjust settings as needed. Alternatively, you can edit your footer in the widget section. Go to Appearance > Widgets and add or modify widgets in the footer widget area.
Another option is to edit the theme files. Go to Appearance>>Theme Editor, open footer.php, and make the necessary changes. (Backup files before editing.)
2. Where is the footer menu in WordPress?
Before you set up the footer menu, you must first create a unique menu that incorporates all the relevant links you want in your footer menu. To do this, go to Appearance>>Menus. If there’s no existing footer menu, then create one and add the relevant pages and links you want to it. Now you can assign the menu as your footer menu if your theme has the option. Otherwise, you can add the menu to your footer using a navigation menu widget.
3. How to edit footer in WordPress Astra theme?
The Astra theme comes with a footer builder that allows you to easily setup and modify your footer as you want. To access the builder, go to Appearance>>Customize>>Footer Builder, then use the drag-and-drop interface to customize footer layout, content, and style.
Alternatively, you can edit the Astra footer in the WordPress widget section. Go to Appearance>>Widgets then add the widgets you want to the footer areas.
4. How do I add a background color to my footer?
To change the footer background color, you can use the customizer. To modify footer color with the customizer, go to Appearance>>Customize>>Color>>Footer. Then use the color picker to choose your idea footer color. Alternatively, go to Appearance>>Customize>>Additional CSS, then enter the code below, replacing ‘yourcolorcode’ with the footer background code and ‘yourtextcolorcode’ with your preferred footer text color code.
footer {
background-color: #yourcolorcode;
color: #yourtextcolorcode;
5. How do I fix the footer at the bottom of all pages?
To fix the footer at the bottom of your page, first check your theme settings for options related to footer positioning and adjust accordingly. You can also use plugins like “Sticky Footer” to ensure the footer remains at the bottom. Alternatively, you can add the following CSS to ensure the footer stays at the bottom:
body {
display: flex;
min-height: 100vh;
flex-direction: column;
}
.site-footer {
margin-top: auto;
}