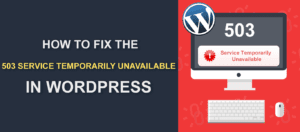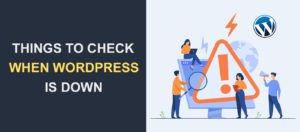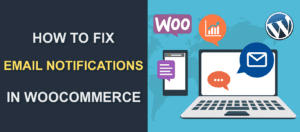How to Fix Briefly Unavailable for Scheduled Maintenance in WordPress

If you’re encountering the “Briefly unavailable for scheduled maintenance, check back in a minute” error message when accessing your WordPress site, there’s no need to panic. This common issue is usually caused by a failed WordPress update and is relatively easy to resolve.
In this guide, we’ll walk you through the process of completing the update manually. We’ll also show you how to take your site out of maintenance mode and remove the error message and ensure your site is back up and running smoothly in no time.
Table of Content:
- What Causes the “Briefly Unavailable for Scheduled Maintenance” Error in WordPress?
- Steps to Solve Briefly Unavailable for Scheduled Maintenance Error
- How to Prevent the WordPress Maintenance Mode Error in the Future
- When You Need to Put Your Site in Maintenance Mode
- Conclusion
What Causes the “Briefly Unavailable for Scheduled Maintenance” Error in WordPress?

When WordPress performs an update, it temporarily places your site in maintenance mode to ensure a smooth and secure process.
During this period, the “Briefly unavailable for scheduled maintenance. check back in a minute.” message is displayed, preventing user access to the WordPress site. This is a built-in safety measure designed to protect your site and maintain a positive user experience by preventing access to a site that is in the process of being updated.
Typically, this message is displayed only for a few seconds. Once the update is completed, WordPress automatically exits maintenance mode, and the message disappears.
The maintenance mode process involves creating a `.maintenance` file in the root directory of your WordPress installation. This file signals that the site is under maintenance. When the update is finished, WordPress deletes this file, allowing normal site operations to resume.
When everything functions correctly, this brief interruption is not an error but a necessary part of the update process.
However, issues can arise if the WordPress update does not complete successfully. Common causes of incomplete updates include server timeouts, interruptions in the connection, or conflicts with other plugins or themes.
In such cases, the update script fails to execute completely, meaning the `.maintenance` file is not removed.
Consequently, your site remains stuck in maintenance mode, and the “Briefly unavailable” message continues to be displayed. This is when the maintenance mode message becomes an error, requiring manual intervention to resolve and restore normal site functionality.
Steps to Solve Briefly Unavailable for Scheduled Maintenance Error
To quickly fix the “Briefly unavailable for scheduled maintenance. check back in a minute” WordPress error message, follow these two steps:
- Option 1. Manually Update WordPress Installation: Complete the failed update by updating WordPress manually.
- Option 2. Remove WordPress from Maintenance Mode: Ensure your site is no longer in maintenance mode by removing the maintenance file.
- Option 3: Update the wp-activate.php File
- Option 4: Deactivate all WordPress Plugins
Option 1. Manually Update WordPress – Briefly Unavailable for Scheduled Maintenance in WordPress
Since your WordPress update is likely incomplete, you could run into many more problems if you remove WordPress from maintenance mode without first completing the update.
Follow the steps in this guide to complete your WordPress update: How to Update WordPress Manually.
Option 2. Remove WordPress from Maintenance Mode
WordPress puts your site into maintenance mode by placing a .maintenance file in the main directory containing your WordPress files.
To stop your site from displaying the “briefly unavailable for scheduled maintenance” message, all you need to do is delete the maintenance file.
You can do this using either FTP or cPanel.
Delete .maintenance with FTP client – Briefly Unavailable for Scheduled Maintenance in WordPress
To delete this file, connect to your site using FileZilla FTP client program. If you are not sure how to connect with FileZilla, watch this video: How To Use FTP.
When connected to the root folder, open the main folder containing your WordPress files (it could be Public_html folder). In this folder, look for the .maintenance file and delete it.

After deleting the .maintenance file, you would no longer see the error message ‘Briefly Unavailable for Scheduled Maintenance’ and your site should load properly.
Note: If you do not see the .maintenance file, it is likely hidden by your server. To view the file, go to the “Server” menu and click on Force showing hidden files.

Delete .maintenance with cPanel
As an alternative to using FTP, you can delete this file with cPanel. If you often manage your site with cPanel, this may be the easier option for you.
To do this, log into your cPanel account (obtain your details from your WebHost if you do not have them) and click File Manager.

Next, double-click the folder containing your WordPress files to open it. If your WordPress site URL is like www.yoursite.com, then this folder is public_html. Otherwise, try to locate the folder.
When in your main WordPress folder, you may not see your .maintenance file. This is because most servers hide dot configuration files.
To view the file, click Settings on the top-right of the screen, tick “Show Hidden Files (dotfiles)”, and click Save.

Next, locate the .maintenance file, right-click on it, and hit Delete.

In the pop-up confirmation, tick the option to skip trash (if present) and click Confirm.

And that’s it. You have successfully removed your site from maintenance mode using cPanel in order to solve ‘Briefly Unavailable for Scheduled Maintenance’ Error.
Option 3: Update the wp-activate.php File – Briefly Unavailable for Scheduled Maintenance in WordPress
If your WordPress site is still stuck in maintenance mode after following the previous fixes, you may need to update the ‘wp-activate.php’ file. This file is located in your main WordPress directory, the same place where you previously found and deleted the ‘.maintenance’ file.
Using your Hosting Account/FTP Client
First, log in to your hosting account. This is typically done through your hosting provider’s website. Once logged in, locate the file manager app provided by your hosting company. It’s often found in the control panel (such as cPanel or Plesk).
Alternatively, you can use an FTP client (such as FileZilla) to access your website’s files. You will need your FTP credentials (hostname, username, and password) provided by your hosting provider.
Next, navigate to the directory where your WordPress files are stored. This is usually the public_html or www directory.
In the file manager or FTP client, find the `wp-activate.php` file in the main WordPress directory. This is the same directory where you previously found the `.maintenance` file.

Now, you need to open the `wp-activate.php` file. If you are using the file manager, right-click on the `wp-activate.php` file and select the option to edit or open. If you are using an FTP client, download the `wp-activate.php` file to your computer and open it using a text editor (such as Notepad or Sublime Text).
Once the file is open, search for the following line of code within the `wp-activate.php` file:
define('WP_INSTALLING', true); |
Change the `true` to `false` so that the line of code looks like this:
define('WP_INSTALLING', false); |
After making the change, save the file. If you are using the file manager, simply save the file after making the change. If you are using an FTP client, save the file on your computer and then upload it back to the same directory on your hosting server, overwriting the existing `wp-activate.php` file.
Finally, check your WordPress site to see if it is no longer in maintenance mode. You should now be able to access your site normally.
Option 4: Deactivate all WordPress Plugins – Briefly Unavailable for Scheduled Maintenance in WordPress
If your site encounters issues after a plugin update, you can temporarily deactivate all plugins to resolve the problem.
Connect to your website via FTP and navigate to the wp-content/plugins/ directory. Rename the plugins folder to plugins_deactivated to deactivate all plugins.

This step ensures that any corrupt or problematic plugin is disabled, allowing your site to come back online.

Next, log in to your WordPress dashboard. Once you have access, rename the ‘plugins_deactivated’ folder back to plugins. In the WordPress dashboard, go to the Plugins section and reactivate each plugin one by one.

After activating each plugin, check your site to identify which plugin is causing the issue. Once the problematic plugin is found, manually update it to ensure it functions correctly.
If the issue occurred while updating the WordPress core software, follow our guide on how to safely update WordPress to avoid similar problems in the future. This process will help you maintain a stable and functional website.
How to Prevent the WordPress Maintenance Mode Error in the Future
To prevent the ‘Briefly unavailable for scheduled maintenance’ mode error in the future, you can take several proactive steps. Below are some tips to prevent WordPress maintenance mode errors on your website:
Ensure Complete Updates
Ensure you are completing updates properly. It’s advisable to update one thing at a time, such as individual plugins, themes, or the WordPress core, rather than updating everything simultaneously. This approach reduces the risk of conflicts and errors during the update process. Additionally, make sure you have a stable internet connection while performing updates to avoid interruptions that could leave your site in maintenance mode.
Use Reliable Hosting
Using a reliable hosting provider is crucial. Choose a host that offers good server performance and support. Some hosting providers also offer automated backup and restore features, which can be invaluable if an update fails.
Backup Your Site
Regularly backing up your site is essential. Utilize plugins like UpdraftPlus or BackupBuddy to create scheduled backups. Regular backups ensure that you can quickly restore your site if an update does not go as planned.
Increase Server Resources
Increasing server resources can also help. Specifically, increasing the PHP execution time limit in your server settings ensures that larger updates have enough time to complete. Similarly, increasing the PHP memory limit helps handle larger processes more efficiently.
Optimize Plugins and Themes
Optimizing your plugins and themes is another important step. Deactivate and delete any plugins you are not using, as having fewer plugins reduces the chances of conflicts and errors during updates. Additionally, use themes that are well-coded and lightweight to ensure smooth updates.
Manual Update Process
Consider performing manual updates if automatic updates frequently cause issues. You can do this by downloading the latest version of WordPress, plugins, or themes and uploading them via FTP.
Maintenance Mode Plugin
Using a maintenance mode plugin can provide more control over the maintenance mode page and ensure it exits maintenance mode correctly. Additionally, monitoring tools can alert you if your site goes down, allowing you to quickly address any issues that arise during updates.
Test Updates on Staging Site
We recommend testing updates on a staging site before applying them to your live site. A staging environment allows you to identify potential issues in a controlled setting.
Clear Caches
Finally, remember to clear your site’s cache after updates to ensure that old cached files do not interfere with the new updates.
When You Need to Put Your Site in Maintenance Mode
During an update or any other development on your live site, putting your site in maintenance mode prevents user activity, database connections and updates, and any other actions that could ruin your site or ruin user experience.
You can use maintenance mode plugins to activate this message on your site. A good plugin for this purpose is “Maintenance Mode” by Lukas Juhas.
When installed and activated, this plugin shows a maintenance message to users but allows you to access your admin panel as usual.
Better yet, you can customize the message with text, images, and links.
Whenever you are making development changes to your live site or doing any major custom work on your WordPress themes, WordPress plugins, etc., it is a good idea to place your site in this mode.
Conclusion – Briefly Unavailable for Scheduled Maintenance in WordPress
By following the steps in this guide, you can effectively resolve the “Briefly unavailable for scheduled maintenance. check back in a minute.” error and get your WordPress site back online. Ensure you complete the update manually before removing the maintenance message to avoid further issues.
It is important to note that this error often occurs due to slow server responses or limitations in server settings. To prevent such errors in the future, consider upgrading to a better web host. For more information, read our Best WordPress Hosting guide.
Additionally, regular backups are crucial for maintaining your site. We recommend using backup plugins to simplify this process. Learn more in our “How To Perform Regular WordPress Backups” guide.
For more WordPress tips and tutorials, visit our WP College blog.