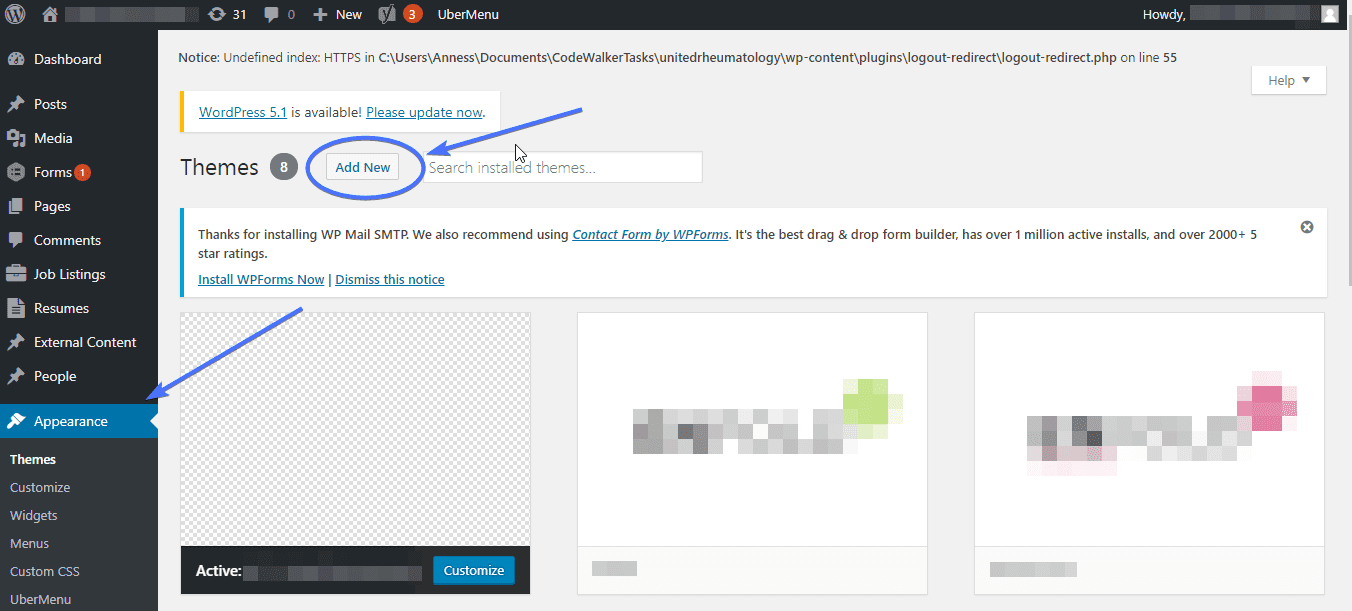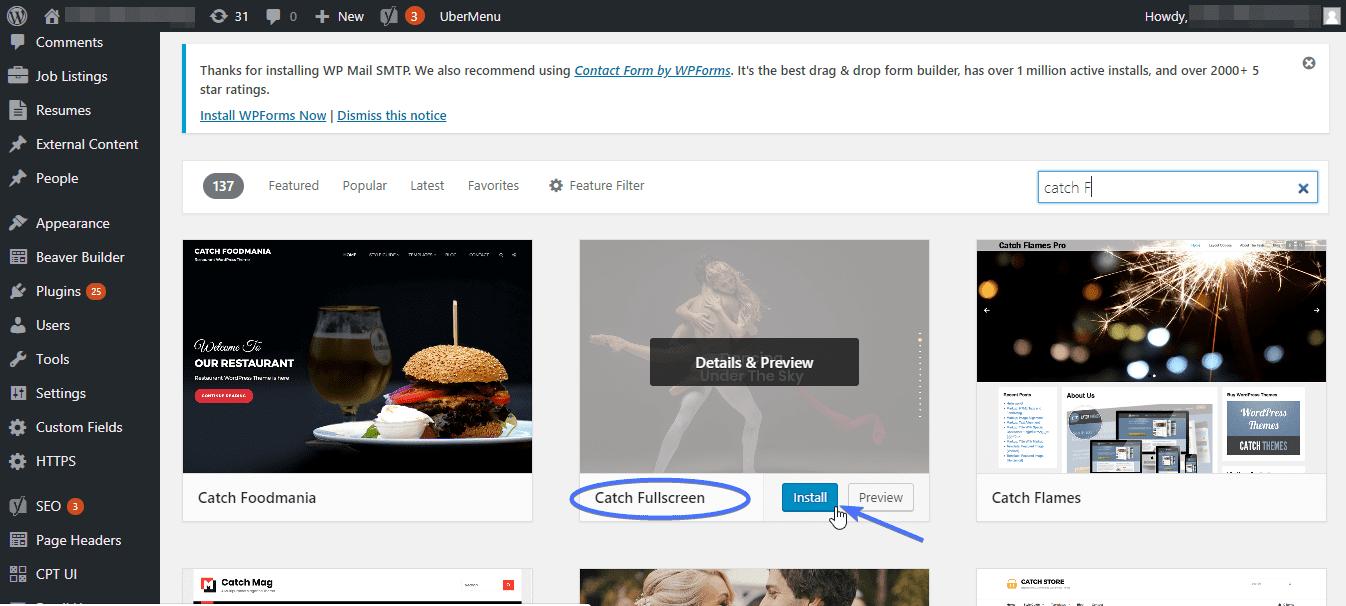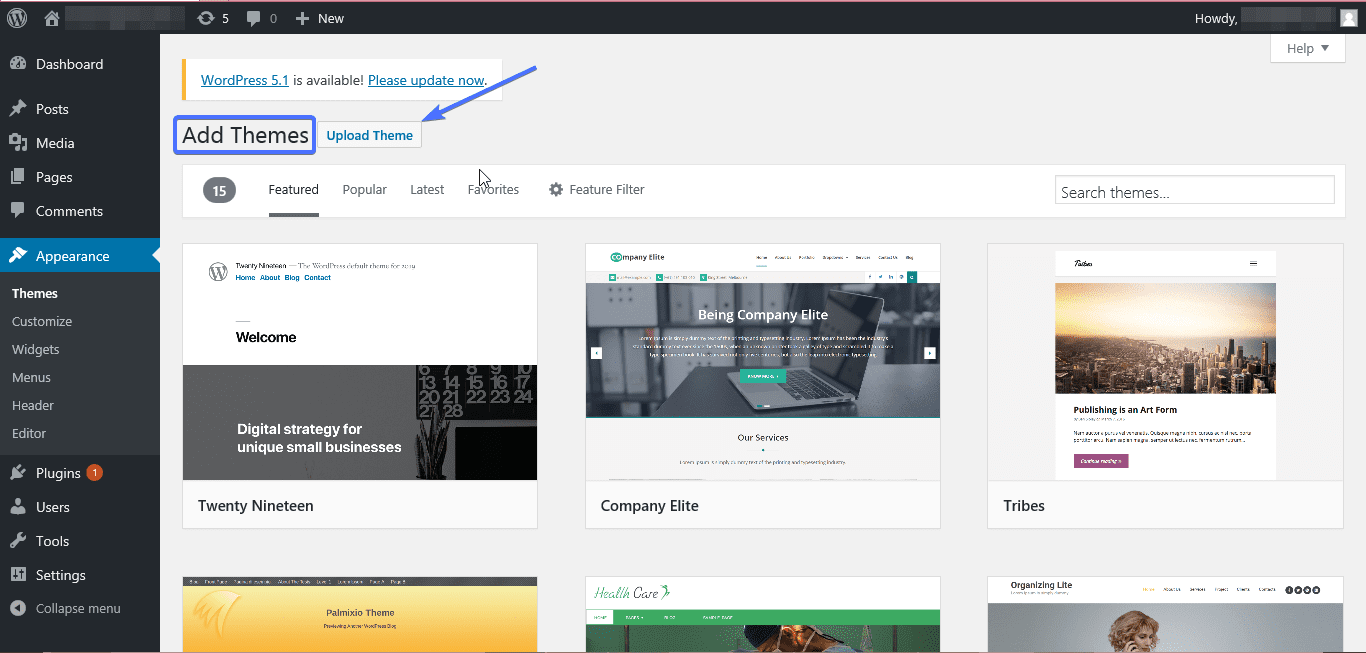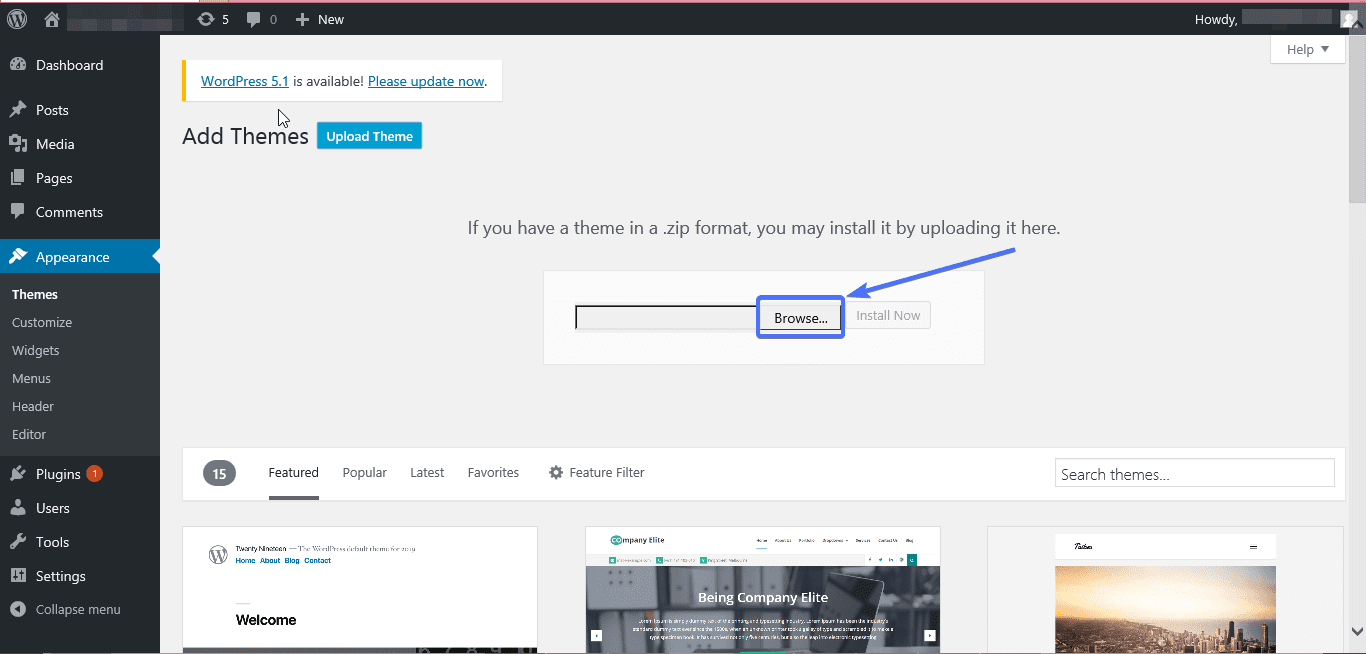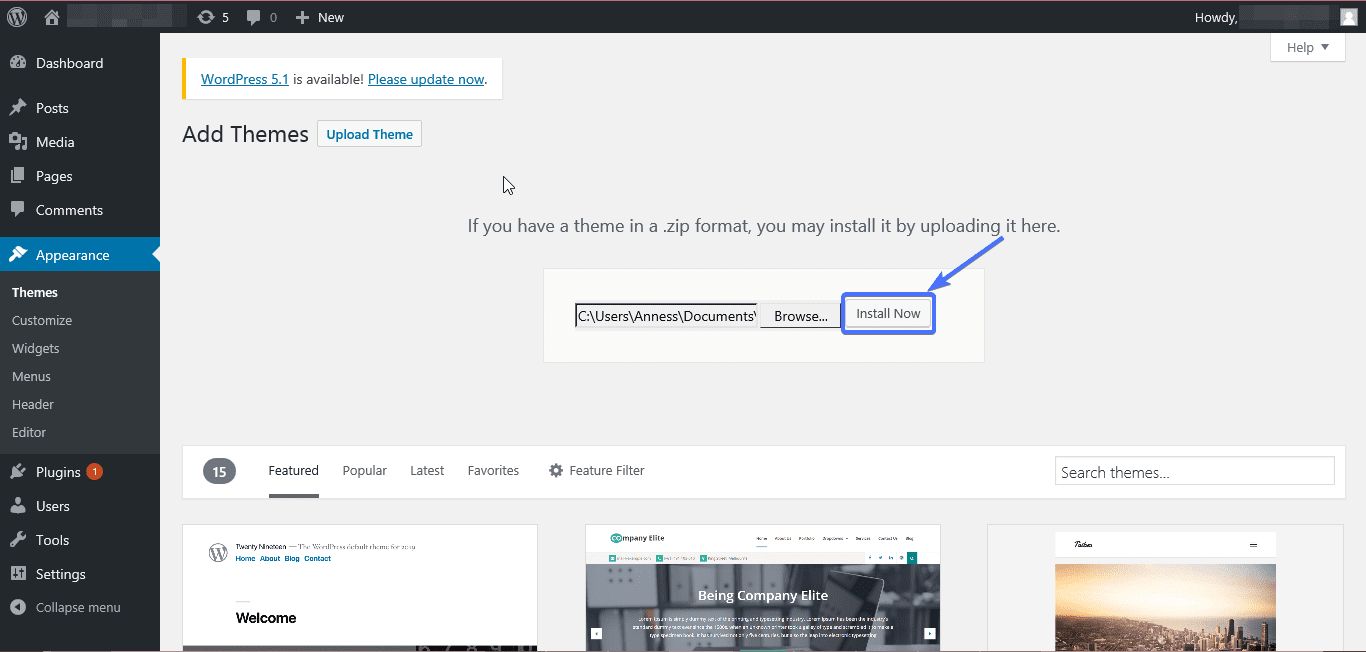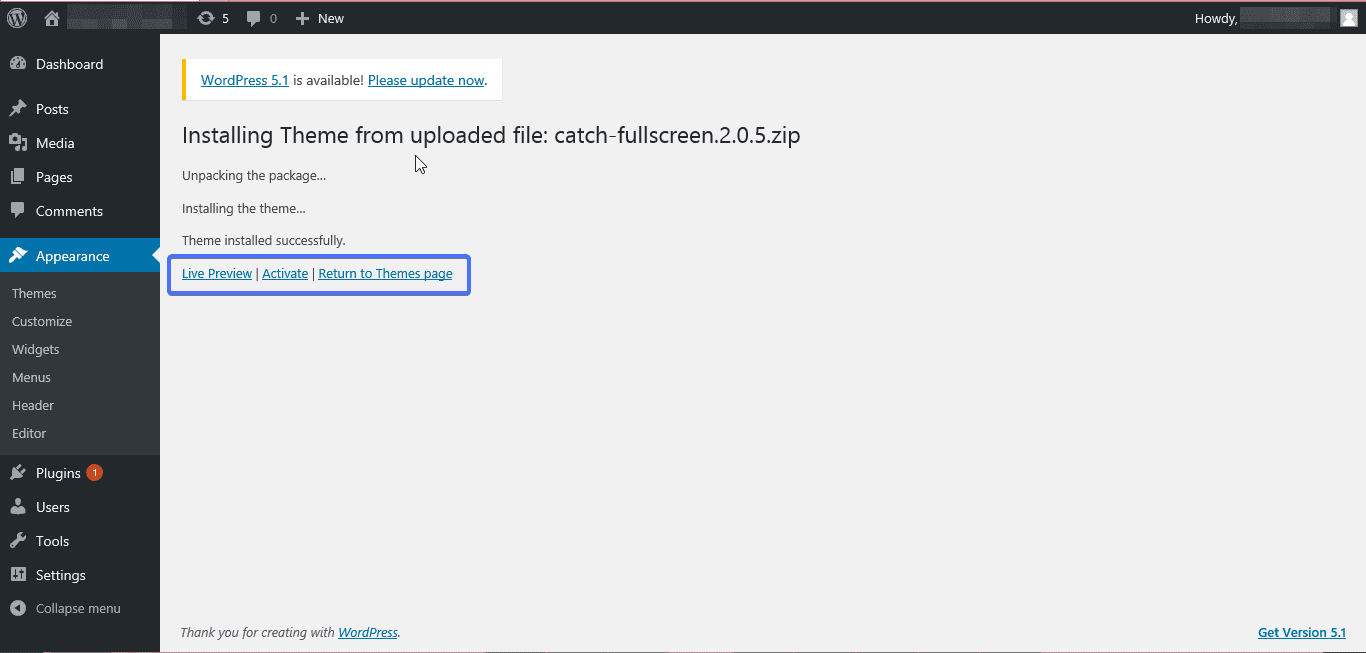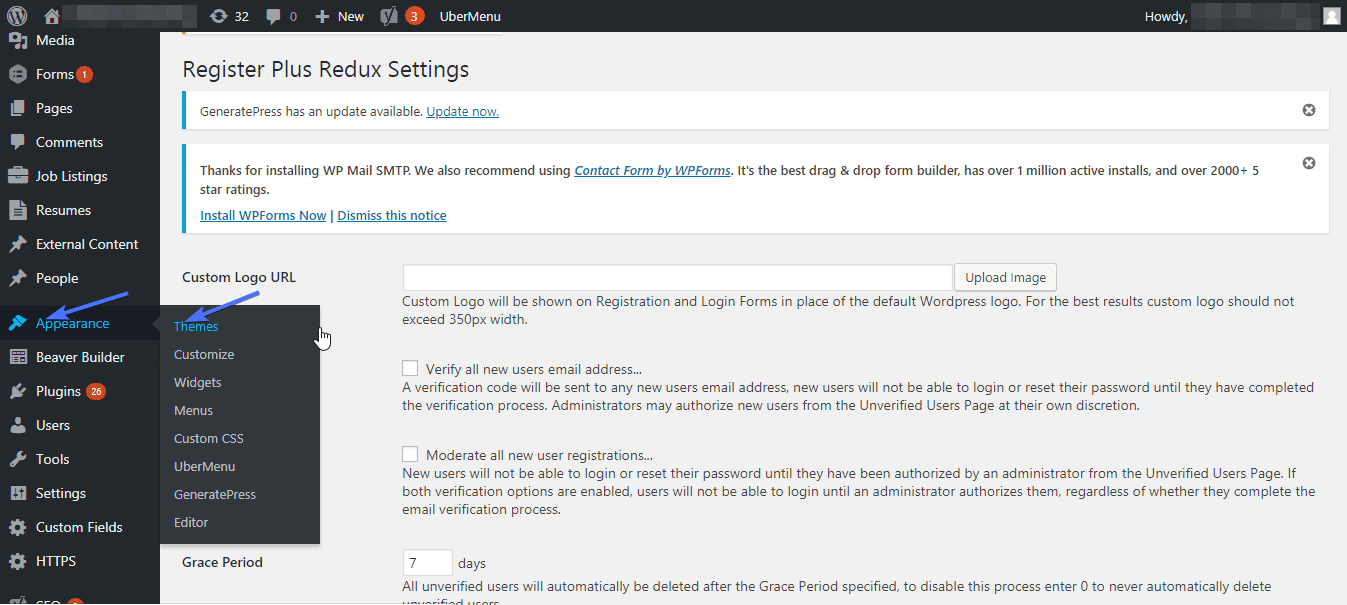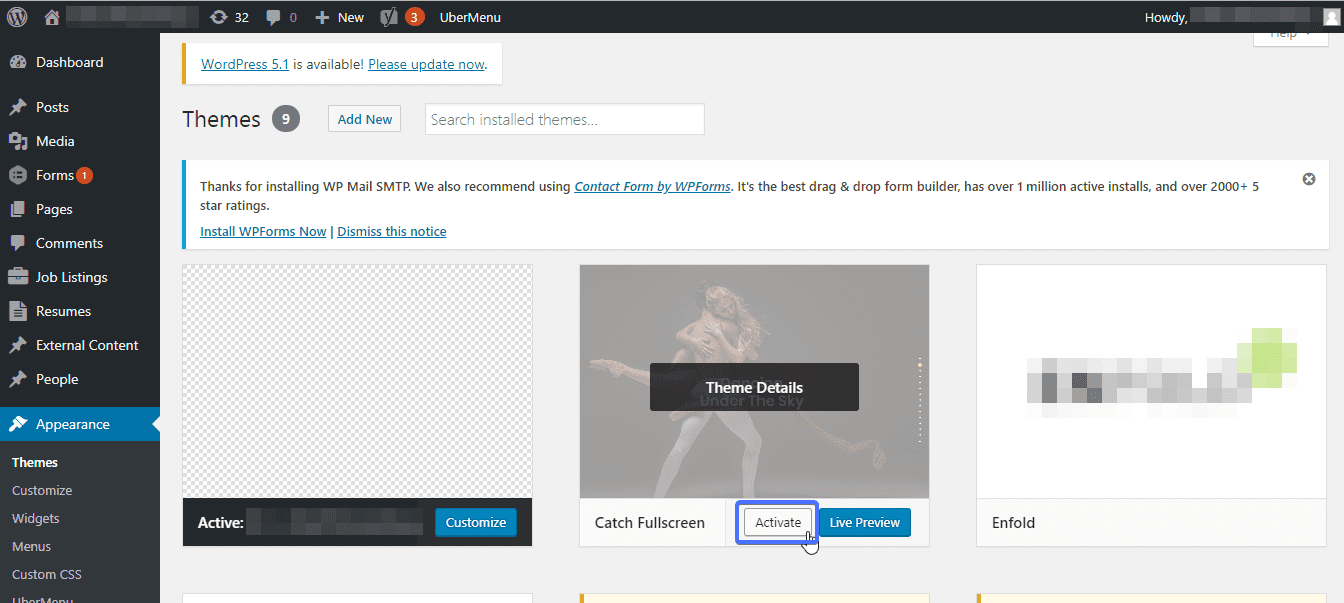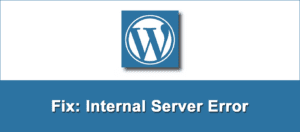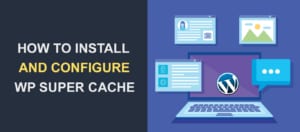How To Change A WordPress Theme
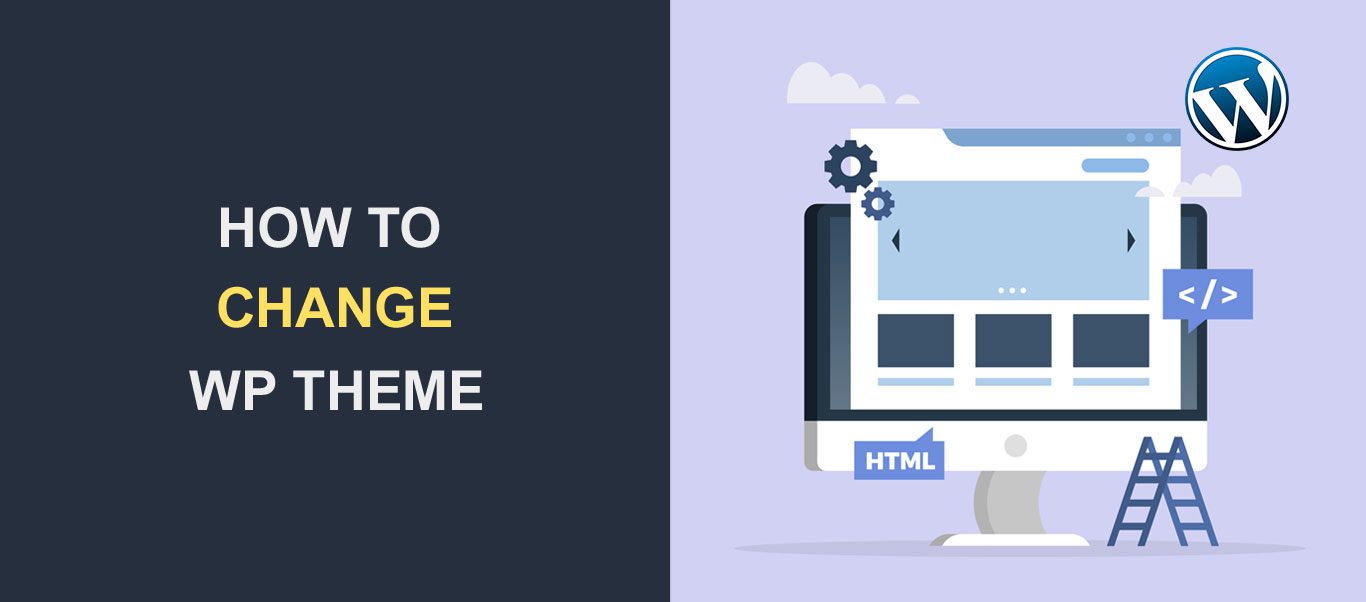
Embarking on the journey of updating your WordPress theme is akin to giving your digital home a renovation. It’s an exciting venture that promises to breathe new life into your website, enhancing its aesthetics and functionality to better align with your evolving brand and the expectations of your audience. Yet, as with any significant change, the decision to switch themes often comes with a mix of excitement and a hint of concern.
The prospect of a fresh theme brings with it the allure of a modernized look, improved user experiences, and perhaps some advanced features that your current theme lacks. However, it’s perfectly natural to have concerns. Questions like “What if something goes wrong?”, “Could I lose my custom settings?”, or “Will my website still reflect my brand’s identity?” are common and entirely justified.
Here’s the reassuring part: with a thoughtful approach and careful planning, changing your WordPress theme can be a seamless and rewarding process. It’s not just about updating the look; it’s about enhancing the very essence of your online presence to ensure it continues to effectively serve your objectives and resonate with your visitors.
In this guide, we’ll navigate this transformative journey together. We’ll provide you with detailed instructions, address common challenges and their solutions, and offer the reassurance you need to move forward confidently. This isn’t just about making a change; it’s about elevating your website to new heights. Let’s take this step together, transforming apprehension into informed action, and paving the way for a revitalized and more engaging digital presence.
Content:
- Points to consider when choosing a WordPress theme
- Comprehensive Step-by-Step Guide to Changing Your WordPress Theme
- How to install WordPress themes
- How to switch to or activate a new theme in WordPress
- Navigating Common Issues and Their Solutions During a Theme Change
- Last Words on How to Change Your WordPress Theme
- FAQs
Points To Consider When Choosing A WordPress Theme
There are a few things to consider when switching your theme, including:
Theme layout
Your new WordPress theme that you want to change to should be able to display all the elements on your website such as logos, menus, and sidebars in a way that does not distort the appearance. The theme should support all website functionalities and should not be too complex to modify.
Mobile Responsiveness
Majority of internet users access websites with mobile devices. If your old theme is not mobile responsive, you will need a new theme that is suitable for the modern online presence.
Cross-browser compliance
You should choose a new theme that displays well on all the major browsers.
Importance of plugin compatibility when changing WordPress theme
The new theme should work well with all active plugins. If the theme is not compatible with your WordPress plugins, then you shouldn’t use it.
Use of active widgets
If you are switching from a widget-enabled theme, it follows that you switch to another widget enabled theme. By doing this, you will not lose data that is already saved by your widgets.
Comprehensive Step-by-Step Guide to Changing Your WordPress Theme
Changing your WordPress theme is more than just a click away; it’s a process that requires attention to detail and an understanding of the steps involved. Let’s dive into a comprehensive guide that not only outlines the steps but also provides the rationale behind each, ensuring you’re well-equipped for a smooth transition.
Step 1: Backup Your Website
Why It’s Crucial: Before you embark on any significant changes to your website, creating a backup is paramount. Think of it as an insurance policy for your online presence. If anything goes wrong during the theme change—be it data loss, functionality issues, or compatibility problems—a backup ensures you can restore your site to its pre-change state. This peace of mind allows you to proceed with confidence, knowing your content, settings, and design elements are safeguarded.
Step 2: Choose Your New Theme Carefully
Selecting the Right Theme: The market is flooded with WordPress themes, each promising a unique look and feel. However, choosing the right theme goes beyond aesthetics. Consider factors like theme responsiveness, compatibility with essential plugins, and support for updates. A well-chosen theme not only elevates your site’s design but also enhances user experience and ensures smooth operation with your current setup.
Step 3: Test the New Theme in a Staging Environment
The Importance of a Sandbox: A staging environment is your playground for theme changes. That is a safe space where you can experiment without affecting your live site. Here, you can install the new theme, tweak settings, and customize layouts without any risk to your online presence. This step is crucial for identifying any issues that could disrupt site functionality or user experience, allowing you to address them before going live.
Step 4: Implement and Customize the New Theme
Tailoring to Your Needs: Once you’re satisfied with the theme’s performance in the staging environment, it’s time to activate it on your live site. But the work doesn’t stop there. Customizing the theme to match your brand’s identity, from color schemes to font styles, ensures a consistent and engaging user experience. Pay attention to navigation menus, widget areas, and any custom CSS you’ve used previously, adjusting as necessary to maintain the site’s look and feel.
Step 5: Monitor and Tweak Post-Launch
The Final Touches: After your new theme is live, your job isn’t quite done. Monitor your site closely for any unexpected issues that might arise. User feedback can be invaluable during this phase, highlighting areas for improvement you might have overlooked. Additionally, keep an eye on site performance and SEO rankings, making adjustments as needed to ensure your site continues to run smoothly and efficiently.
How To Install WordPress Themes
Option A – How to Change a WordPress Theme to Free Themes
If you are looking to install a free theme from the WordPress theme directory, here’s how:
From your admin dashboard, select Appearance, then click on the Add New button.
On the Add Themes page, look for Search themes on the right side of the page and type the name of the theme you want WordPress to download. In this example, we are searching for a theme named Catch Fullscreen.
When the search filter brings up the results, locate your chosen WordPress theme and click Install.
You should not immediately activate the theme you just installed. Instead, do a preview of the theme on different browsers. This will let you see the appearance and workability of the theme.
You may choose to activate your theme after you have done a preview, or even download and install other new themes as well. We will still show you how to activate or change to a new WordPress theme in the next section.
Option B – how to change a WordPress theme to Premium Themes
This method is most suitable when installing premium or paid WordPress themes.
The first thing you need to do is download a .zip file of your purchased theme, and save it on your computer. Do not extract the files.
Login to your WordPress admin dashboard. Just like the first step in Option A above, select Appearance and then click the Add New button.
On the Add Themes page, click on Upload Theme.
Click Browse to select your theme’s .zip file from your computer.
When the file you selected is loaded, click Install Now.
When the theme is installed, you may go on to view a Live Preview of the theme.
How To Switch to Or Activate A New theme in WordPress
At this point, you should have carried out all the checks necessary to successfully switch themes and should have installed a selected theme. To switch theme, go to your admin dashboard, select Appearance, and then Themes.
If there is are a large number of installed themes on your Themes page, you may have to search for your theme using the Search installed themes… search bar. But if not, simply locate your theme on the Themes page and click Activate.
And that’s it! Go on to enjoy the brand new look of your site.
Navigating Common Issues and Their Solutions During a Theme Change
Embarking on a theme change for your WordPress site can sometimes feel like steering through foggy waters. While the process is largely straightforward, certain common issues might emerge, potentially clouding your journey. Let’s shed some light on these challenges and chart a course towards clear, effective solutions.
Theme Compatibility
- The challenge: Not all themes play nicely with every version of WordPress or with every plugin you might have installed. Incompatibilities can lead to features breaking or, in the worst cases, your site becoming inaccessible.
- The solution: Before committing to a theme, conduct a thorough compatibility check. Most theme developers will specify which WordPress versions their theme supports. For a real-world test, use a staging site to install the theme and observe how it interacts with your existing plugins and content. If you’re keen on a theme but wary of potential conflicts, consider using a child theme. This allows you to reap the benefits of the parent theme while maintaining a layer of customization that’s safe from updates and conflicts.
Data Loss Fears
- The challenge: The thought of losing carefully created customizations, widgets, or even content during a theme switch is enough to make anyone’s heart skip a beat.
- The solution: Utilize child themes to preserve customizations across theme updates and changes. For widgets and settings, many backup plugins offer the ability to export your site’s settings, which you can then re-import after the theme change. Additionally, some plugins are designed to specifically safeguard your widgets’ setup, ensuring they can be restored with ease.
Functionality Differences
- The challenge: Every theme brings its own set of features to the table, and you might find that your new theme doesn’t offer a particular functionality you’ve come to rely on.
- The solution: Before you dive into the theme change, make a list of essential functionalities your site needs. If the new theme falls short in any area, the vast repository of WordPress plugins is your treasure chest. There’s almost always a plugin that can introduce the desired functionality to your site. Choose reputable plugins with good reviews and active support to ensure smooth sailing.
Design Inconsistencies
- The challenge: Even with a successful theme activation, you might notice that some pages don’t look quite right. Layout breaks or style inconsistencies can detract from your site’s professionalism and user experience.
- The solution: Familiarize yourself with the customization options of your new theme. Many themes offer extensive options for tweaking the design without touching a line of code. For more granular control, page builders can be invaluable tools, allowing you to adjust layouts and elements visually. And for those unique touches, custom CSS can be applied either directly within the theme (if supported) or via a custom CSS plugin, ensuring your style adjustments remain intact through updates and changes.
Last Words on How to Change Your WordPress Theme
WordPress sites can’t work without a theme. Even if you urgently need to change your WordPress theme, you should still take some time to carry out necessary checks. Your website may end up with unexpected results if you don’t prevent the problems that can result from theme switching.
If you were not using a plugin for your Google Analytics service, do well to transfer the Google Analytics Code to the relevant files on your new theme.
Now that you have studied our guide on how to switch themes in WordPress, it’s safe to follow the detailed steps and easily switch your WordPress themes. For more WordPress tutorials check our WordPress blog.
Frequently Asked Questions About Changing WordPress Themes
Will changing my theme affect my website’s SEO?
Changing your theme can impact your SEO, but the effect can be minimized with careful planning. Ensure your new theme is SEO-friendly, maintains the same URL structure, and keeps your content accessible. Additionally, keep an eye on loading times and mobile responsiveness, as these factors significantly influence SEO.
Can I switch back to my old theme if I don’t like the new one?
Absolutely. WordPress allows you to switch themes as often as you need. However, it’s wise to make a backup before changing themes so you can restore your site to its previous state if needed. Remember, some settings or customizations made in the new theme might not transfer back perfectly.
Will I lose my content when I change themes?
No, your posts, pages, and most core content are stored in your WordPress database and should remain unaffected by a theme change. However, theme-specific elements like certain widgets or shortcodes might not transfer over seamlessly and may need to be reconfigured.
How can I ensure my new theme is compatible with my current plugins?
Before activating a new theme, test it in a staging environment where you can check its compatibility with existing plugins. Look for any conflicts or functionality issues. If problems arise, you might need to find alternative plugins or reach out to the theme developer for support.
What should I do if my site breaks after changing the theme?
First, don’t panic. If you have access to your admin area, try deactivating the new theme and reverting to the old one. If you’re locked out, use FTP to manually switch the theme back. If these steps don’t resolve the issue, restore your site from a backup.
How often should I change my WordPress theme?
There’s no set frequency for changing themes. It’s more about whether your current theme continues to meet your needs in terms of functionality, aesthetics, and user experience. If your site feels outdated or isn’t performing well, it might be time for a change.
Are there any risks to using free WordPress themes?
While many free themes are great, they can sometimes lack support and updates, potentially leading to security vulnerabilities. Always choose themes, free or paid, from reputable sources, and check for regular updates and support availability.
More Resources:
- The World Goes Mobile – Do You Have a Mobile Theme?
- How to Install a New WordPress Theme
- How to Install and Configure a WordPress Free Responsive Theme