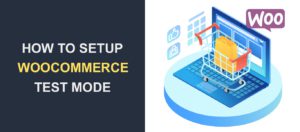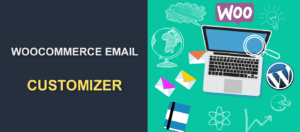WooCommerce Variations Not Working – How To Fix It
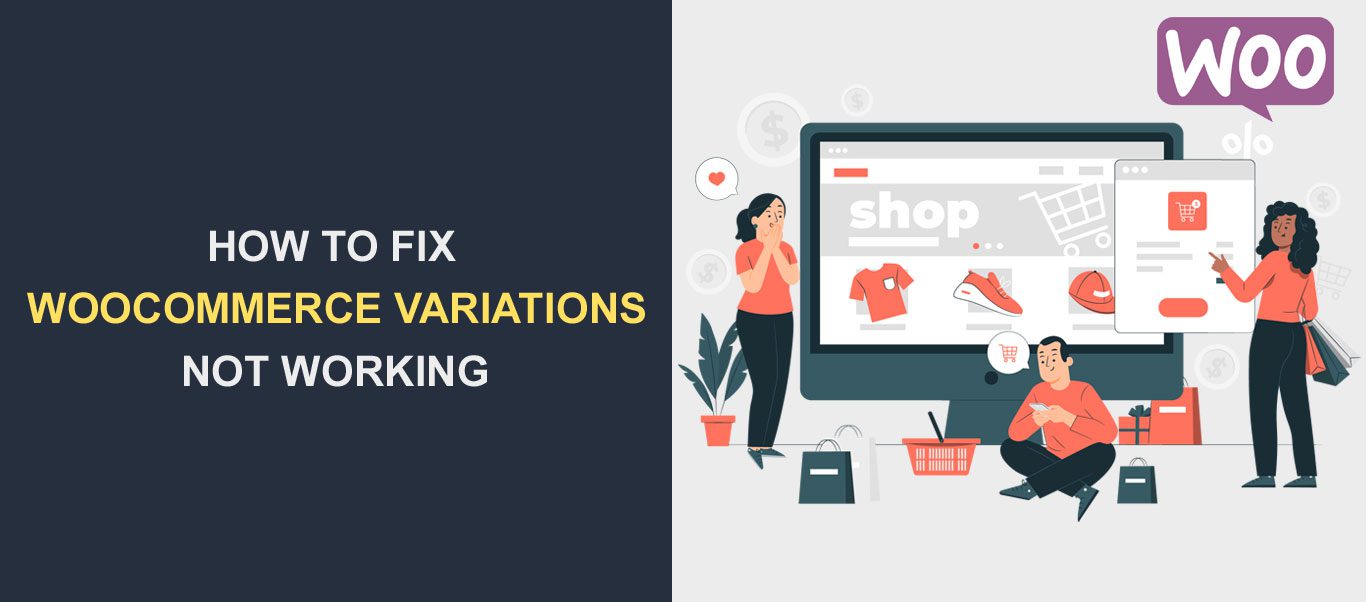 Variations in WooCommerce give your customers options to choose (like size and color) for a particular product when shopping online. If WooCommerce variations are not working, it will affect your stores’ revenue.
Variations in WooCommerce give your customers options to choose (like size and color) for a particular product when shopping online. If WooCommerce variations are not working, it will affect your stores’ revenue.
In this guide, we will show you what to do if WooCommerce variations are not working on your website.
Before that, we will explain what WooCommerce variation means and the common causes of this issue in WordPress websites.
Content:
- What are WooCommerce Variations?
- Causes of WooCommerce Product Variations Not Working
- How to Fix WooCommerce Variations Not Working Issue
- Conclusion
What are WooCommerce Variations?
With variations, you can add different versions of a particular product before listing them in your store. Users can choose from the product variations when shopping on your WooCommerce store.
For example, if you run a clothing store online, you can include different sizes and colors when adding products to your store.
These types of products are known as variable products. The image below shows an example of a variable product listing in WooCommerce.
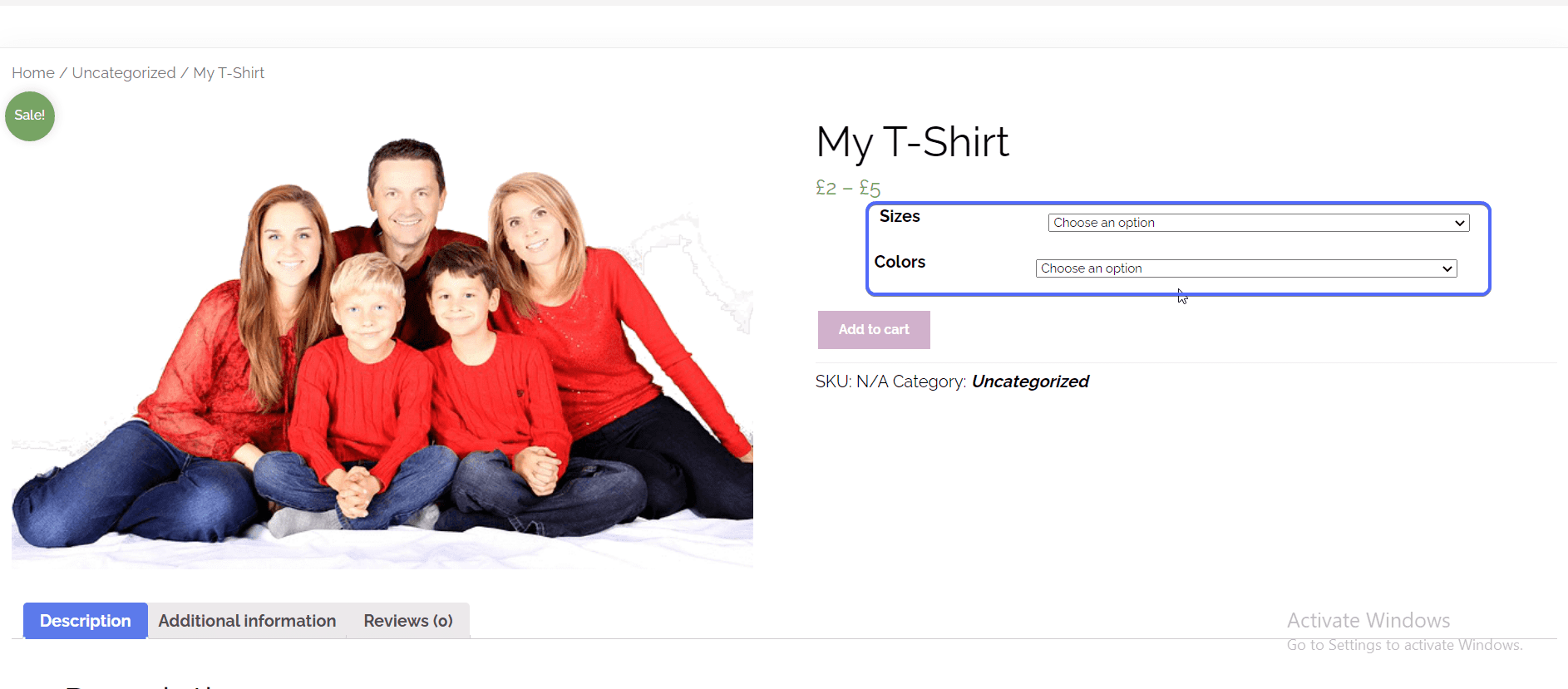
To display product variations on your store, you need to enable the option when adding a new product. On the add new product screen, locate the “Product data” section. Then click on the Product Type dropdown and select Variable product.
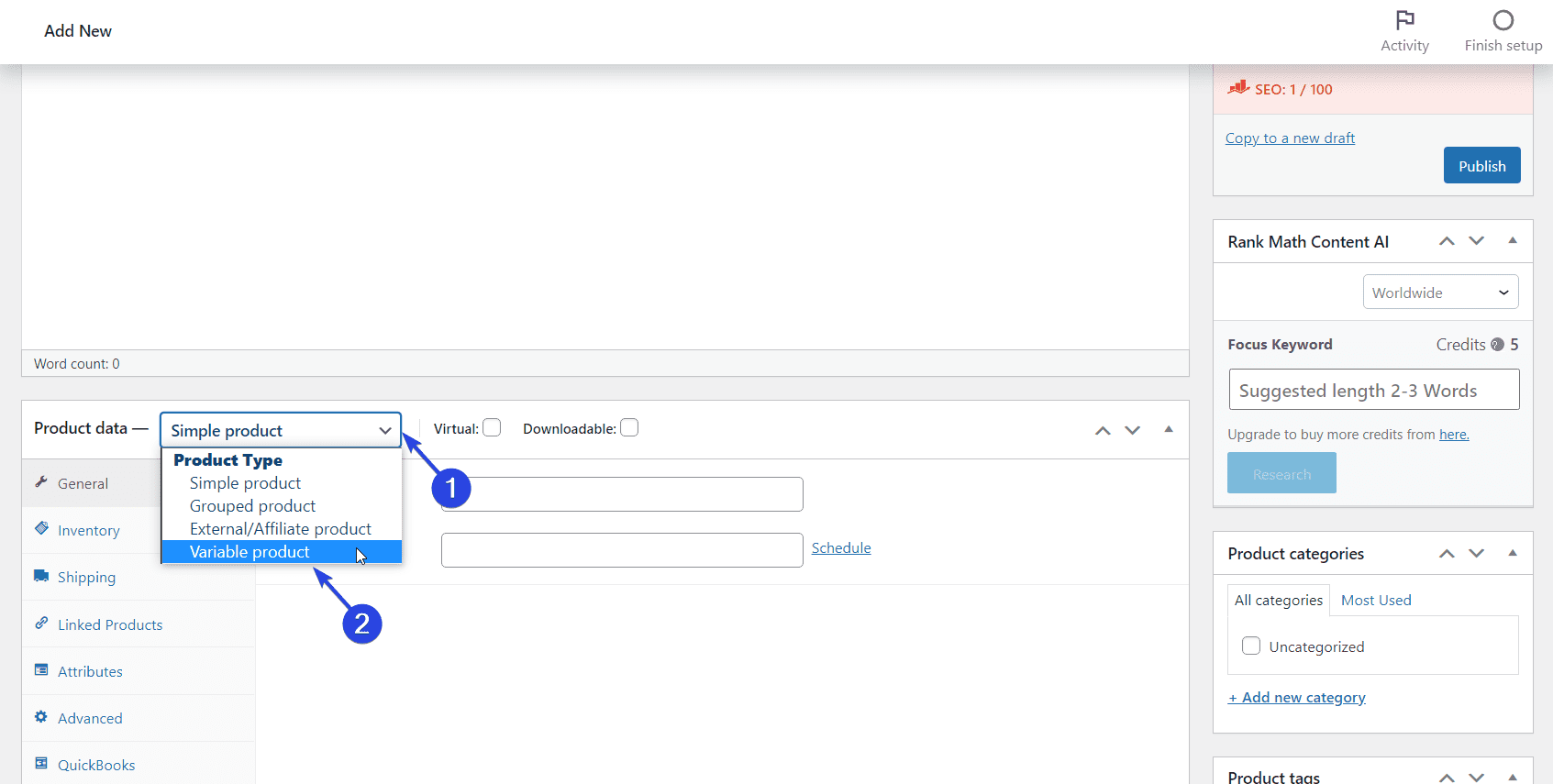
You can check the official WooCommerce documentation for a detailed guide on how to create variable products.
Interestingly, this feature comes out of the box with every WooCommerce plugin installation. But due to customizations and settings you implement on your website, your users may experience issues using this feature on your online store.
Below are some of the main reasons why this issue occurs in WooCommerce websites.
Causes of WooCommerce Product Variations Not Working
According to the WooCommerce self-service guide, it boils down to faulty plugins, outdated software, or theme conflicts.
In most cases, plugin compatibility is the cause of this error. If one or more of the plugins on your WordPress site are conflicting with your WooCommerce plugin, then you may run into this issue.
Additionally, custom code on your theme may cause your WooCommerce variations to stop working. This happens if you add untested code to your theme file.
Running an outdated version of WordPress or WooCommerce may also result in issues displaying WooCommerce variations. If the theme and plugins on your website are not up to date, you may run into this issue.
How to Fix WooCommerce Variations Not Working Issue
Before going any further, please make a backup of your current WordPress installation. This ensures you have a stable version to fall back to if anything goes wrong when troubleshooting.
With that done, here are five ways to troubleshoot and fix WooCommerce variations not working issues in WordPress.
Check WooCommerce Status
WooCommerce status shows you the health of your online store. If there are known issues with any plugin or your current theme, you will see them from here.
Additionally, the status notification will contain information on how to resolve any issue it detects. For instance, if WooCommerce variations are not working on your site, then it might be an issue with your WooCommerce plugin, and help on how to resolve this issue will be shown.
To see the status of your store, log in to your website dashboard and then go to WooCommerce >> Status.
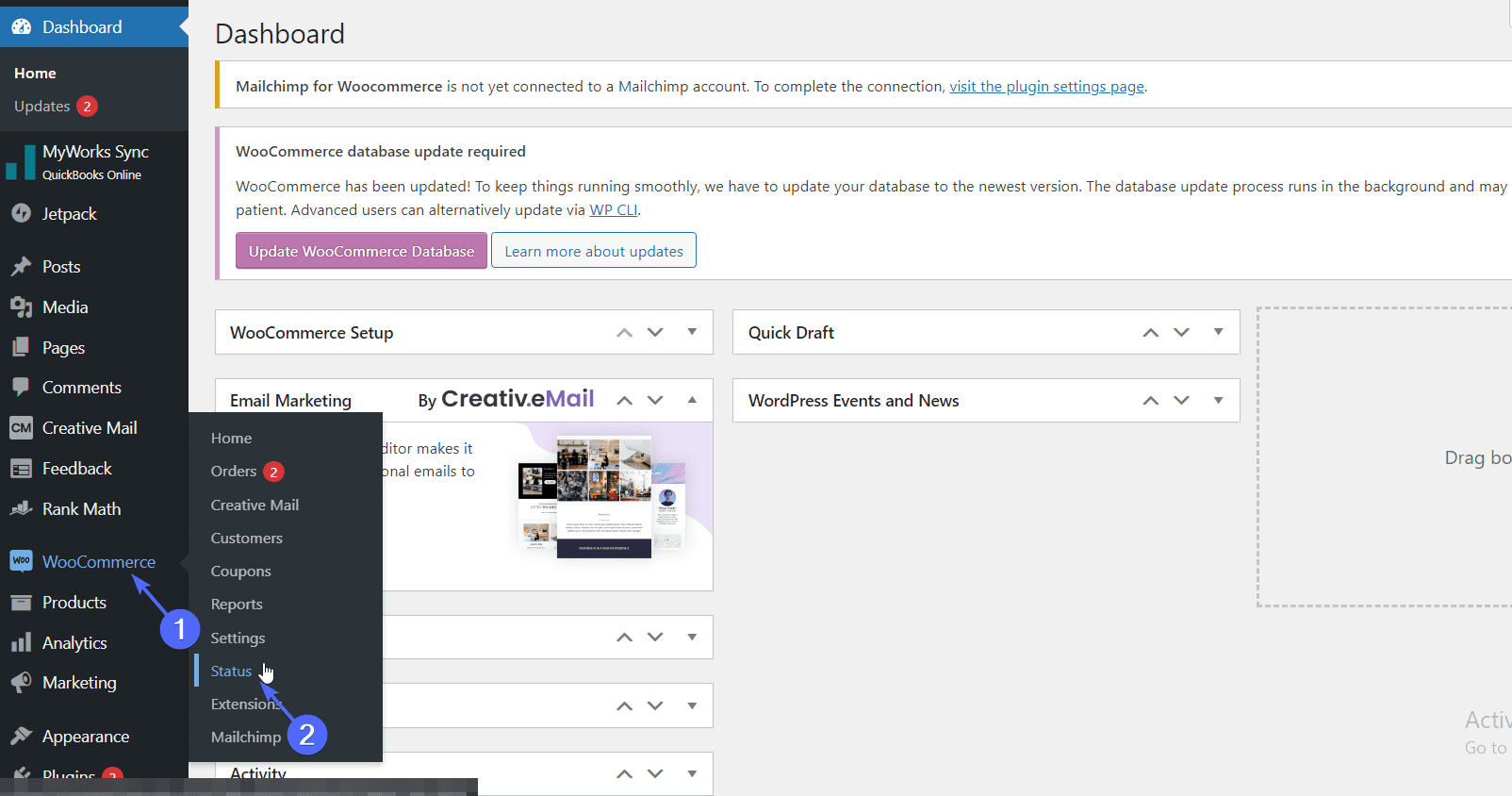
Here, you will find information about your WooCommerce plugin as well as system status information. Texts in red color denote an issue that needs fixing on your WooCommerce store.
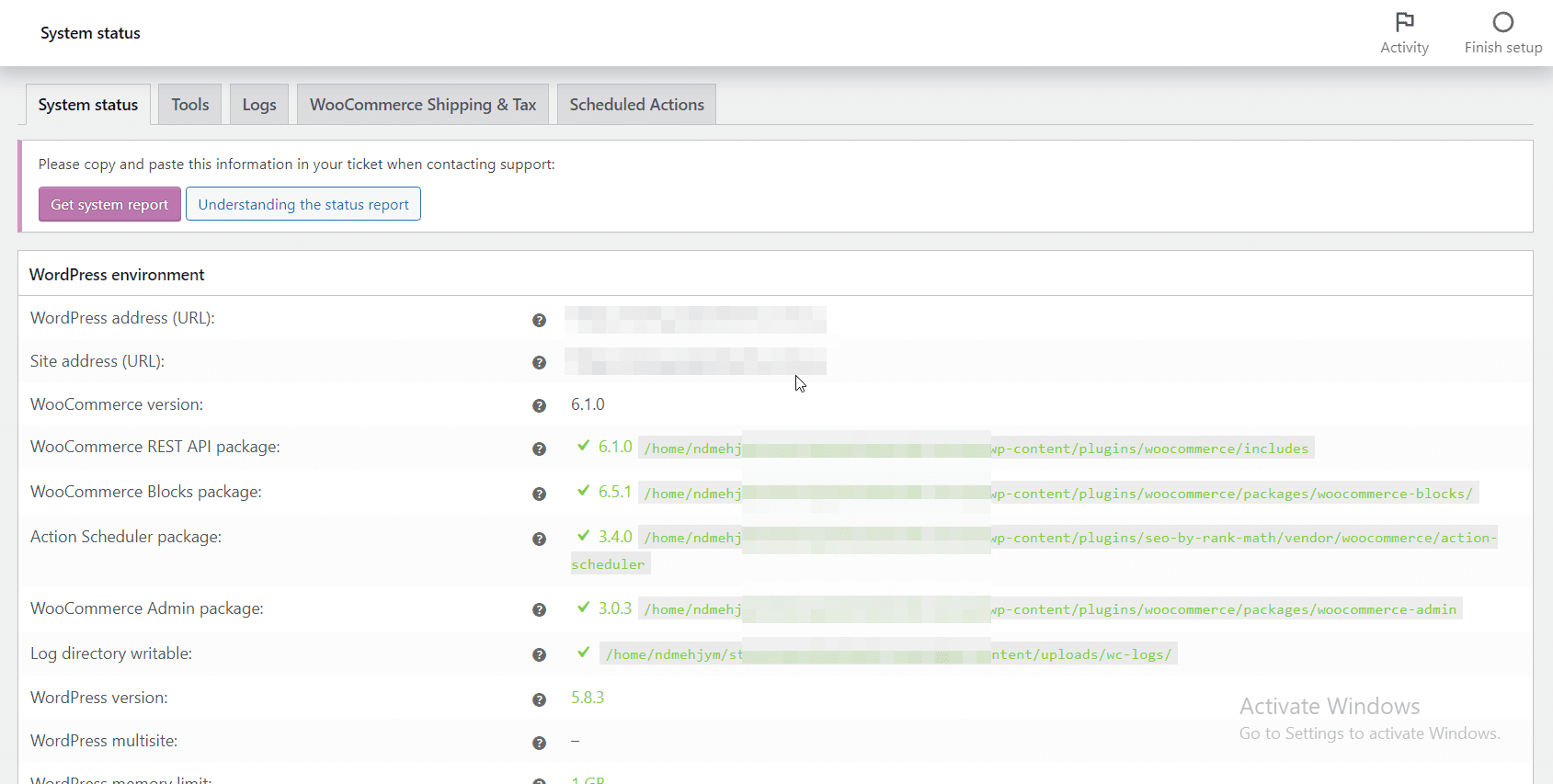
Scroll down the page and keep an eye for red alerts, particularly in the WordPress environment section. Once you find any, ensure you resolve the issue.
If there are no issues with your WooCommerce settings, then outdated software on your store could be the reason why WooCommerce variations are not working.
Update Everything
If WordPress core and WooCommerce are not up to date on your website, it could be the cause of the issue.
Additionally, using outdated third-party plugins and themes on your website may cause compatibility issues when running your online store.
It is always good to keep your site updated because there are bug fixes and security patches on most updates that are rolled out.
To update your WordPress core and WooCommerce plugin, login to your WordPress admin dashboard, and then go to Dashboard >> Updates.
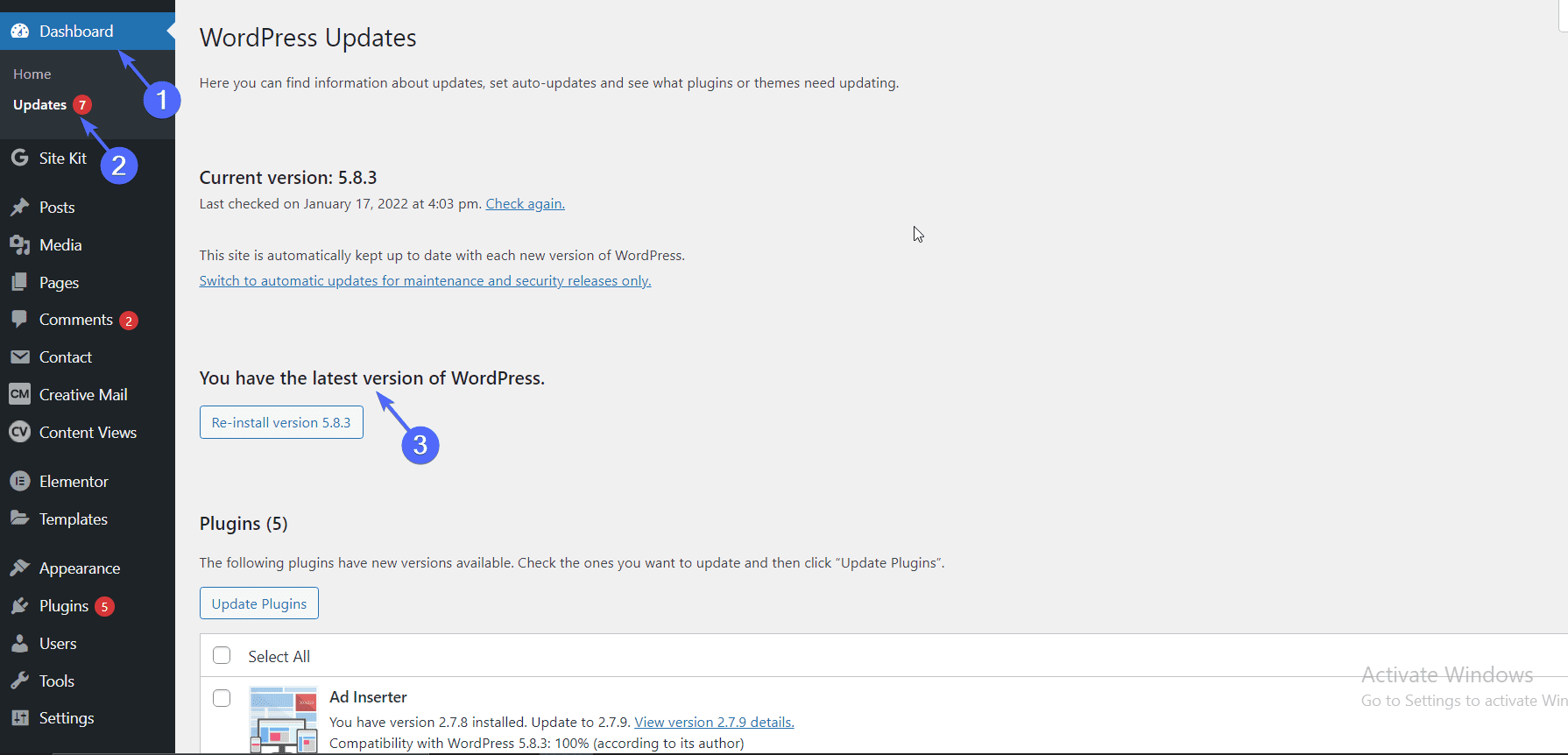
Here, ensure you are using the latest version of WordPress. If there is a new version, you will see an “Update” button. Click on it to update WP.
Next, return to this page and scroll down to the “Plugins” and “Themes” sections and ensure all are up to date.
Important note: Updating your active theme may cause you to lose any customizations on the theme files. If you have manually edited your theme’s PHP, CSS, and other files, you may want to contact a developer to help you with the update.
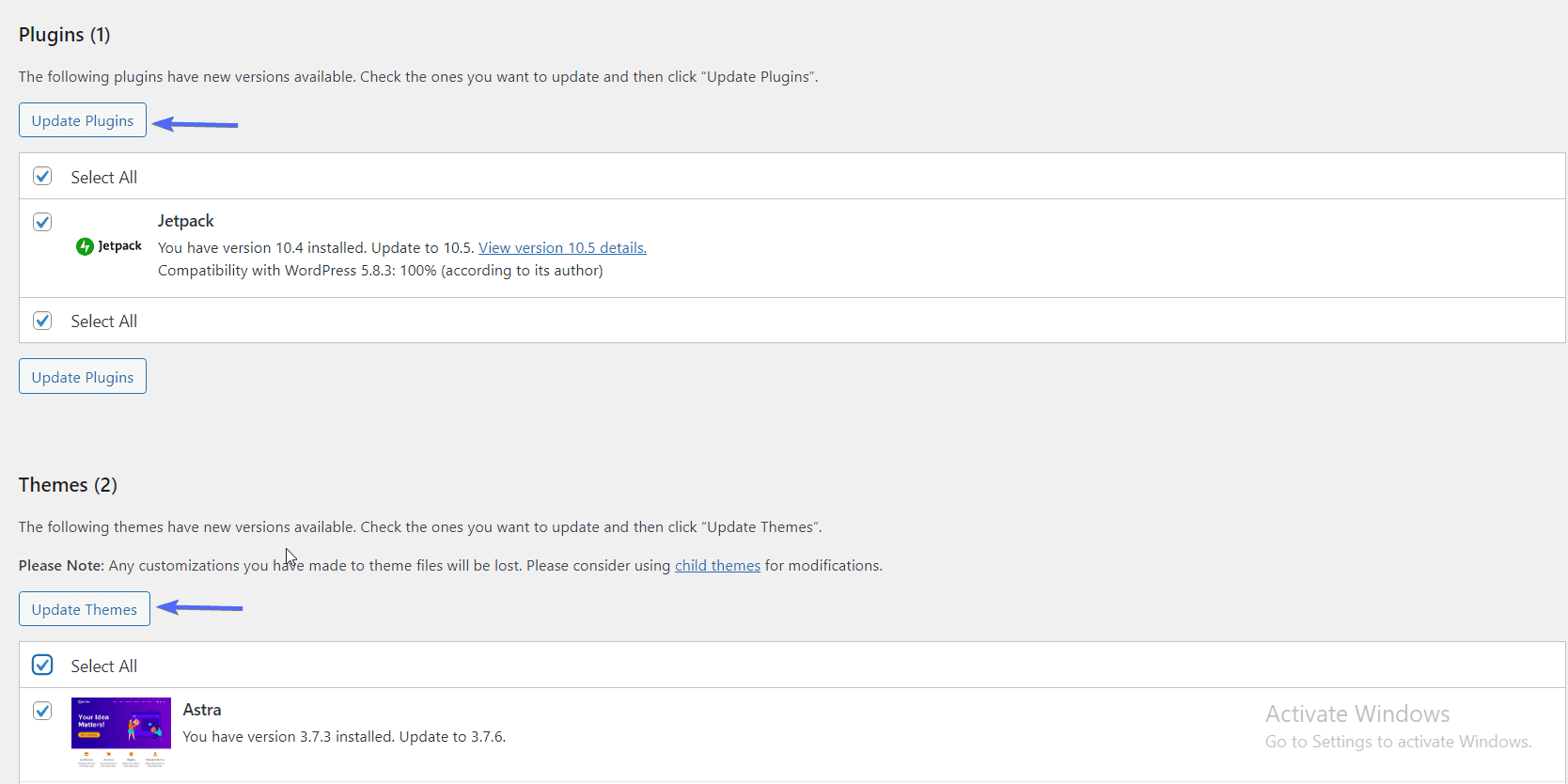
After updating your software, visit your website and check if the variations are working. If they are not working, then read on for other fixes.
Deactivate Plugins
Most WordPress problems are caused by third-party plugins on your website. Although plugins help you add cool features to your site, they could also be the cause of some of the errors you encounter on your website.
To troubleshoot your plugins, deactivate all plugins (except WooCommerce) and then check to see if WooCommerce variations are working again.
For this, go to Plugins >> Installed Plugins and then tick the checkbox to select all plugins.
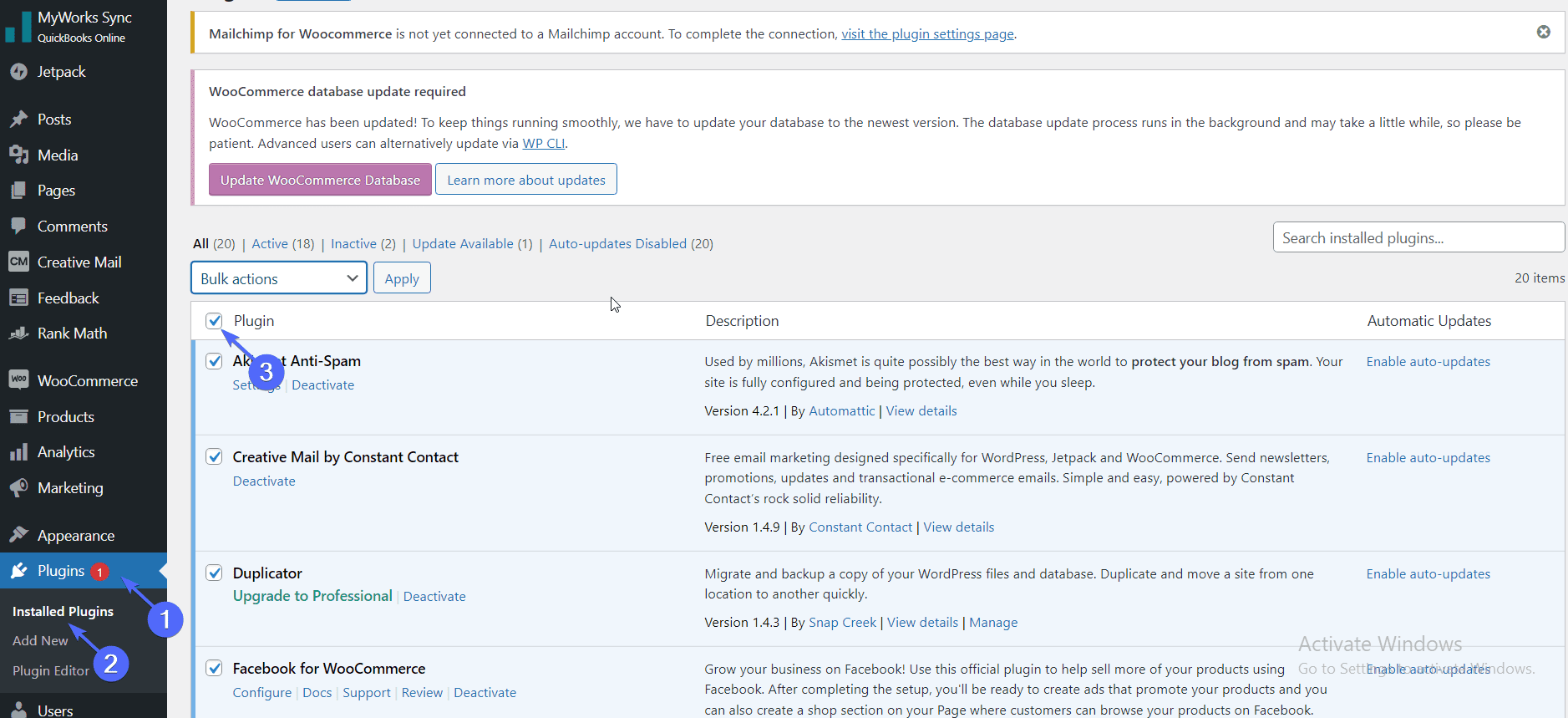
Next, untick the WooCommerce plugin.
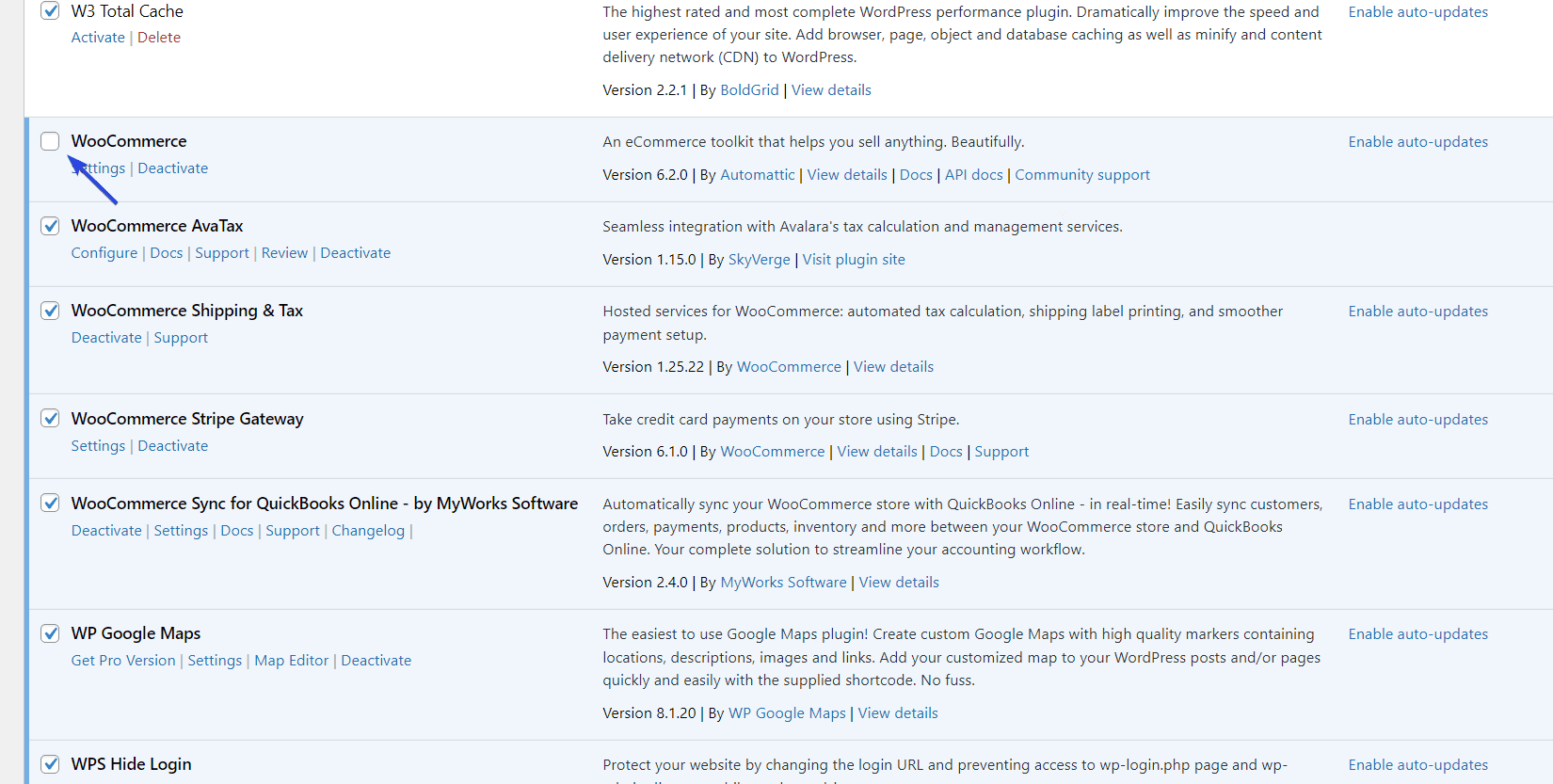
Now click on the Bulk actions dropdown menu and then select Deactivate. Lastly hit the Apply button to deactivate your plugins.
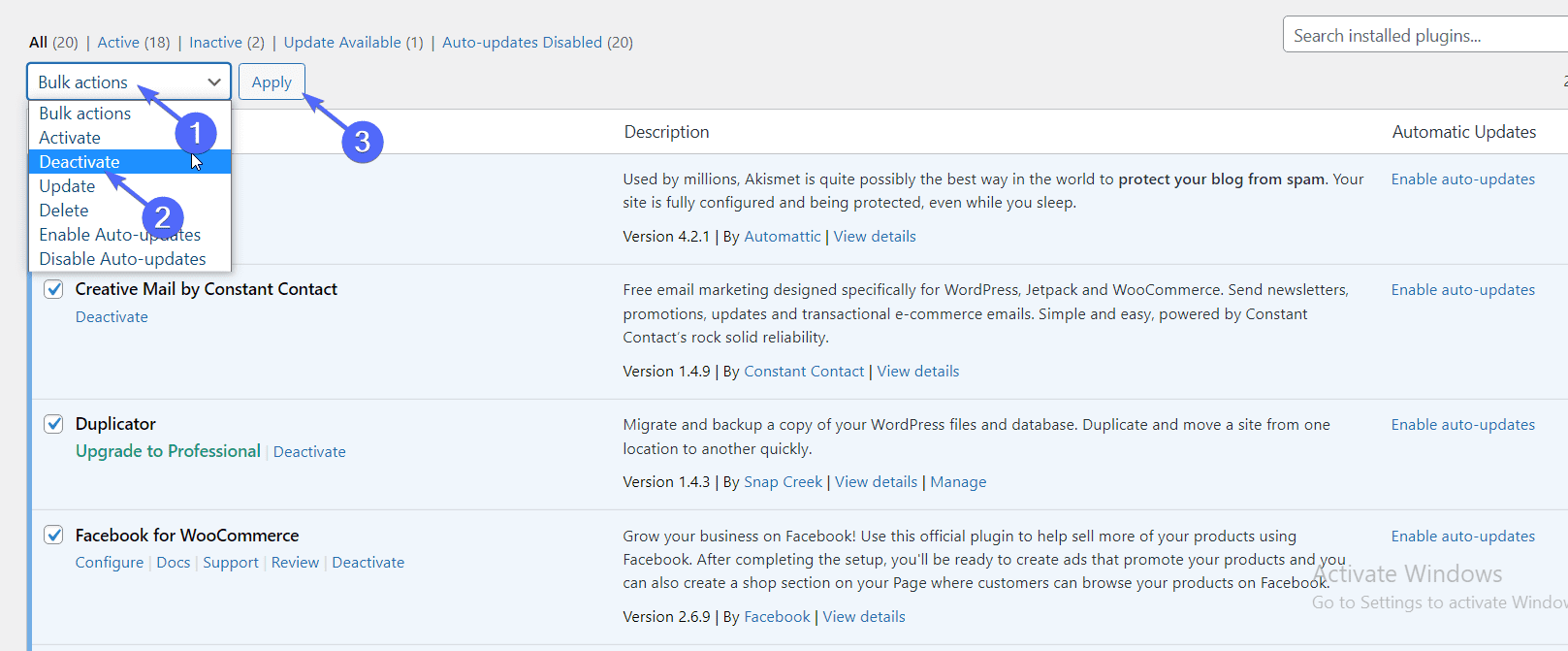
After deactivating your plugins, check to see if WooCommerce variations are working. If they are working, then one of your plugins is conflicting with WooCommerce.
To find the faulty plugin, begin activating your plugins one at a time. After each activation, check to see if your WooCommerce variations are still working.
If it stops working, then the plugin you just activated is the cause of the error. You need to deactivate the faulty plugin and notify the plugin developers of the issue.
Switch to a Default Theme
Changes you make to your WordPress theme files such as adding custom CSS and JavaScript codes may cause compatibility issues with your WooCommerce plugin.
To check if your theme is faulty, switch to a default WordPress theme such as twenty-twenty one. Don’t worry, you won’t lose any customizations you have made on the theme.
For this, login to your WordPress dashboard and then go to Appearance >> Themes.
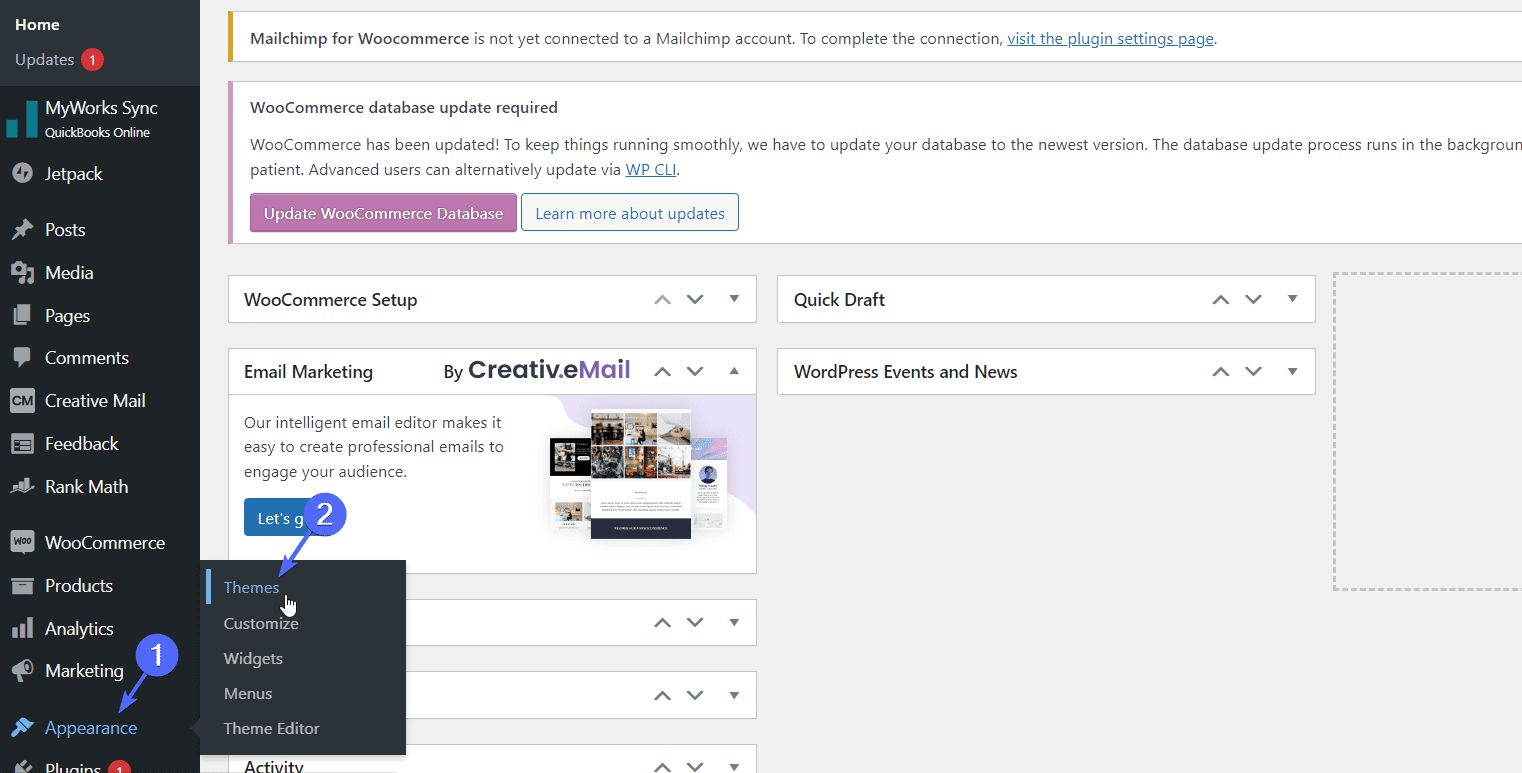
Next, hover your mouse on a default theme and select Activate.
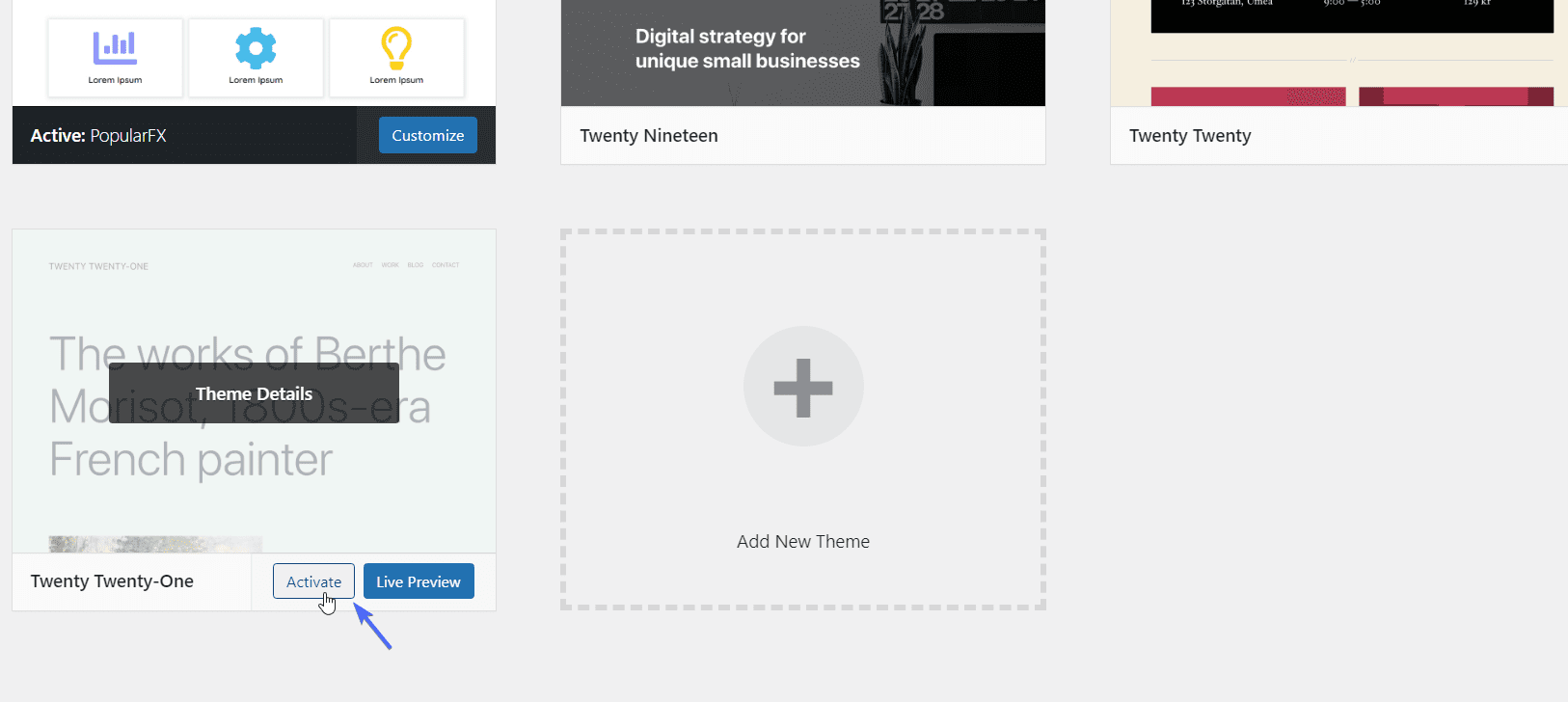
After that, visit your website and check if WooCommerce variations are working as they should. If it is, then your theme is faulty.
You need to switch to a different theme in the meantime and notify the theme developers of the compatibility issue. You can also contact our developers to help you fix your theme issue.
However, if you notice the issue after adding a custom code to your theme, then removing the custom code should fix your variation issue.
Using WooCommerce Variations Plugins
Although the WooCommerce plugin offers product variation features out of the box, there are plugins you can install from the WooCommerce extension store to add more features to it.
These third-party plugins add extra features and customizations to your product variations. In addition, you can use these plugins to override WooCommerce variation custom settings, which should fix your issue.
There are several free and paid plugins in the WooCommerce marketplace you can use to add customizations to your variations. Plugins such as Variation Swatches for WooCommerce and Additional Variation Images Gallery for WooCommerce can be used for this purpose.
In this guide, we will use the Variation Swatches for WooCommerce plugin. To install this plugin, log in to your WordPress dashboard and then go to Plugins >> Add New.
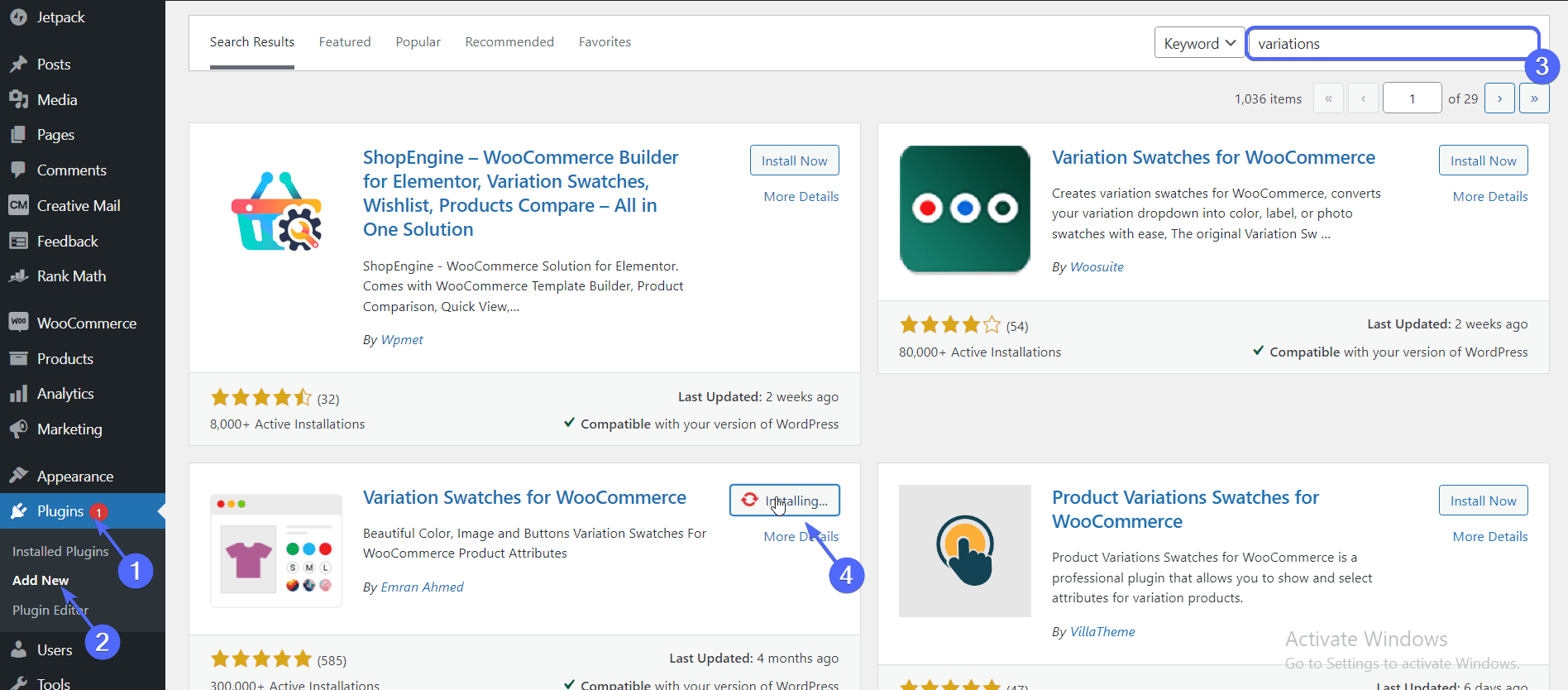
On the search field, type the plugin name and then click on Install Now next to the plugin name. Then click on Activate. You can follow this link to learn more about how to install WordPress plugins.
After activating the plugin, click on Swatches to open the plugin’s Settings page. On the “Simple” tab, tick the box to convert the default variation dropdown to buttons.
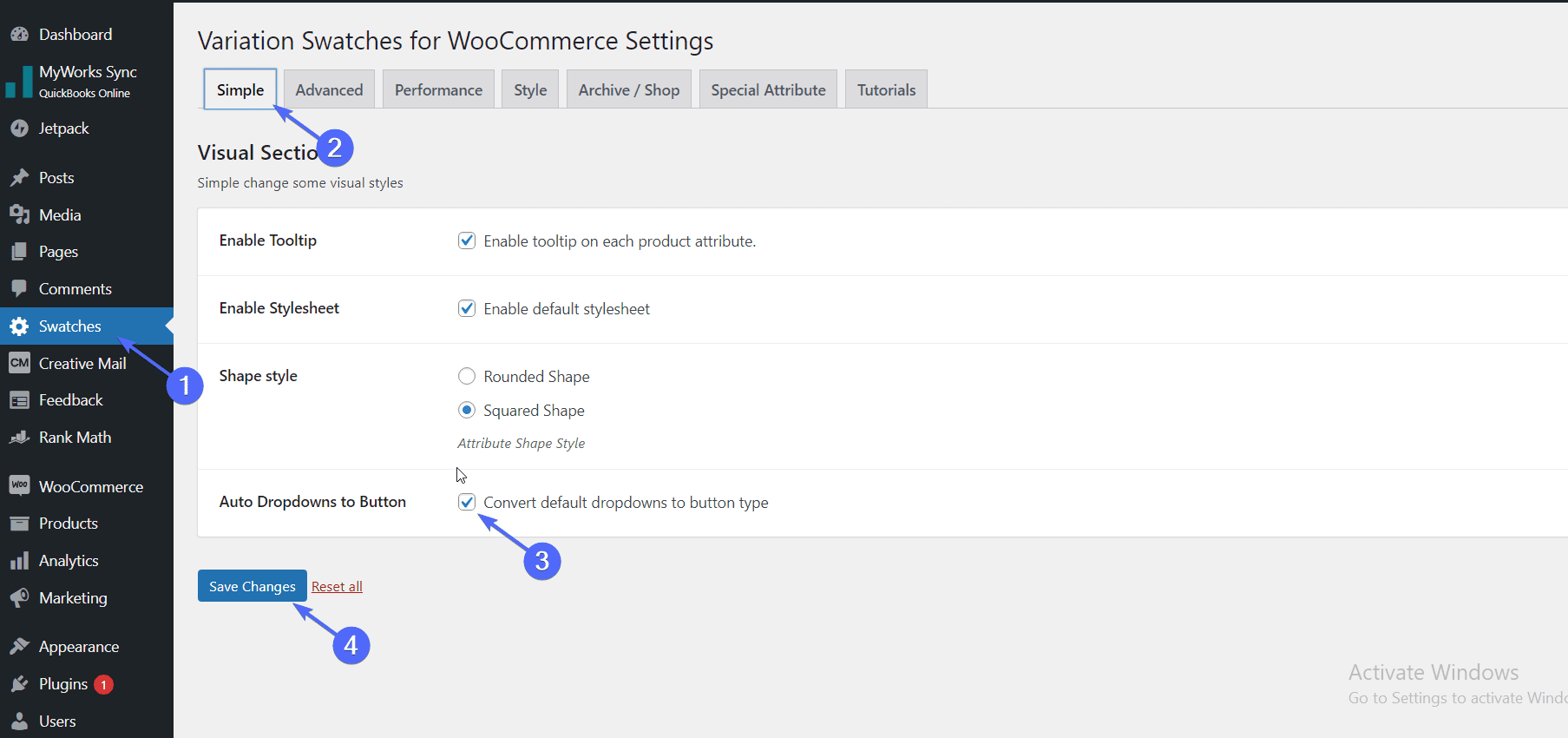
Once done, click on the Save Changes button. When you open a single product with variations on your store, the product attributes dropdown menu will automatically convert to icons.
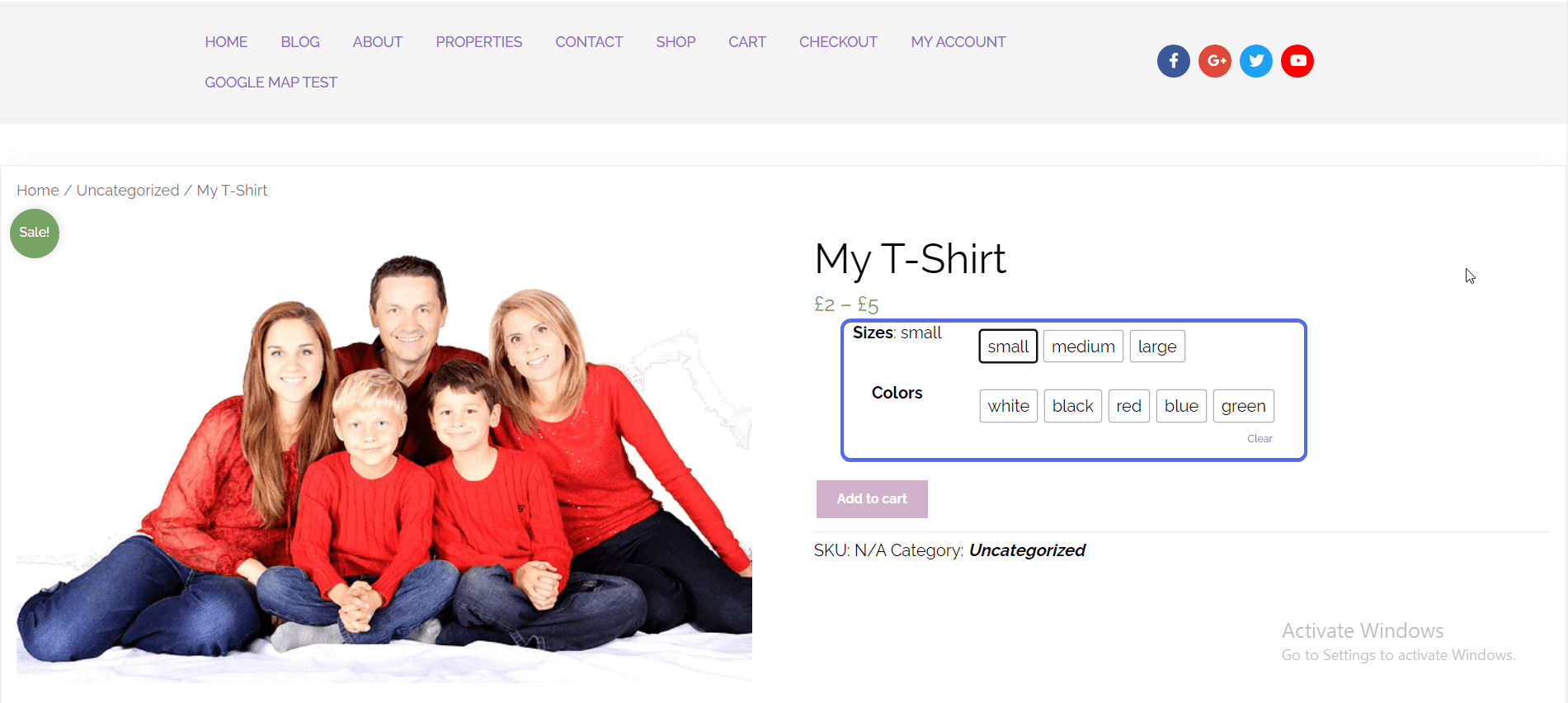
So if your variations are not working on your WooCommerce store, using variation plugins may resolve it.
Frequently Asked Questions
Why are my WooCommerce variations not working?
There are several reasons why your WooCommerce variations might not be working. Some common causes include plugin conflicts, theme issues, improper variable product setup, or outdated WooCommerce versions.
How can I resolve plugin conflicts causing issues with my WooCommerce variations?
To troubleshoot plugin conflicts, try deactivating your plugins one by one, and then test your WooCommerce variations. If the issue resolves after deactivating a specific plugin, you’ll know that plugin is the cause of the conflict.
Can my theme cause problems with WooCommerce variations?
Yes, theme-related issues can also cause problems with WooCommerce variations. You can switch to a default WordPress theme, such as Twenty Twenty-One, to test if your theme is causing the issue. If the variations work correctly with the default theme, you should contact your theme’s developer for assistance.
How do I ensure my variable products are set up correctly?
To set up variable products correctly, follow these steps:
- Create a new product or edit an existing one.
- Change the product type to “Variable product” in the “Product Data” section.
- Add product attributes under the “Attributes” tab and enable “Used for variations.”
- Go to the “Variations” tab and click “Create variations from all attributes.”
- Set prices and other data for each variation.
- Save your changes and test the variations on the frontend.
How do I update WooCommerce to fix variation issues?
To update WooCommerce, follow these steps:
- Go to your WordPress dashboard and click on “Updates.”
- Look for the WooCommerce update and click on “Update Now.”
- After the update, test your WooCommerce variations to see if the issue is resolved.
- Remember to create a backup of your site before updating to avoid potential data loss.
What should I do if none of the above solutions work?
If none of the solutions mentioned above work, consider reaching out to our WooCommerce support to diagnose and fix the issue. There might be a more complex problem that requires professional assistance.
Conclusion
Issues of WooCommerce variations not working can affect user experience on your online store. For this reason, you need to fix this issue as soon as you encounter it on your website.
We have shown you a couple of ways to troubleshoot and fix this. We also shared some plugins that can address this issue while adding more features to your variations.
If you are still experiencing the issue after troubleshooting with the steps listed above, you can reach out to our team of WordPress developers to fix it for you.
For more tips on how to grow your online store, please check this guide on the best WooCommerce extensions to boost your sales.