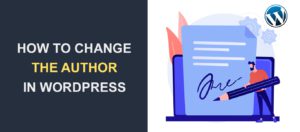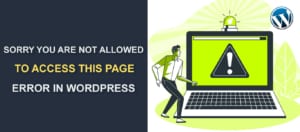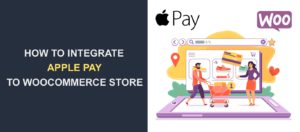How to Backup Your WooCommerce Store
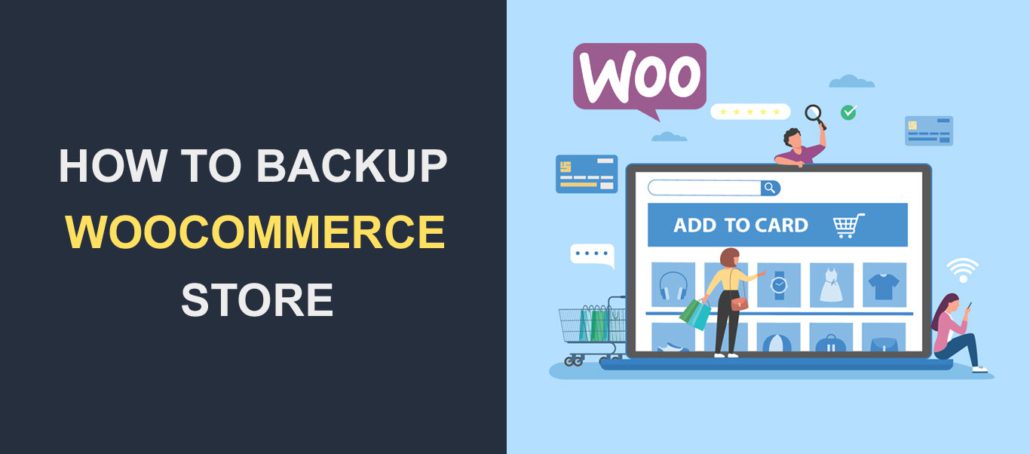 Imagine losing your WooCommerce website due to an error and not having a backup to restore your store. This can be a nightmare since you have invested a lot of time and resources into building the site.
Imagine losing your WooCommerce website due to an error and not having a backup to restore your store. This can be a nightmare since you have invested a lot of time and resources into building the site.
Backups serve as fallbacks for your WooCommerce site. They help you to restore your website files and database whenever you lose access to your site.
For this reason, you need to take regular backups of your WooCommerce store. In this guide, we will show you 3 ways to backup your WooCommerce site. We will also walk you through how to restore your backups.
Contents:
- Why Backup Your WooCommerce Store?
- What a Backup Includes
- How to Backup Your WooCommerce Store
- Conclusion
Why you Should Backup your WooCommerce Store
There are many reasons why backups are vital to your site. Besides being part of your website security process, it saves you a lot of time and money. If your site goes down and you lose your WordPress files and database, you can use the backup to restore your WooCommerce store.
Below are some of the use cases for your website backup:
Failed WooCommerce Updates
Updates on WooCommerce help improve the performance of your site. However, not all updates go as smoothly as intended. If the update is conflicting with your theme or plugins, it may break your website.
If you do not back up your website, you may lose your website files and database when an error occurs. To prevent this from happening, you need to perform regular backups on your website.
Sidenote: We have a detailed guide on how to properly update WooCommerce. Following this guide will help you avoid potential issues.
Human Error
As humans, we are bound to make mistakes, and one of such mistakes could be accidentally deleting a crucial file leading to a blank website. When this happens, you can restore your website if you have a recent backup of your database and files.
Protection Against Hackers
Every day, many websites, including WooCommerce stores, are targeted by cybercriminals. In the case of a breach, restoring a backup is one of the ways to regain control of your website. This can be done from your hosting panel. Afterward, you can change your site’s credentials to lock out the hackers.
Of course, there are other methods to restore a hacked website. You can check these out in our malware removal guide.
Site Downtime
When downtime occurs on your online store, you lose revenue and potential customers. In addition, you can lose customers’ data, payments, orders, and trust. All of these can cripple your online business.
You can minimize the effects of site downtime when you backup your WooCommerce store regularly. This can serve as a last resort when all troubleshooting methods fail to restore your website.
What a WooCommerce Backup Includes
Like all WordPress sites, WooCommerce stores comprise web files and a database. The database is the same as your regular WordPress database.
However, it contains additional information about customers’ orders, transactions, shipping details, and tax rates. These tables are updated whenever a new user registers or completes an order on your ecommerce store.
Therefore, when backing up your website, ensure you backup your website files as well as your store’s database file.
How to Backup your WooCommerce Store
We will discuss 3 different ways you can backup your WooCommerce store. Go through each of them to see what works best for you.
Using WordPress Backup Plugins
This is one of the easiest ways to backup your WooCommerce site. Thankfully, many WordPress backup plugins can efficiently perform the task. What’s more, this method saves time. One of such plugins is the UpdraftPlus WordPress Backup Plugin.
Having the highest ranking, the UpdraftPlus plugin is a simple-to-use plugin that makes backing up your site easy. With this plugin, you can make a backup to google cloud and restore your WooCommerce files with one click.
Getting Started
To get started, log in to your WordPress dashboard and then go to Plugins >> Add New. On the “Search” box, type in “updraft”, then click on the Install Now button next to the plugin name.
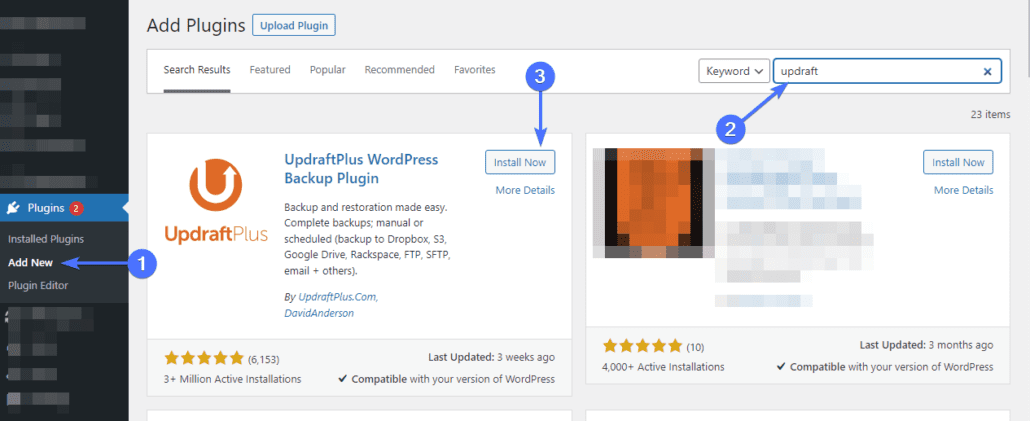
Activate the plugin after the installation completes. After that, go to Settings >> UpdraftPlus Backups to open the plugins’ settings page. To configure the plugin, click on the Settings tab.
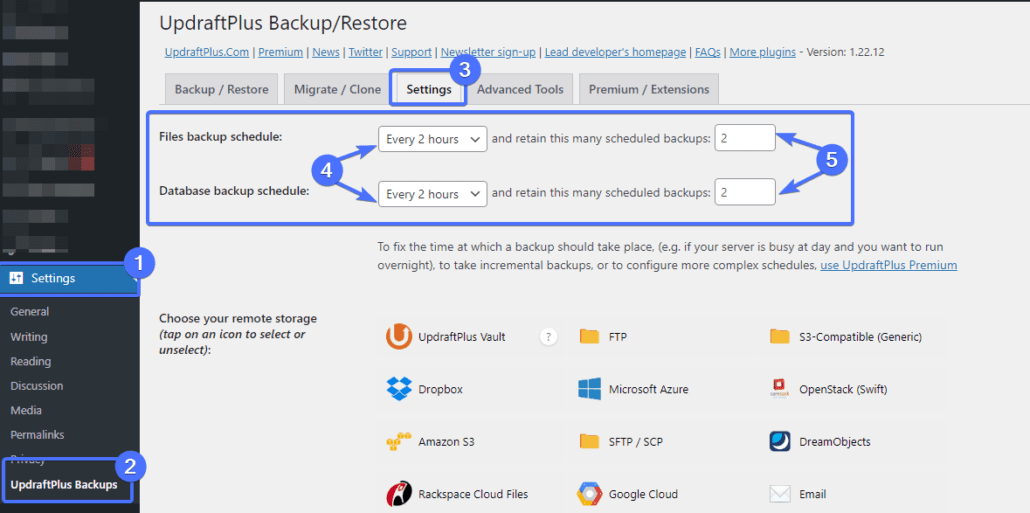
Here you can choose how often you want the backup to occur. You can set the schedule for files and database backup in the “File backup schedule” and “Database backup schedule” options respectively. You can also adjust the number of backups that should be stored at a time. Thus, newer backups will override the old existing backups.
Next, you will need to choose a storage option from the “Choose your Remote Storage” setting. UpdraftPlus integrates with a wide range of cloud storage options, including Google Cloud, Amazon S3, Google Drive, etc.
Select your preferred storage location and follow the set of instructions provided. We have a detailed guide showing how to integrate UpdraftPlus with Google Drive.
After setting up the remote storage, click the Save Changes button at the bottom of the page.
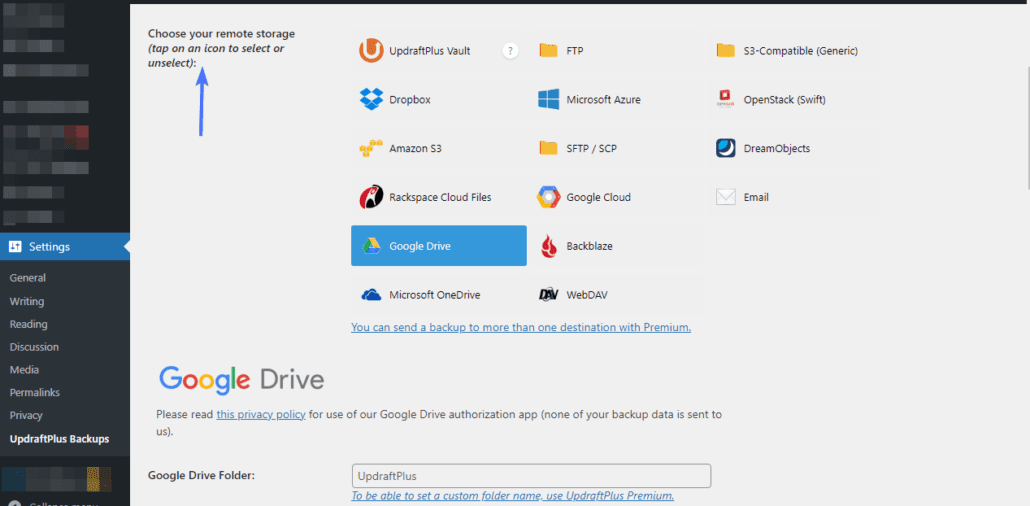
Now, go back to the “Backup/Restore” tab and click on Backup Now. Once you click the button, a pop-up notification will appear.
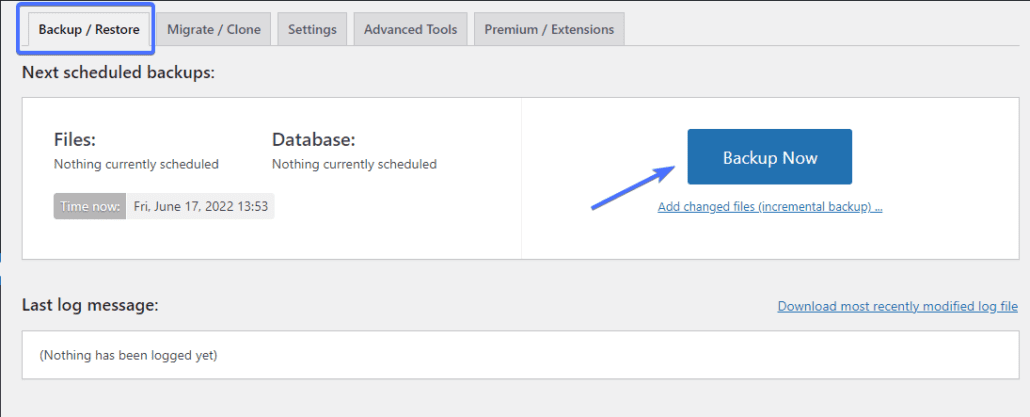
To perform a full backup of the site, tick the two checkboxes and click Backup Now.
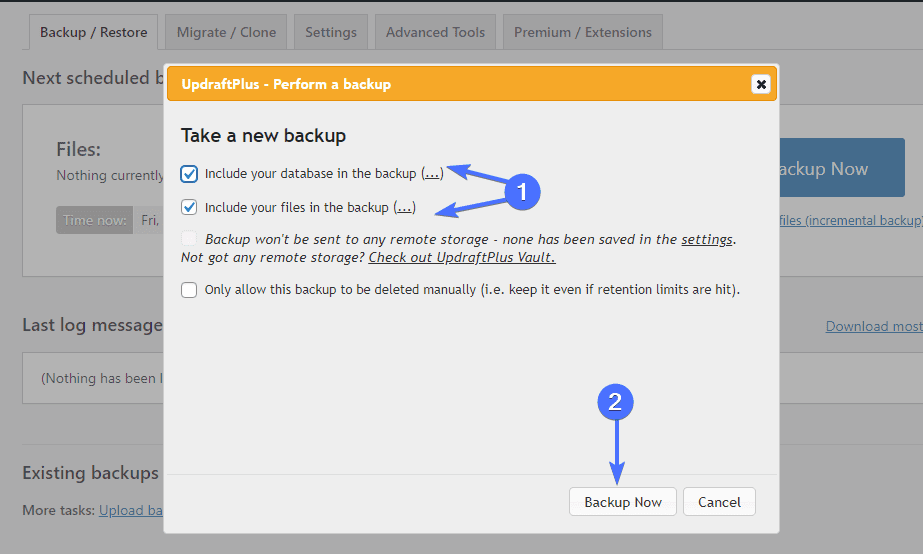
You will see a progress notification bar showing that the backup has started. Once the backup is complete, you will receive a success notification.
How to Restore your WooCommerce Backup with UpdraftPlus
When you back up your site, you can relax knowing that if anything goes wrong, you can restore your store. To restore a backup, go to Settings >> UpdraftPlus Backups.
On the “Backups/Restore” page, scroll down to the “Existing Backups” section. Then click the Restore button next to the file you want to restore.
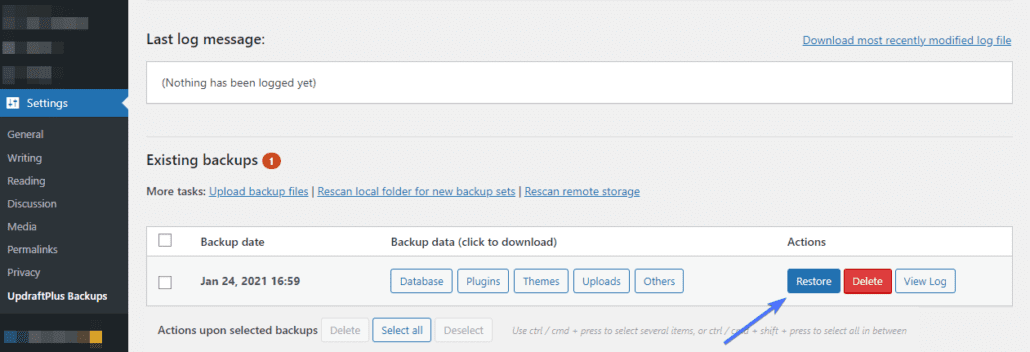
On the next page, use the checkbox to select the elements you wish to restore. We recommend selecting all options.
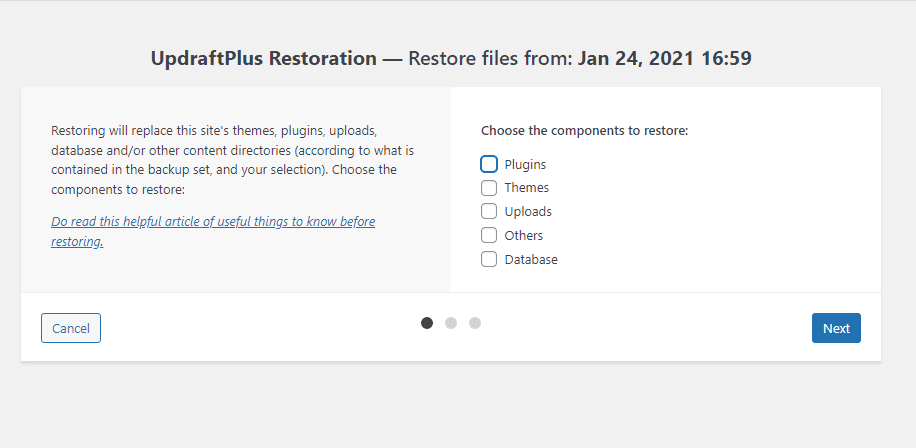
After that, click on Next, followed by Restore to begin. Once it’s complete, you will receive a message notifying you of the status.
Manual Backup
Another way you can backup your WooCommerce files and database is by saving them locally on your device or an external hard drive. To do this, you will have to download your WooCommerce site files and export your database. Here is how to do it.
Backup Files via FTP
This can be done by connecting your web server to an FTP client such as FileZilla. You can check this guide to learn how to use FTP.
After accessing your WooCommerce site via FTP, you will have access to your site files on the right side of the FileZilla menu. On the left, you will see the local files on your computer.
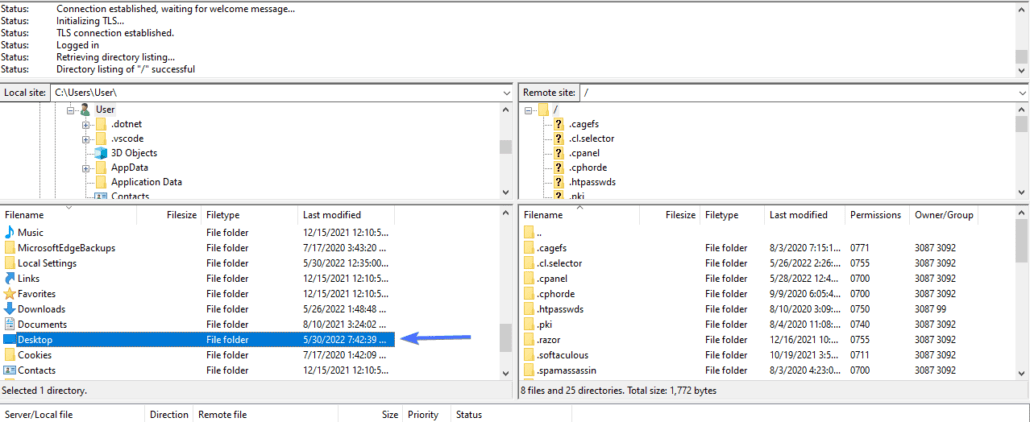
Now you need to create a new folder on the left where you will store your site files locally. For this, navigate to the folder you wish to store the backup.
Inside this folder, right-click on the window and select Create directory.
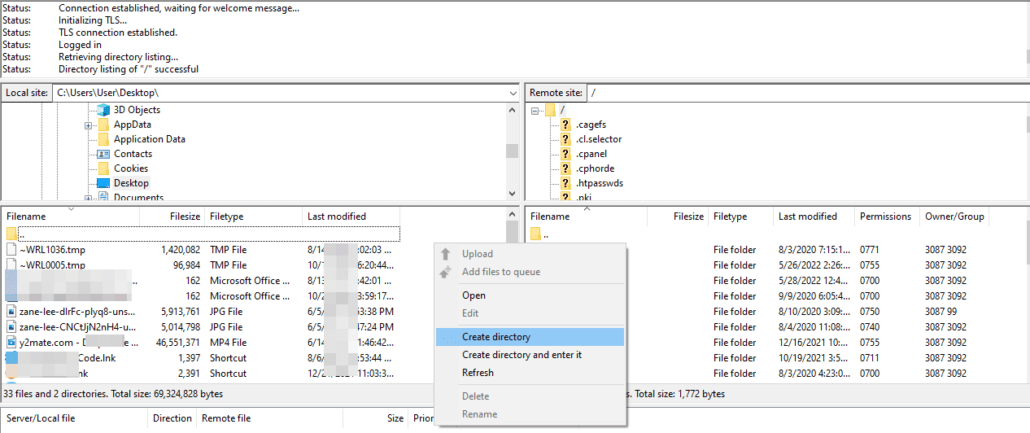
On the window that pops up, name the folder and click Ok.
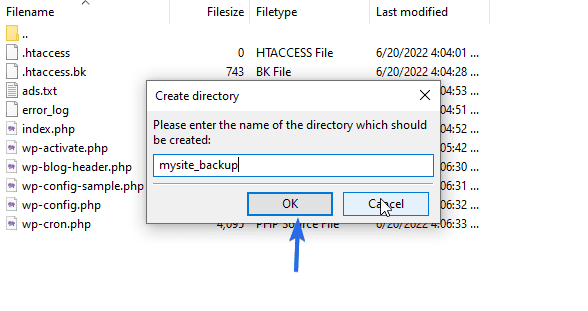
After creating the folder, double-click on it to open it.
Next, on the right, navigate to the folder containing your website files. This is usually the “public_html” folder.
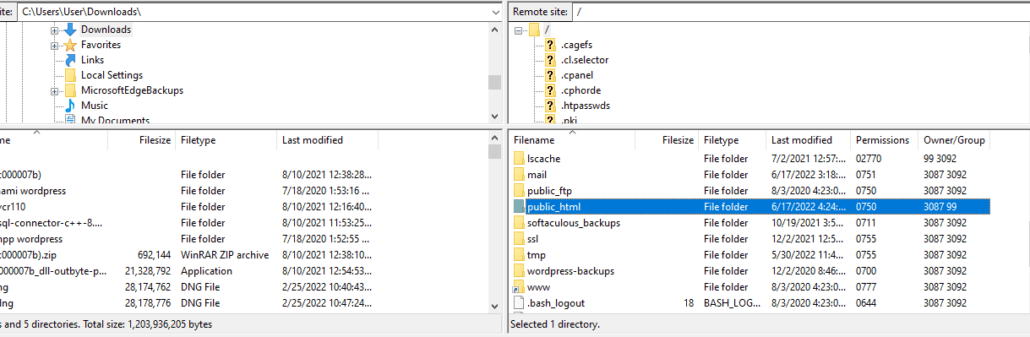
Open the folder and select all files in it. You can use Ctrl+A or cmd+A (in Mac) to select all files in the directory. After that, right-click and select Download.
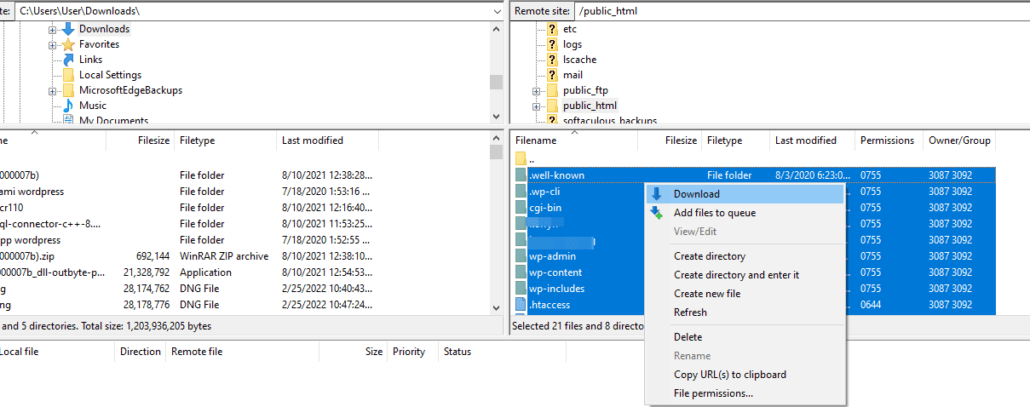
The files will be saved in the folder you selected on the left side of FileZilla. Depending on the size of your website, the download could take a while.
WooCommerce Files Backup via cPanel
Alternatively, you can download your website files from the control panel of your web host. For this, log in to cPanel, then go to the “Files” section and click on File Manager.
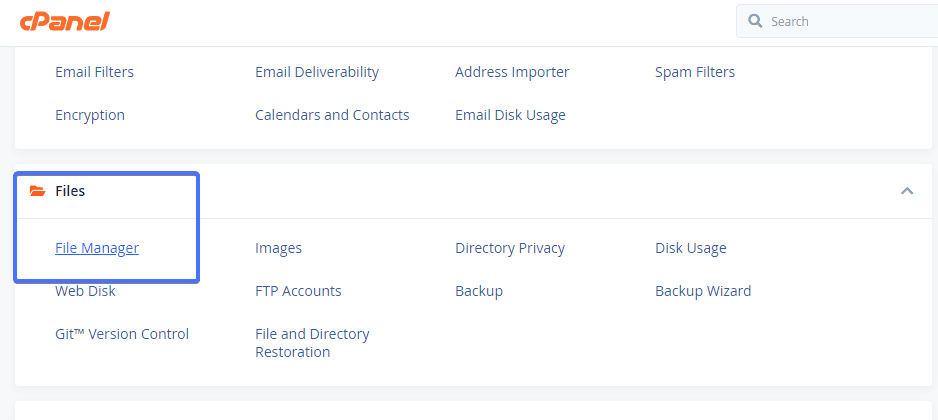
On the left side of the screen, scroll down and select the “public_html” folder. If your website files are in a separate directory, you need to select that folder.
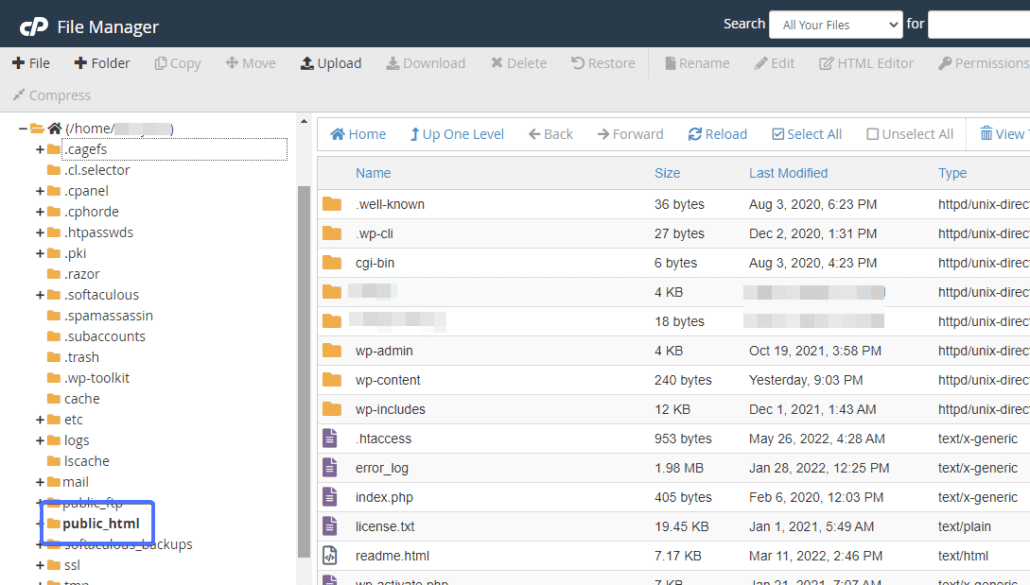
Next, click the Select All checkbox to highlight all contents of the folder. After that, right-click on a file and then select Compress.
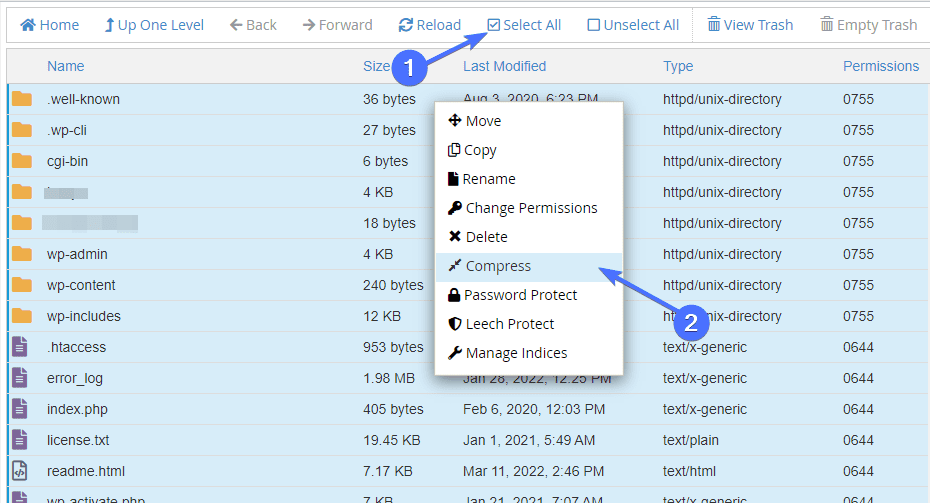
Now, select the format you wish to download the file (either a zip or tar file). Then click the Compress files button.
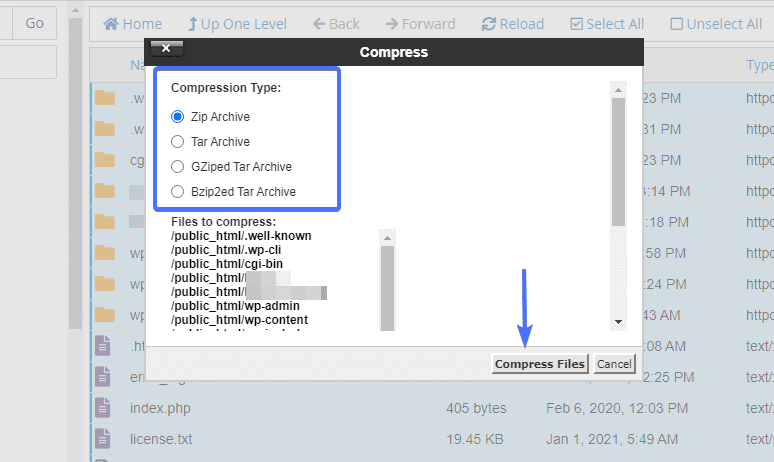
This should take some minutes, depending on the size of your website. Afterward, locate the zipped file, then right-click and click on the Download button.
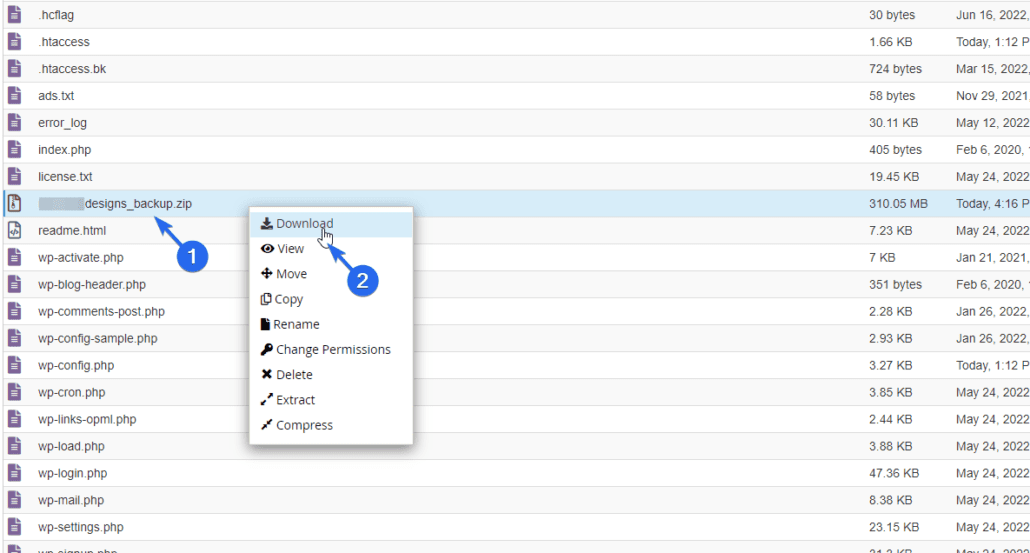
You can save the zipped file in a secure location on your computer.
Side note: After downloading the zip file to your computer, you need to delete the file from your web server. Otherwise, the large file may slow down your website performance.
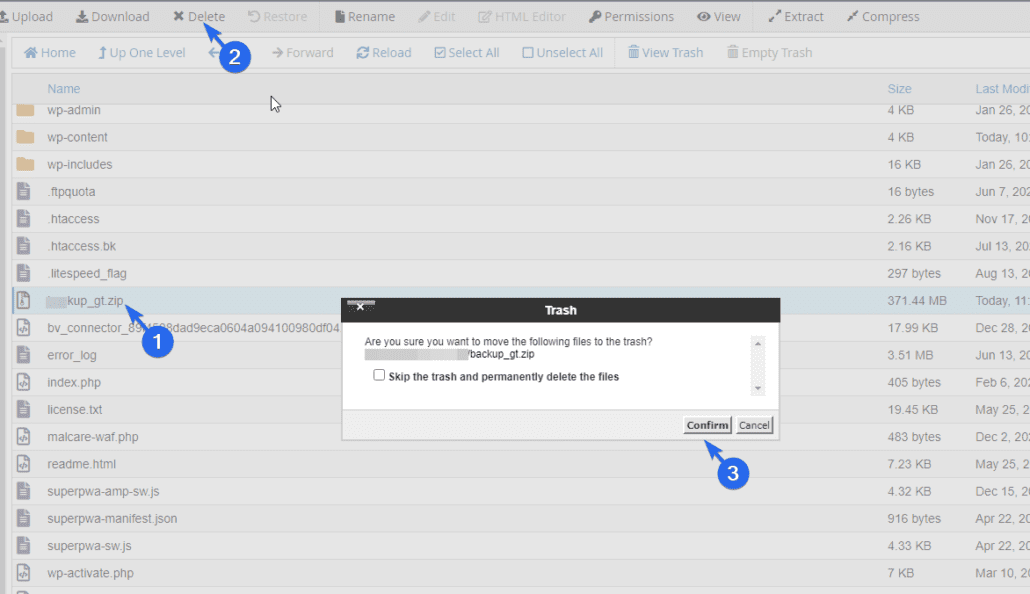
How to Backup WooCommerce Database
After downloading your website files, you need to backup your WooCommerce database as well. For this, log in to the control panel of your hosting account. We are using cPanel for this guide. But the process should be similar for your web host.
Upon login, scroll down to the “Databases” section and click on phpMyAdmin.

On the “phpMyAdmin” page, select your site’s database from the menu on the left. This will open a list of tables. Next, click on the Export tab at the top of the screen.
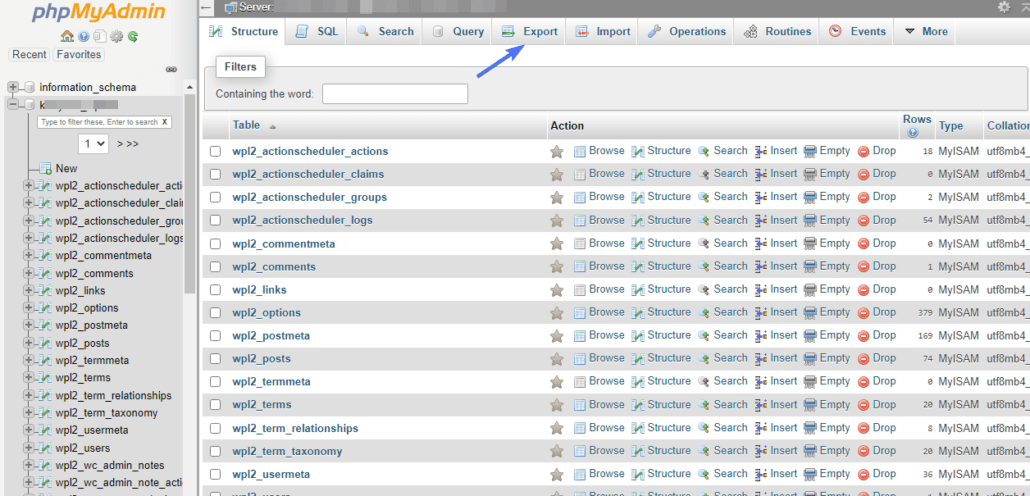
On the export page, you can use the default options for the “Export method” and “Format”. After making your selection, click the Go button to start the export.
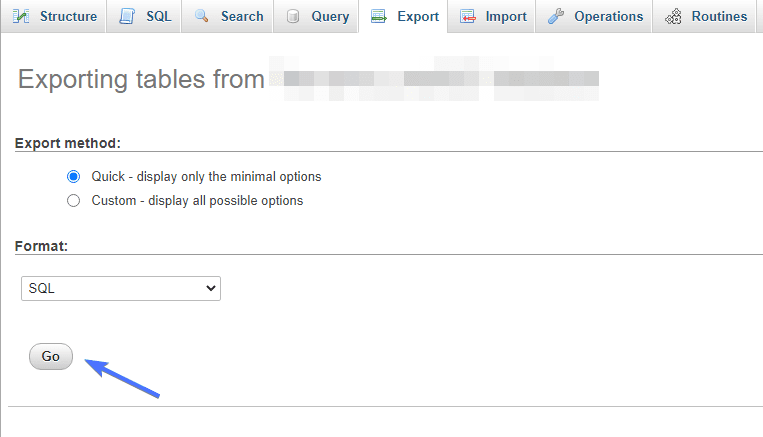
When the download completes, your database has been backed up. Now move the database file to the backup folder you created previously. And that’s it. You have successfully created a backup of your WooCommerce database manually.
Manually Restoring Your WooCommerce Backups
To restore your WooCommerce backup manually, head on to your file manager from the control panel of your web host.
After that, navigate into the directory containing your website files (usually the public_html folder). In this folder, click on Upload to upload the zip folder backup file to your web server.
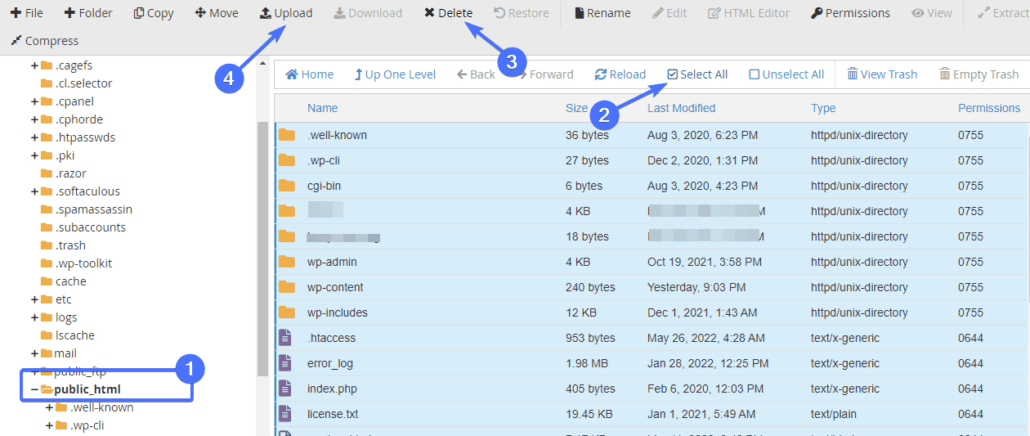
Here, click on the Select File button and then choose the zip file you downloaded earlier. The upload will take some minutes to complete.
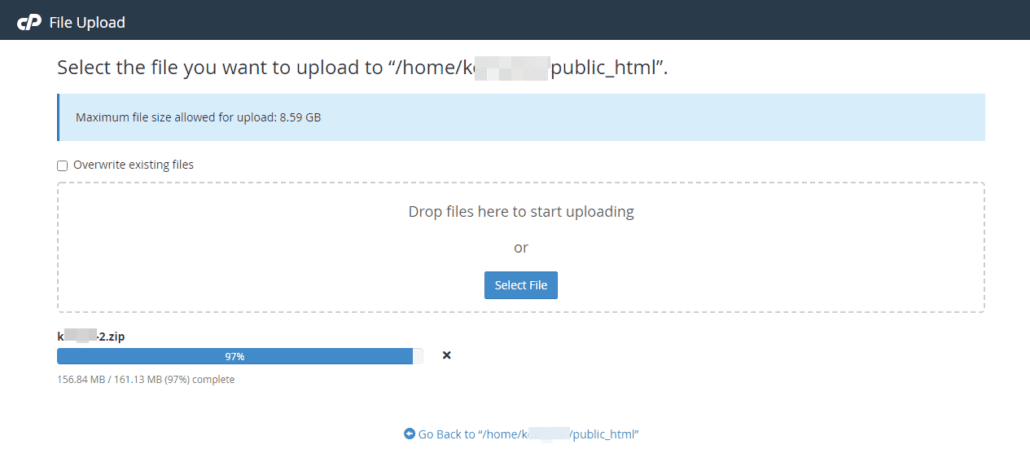
After the upload completes, go back to the file manager page. Next, right-click on the zip file you uploaded and then click on Extract to unzip the files.
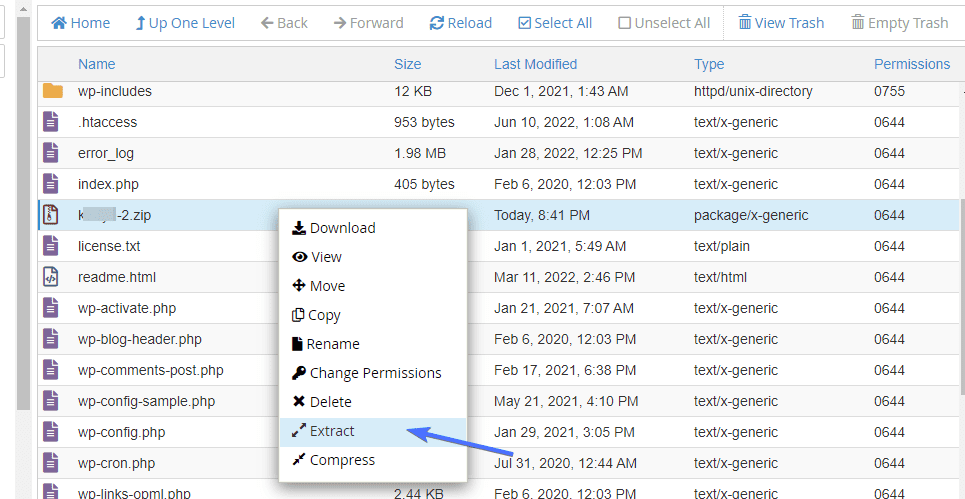
On the extract popup, choose the folder where you store your site files as the destination folder. Finally, click on the Extract Files button to begin the process.
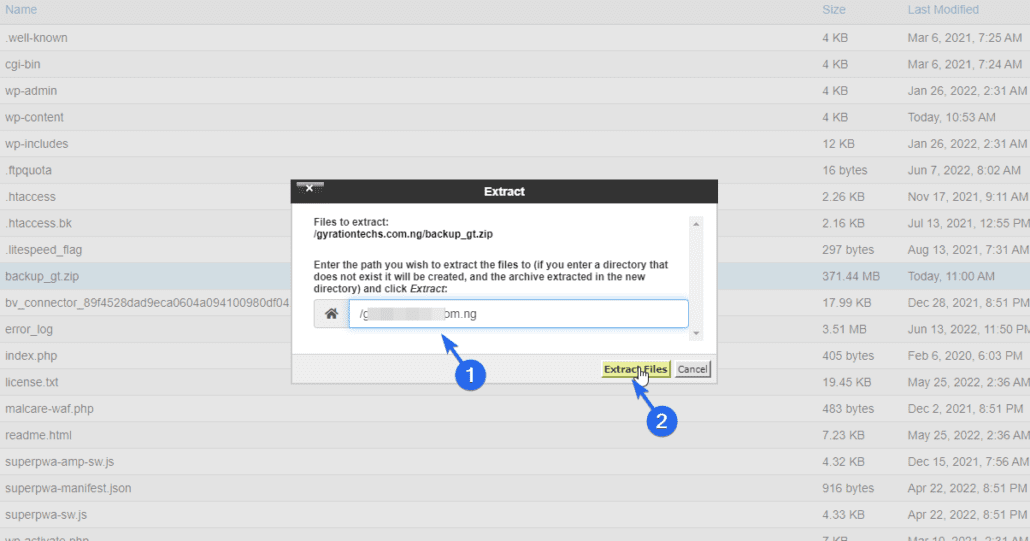
All the old files in the folder will be overwritten with the new ones from the zip file once the process is complete.
Restoring WooCommerce Database
To restore the WooCommerce database, go to phpMyAdmin, then select your website database. After that, scroll down and select all the tables in the database. Next, click the “With selected” dropdown and select Drop. This will delete your database.
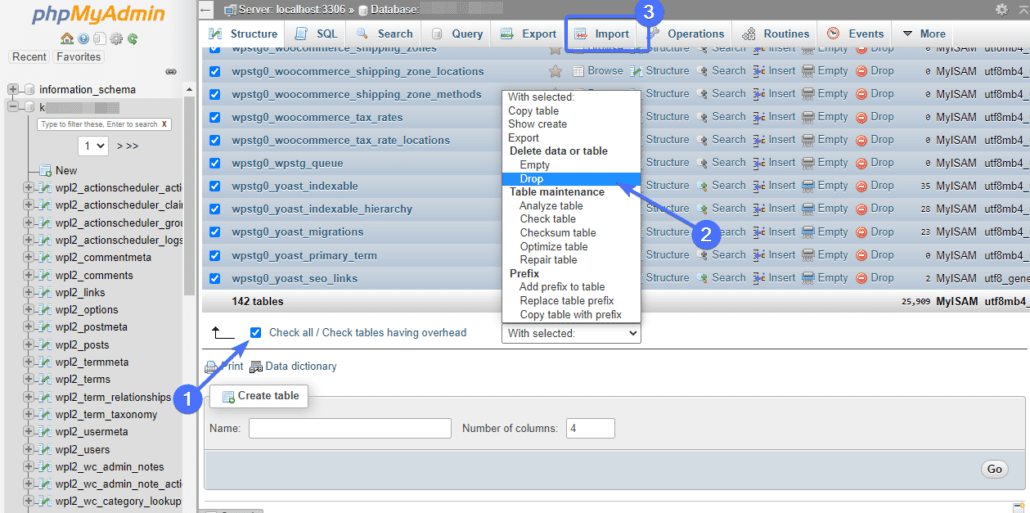
Now, click on Import to upload the backed-up database. On the next page, click on Choose File and then select the database file from your computer. After that, select the Go button to import your database.

Once the import is complete, ensure the database name is the same as the one you dropped. You can check your wp-config.php file to confirm both names.
Backup via WordPress Hosting Provider
Most WooCommerce hosting providers offer backups as part of their plan or as a paid add-on service. So check in with your web host to confirm if backups are included in your plan.
Once confirmed, you can contact your hosting provider and download your last backup.
You should know, however, that host backups are like putting all your eggs in one basket. Backups are often stored on the same server as your WooCommerce site. If there is a problem with the server, your site and backup may be lost, leaving you with nothing.
Another reason is that you won’t be able to restore your site fast enough if something goes wrong. To access the backups, you may have to contact customer support.
Conclusion on How to Backup Woocommerce Store
Regular backups are very important. You will save your website from future losses, not to mention the mental stress of seeing your site down.
Using a dedicated backup plugin to backup and restore your store is quite simple and fast. But if you prefer the manual backup process, then go through the steps provided for that.
In addition to regular backups, you should also take steps to further secure your site to prevent downtimes. We have a whole article on how to secure your site.