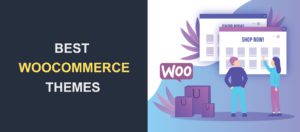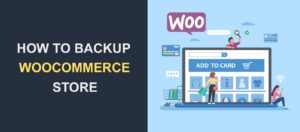WooCommerce Cart not Working – How to Fix This Error
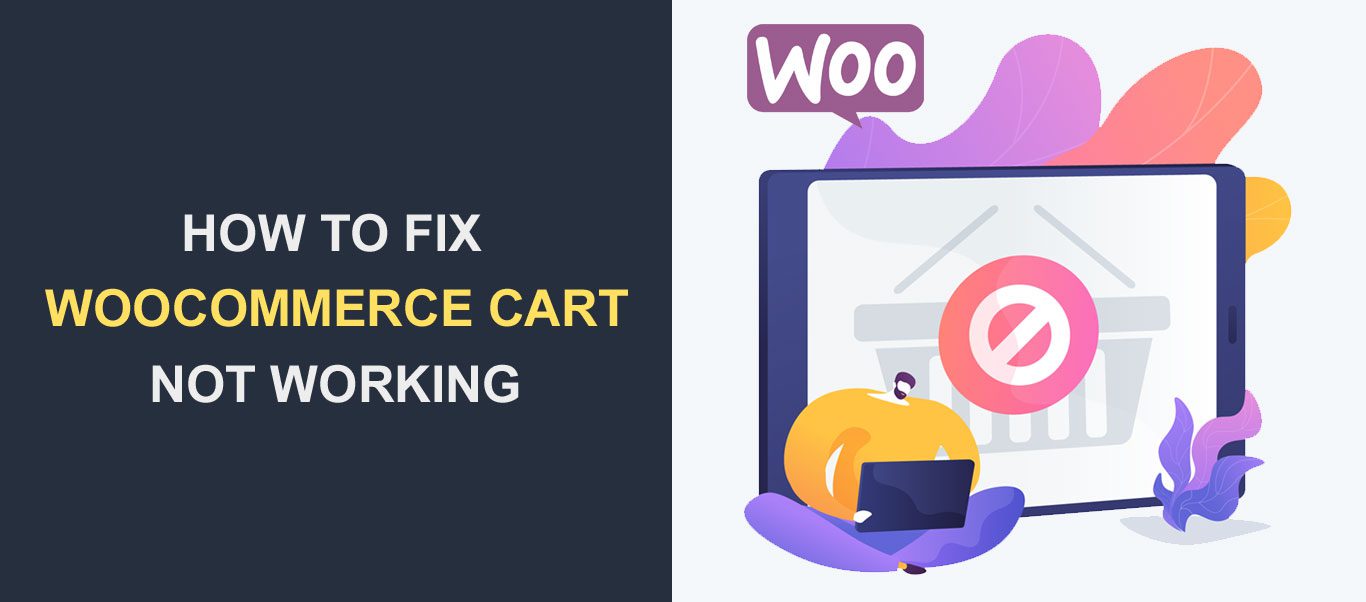 WooCommerce is the most popular plugin to build an online store using WordPress. Although the plugin is robust and feature-packed, there are times you may run into issues such as the WooCommerce cart not working error.
WooCommerce is the most popular plugin to build an online store using WordPress. Although the plugin is robust and feature-packed, there are times you may run into issues such as the WooCommerce cart not working error.
As an online store owner, you know how frustrating it can be when customers are unable to add items to their cart or checkout. Not only does this affect your revenue, but it also creates a poor user experience that can harm your website’s reputation.
Fortunately, you’re in the right place. In this article, we’ll explore common causes of the WooCommerce cart not working error, and provide you with step-by-step solutions to fix the issue. Our team of experienced WordPress developers and SEO specialists have carefully researched and tested these solutions to ensure they are effective and safe for your website.
Content:
Causes of WooCommerce Cart Problems in WordPress
WooCommerce plugin lets you convert your WordPress website into an online store without having to write a single line of code.
You can get started with the basic plugin, however, you will need to install third-party add-ons to increase the functionality of your ecommerce website.
These third-party packages such as themes and plugins may cause conflict with your store if not properly tested and updated.
Additionally, compatibility issues may arise if you are using an outdated theme that is not supported by WooCommerce. This can lead to an empty cart on your online store.
If your server is operating with an older version of PHP, it may also result in WooCommerce checkout not working on your WordPress site.
Lastly, it could be a WooCommerce cart cache issue. This occurs if you configure your caching plugin to cache dynamic pages such as the cart and checkout page.
How to Fix WooCommerce Cart not Working
There are a couple of easy fixes for the WooCommerce cart not working issue on your website. We will show you 9 ways to troubleshoot and fix the issue in this section.
Note: We recommend that you backup your site before you begin making the changes below.
Check your WooCommerce Status
Ideally, the first place to check is your WooCommerce system status. It will show you if there is any form of error on your online store.
To access this option, navigate to WooCommerce >> Status.
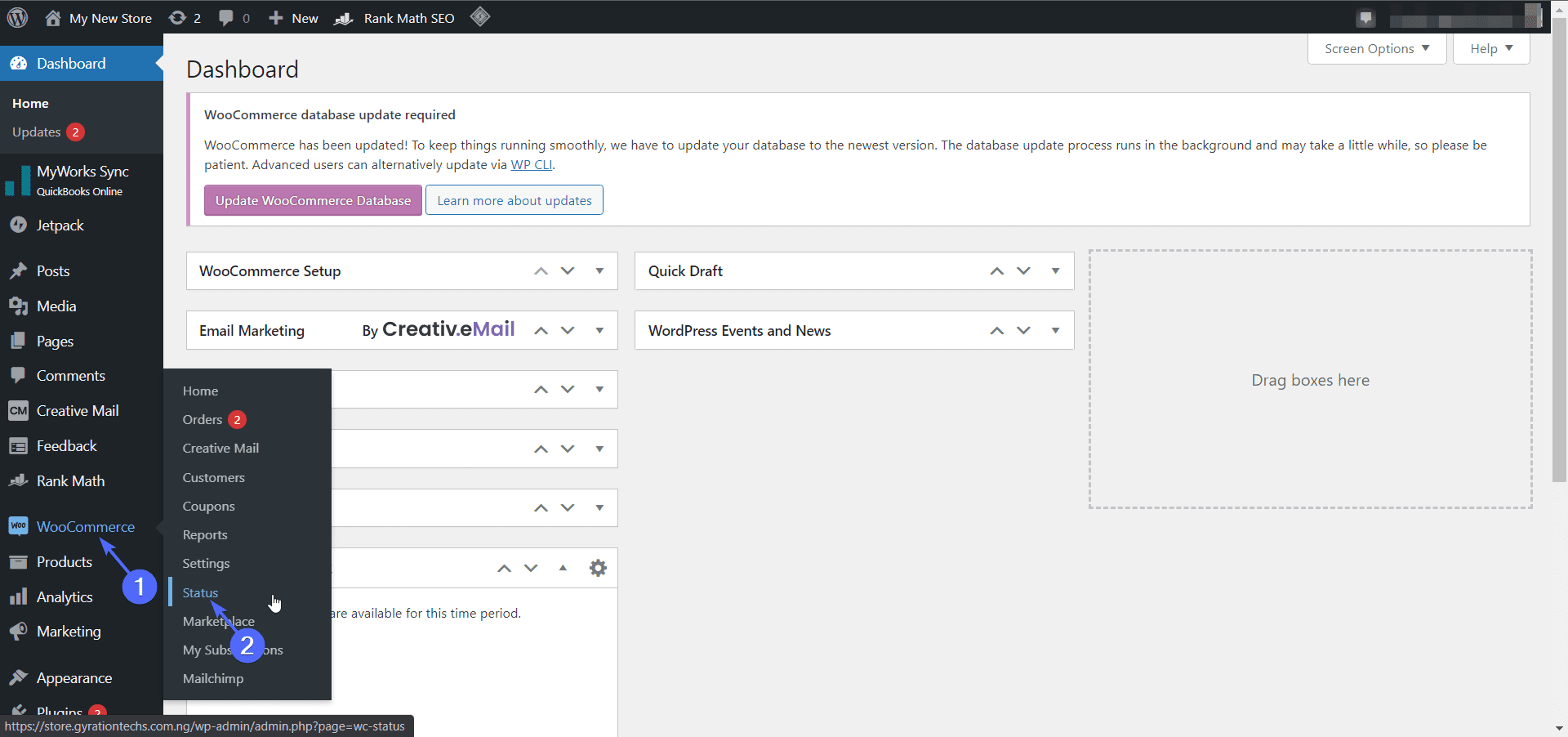
Here, you will find information about your WooCommerce plugin along with some system status configurations.
Check the “WordPress environment” as well as the “server environment” setting. Keep an eye for any red alert that needs updating.
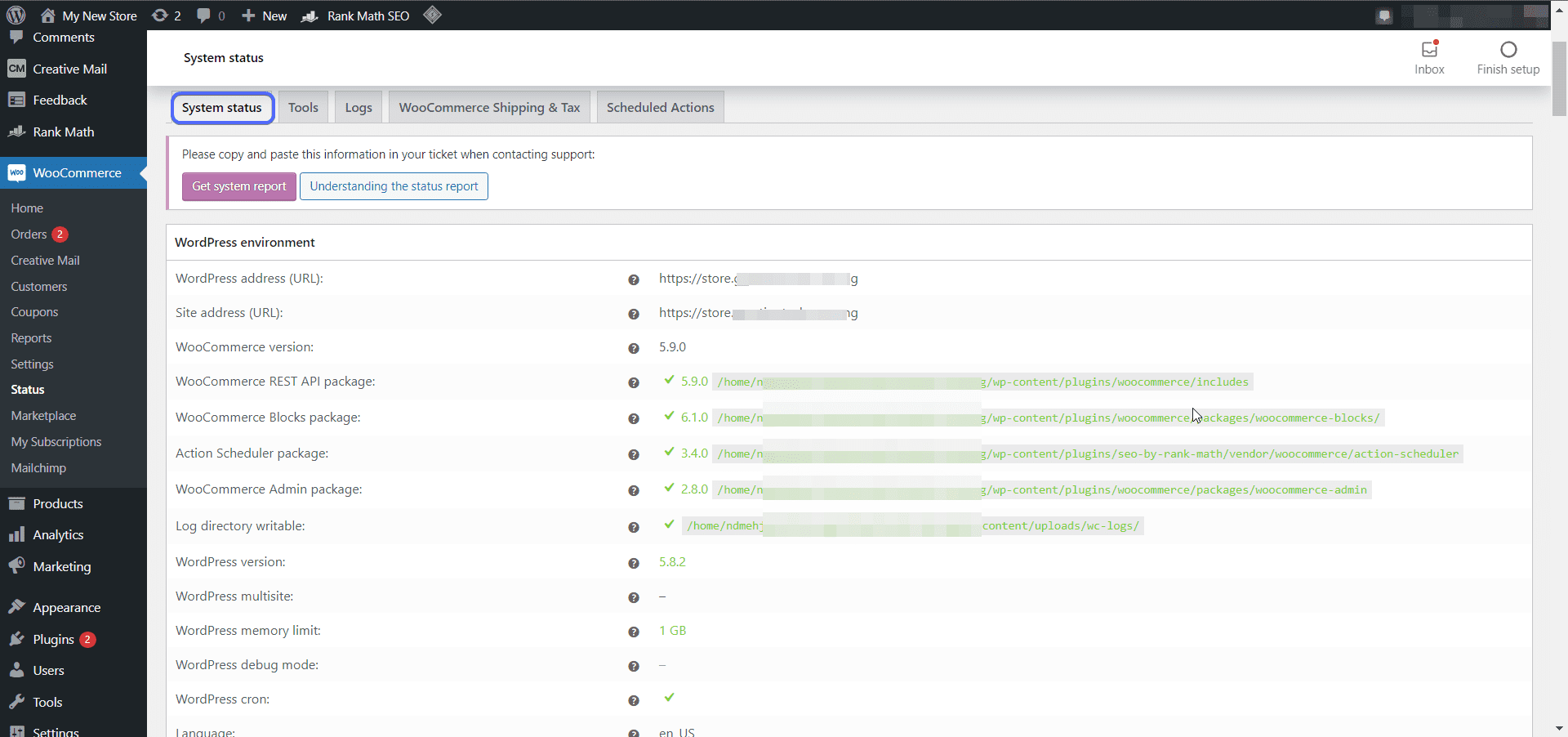
While you are at it, scroll down to the “WooCommerce Pages” section. Here, ensure the checkout and cart pages are properly set.

Also, ensure you resolve all the issues that need fixing.
Once done, check your site to confirm that the error is gone. If your WooCommerce cart is still not working, read on for other fixes.
Update WooCommerce and WordPress Core
If you are using an outdated version of WooCommerce, the issue may have been fixed in the latest version. In this case, updating your WooCommerce plugin could be the fix you are looking for.
In addition, ensure you are using the latest version of WordPress. This is because your WooCommerce plugin may not be compatible with older versions of WordPress. While you are at it, also update other plugins on your website.
To update your WordPress site and plugins, login to your WordPress admin panel and then go to Dashboard >> Updates.
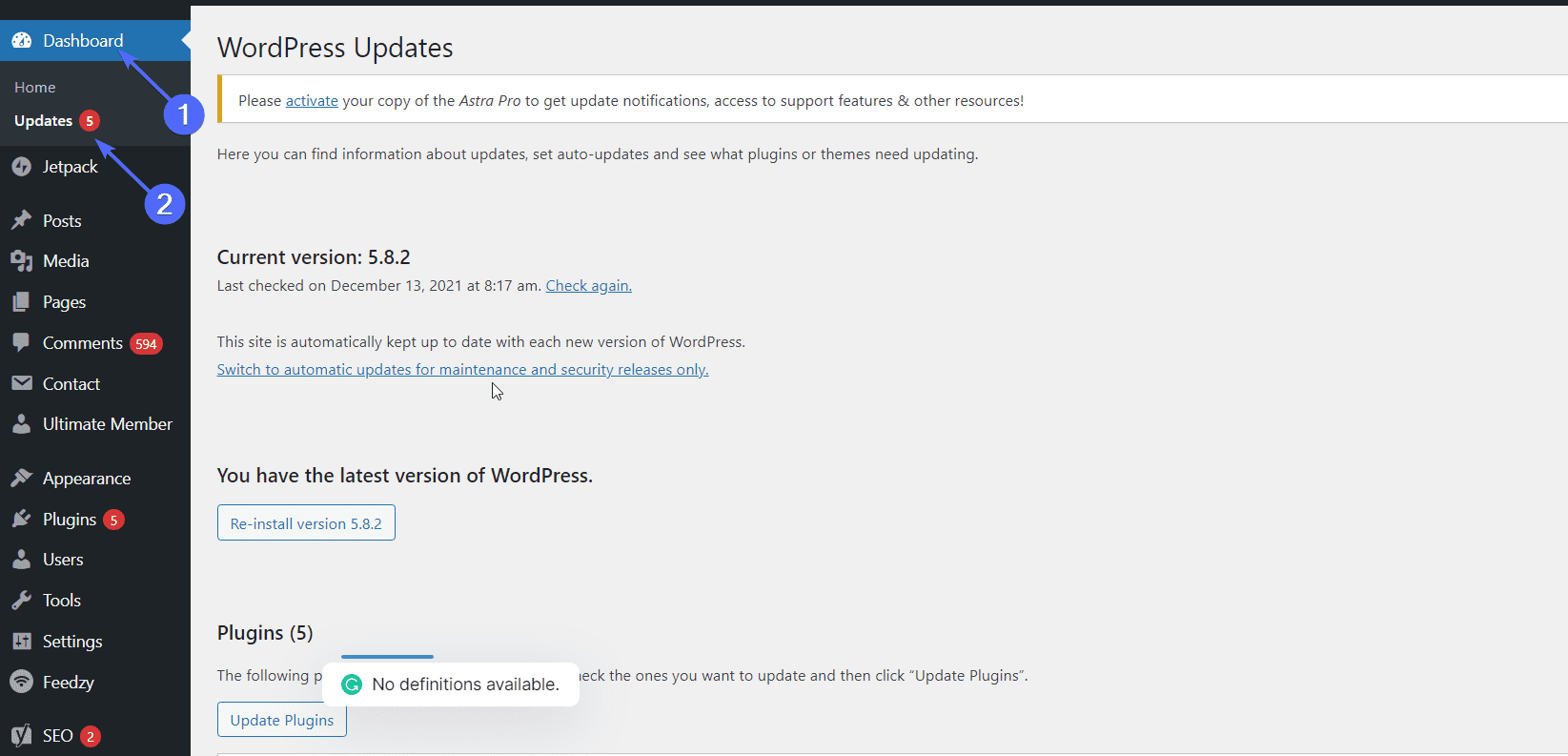
Here you will find all the available updates for your WordPress site files. However, if WordPress core is not up to date on your website, you will see a link to install the latest version as well.
To update your plugins, scroll to the “Plugins” section and then select all plugins by clicking on the selection box.
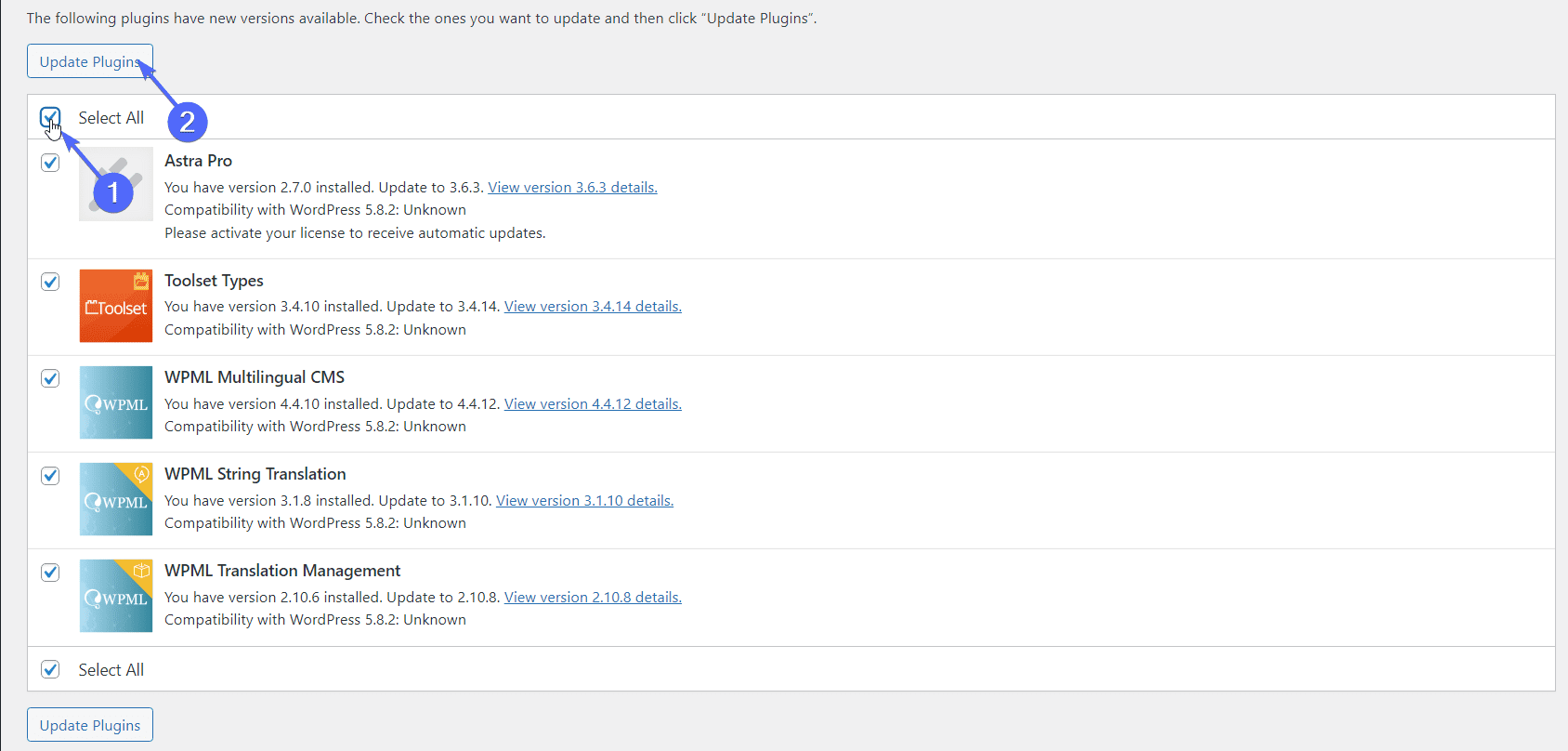
After that, click on the Update Plugins button. This would update all the plugins on your website including the WooCommerce plugin.
Once done, check your website to see if the cart issue has been resolved. If WooCommerce cart is still not working on your website, then continue reading for other fixes.
Check WooCommerce Shortcode
When you install and activate the WooCommerce plugin on your website, the plugin automatically generates your user account, cart, checkout, and Terms of Services pages using shortcodes.
These pages work well out of the box. However, some settings you make on your WooCommerce plugin may change the default configuration. That can lead to your cart page not working properly.
To fix this, you need to ensure WooCommerce is pointing to the correct page for the cart items, and that the shortcode on that page is correct. For this, go to WooCommerce >> Settings.
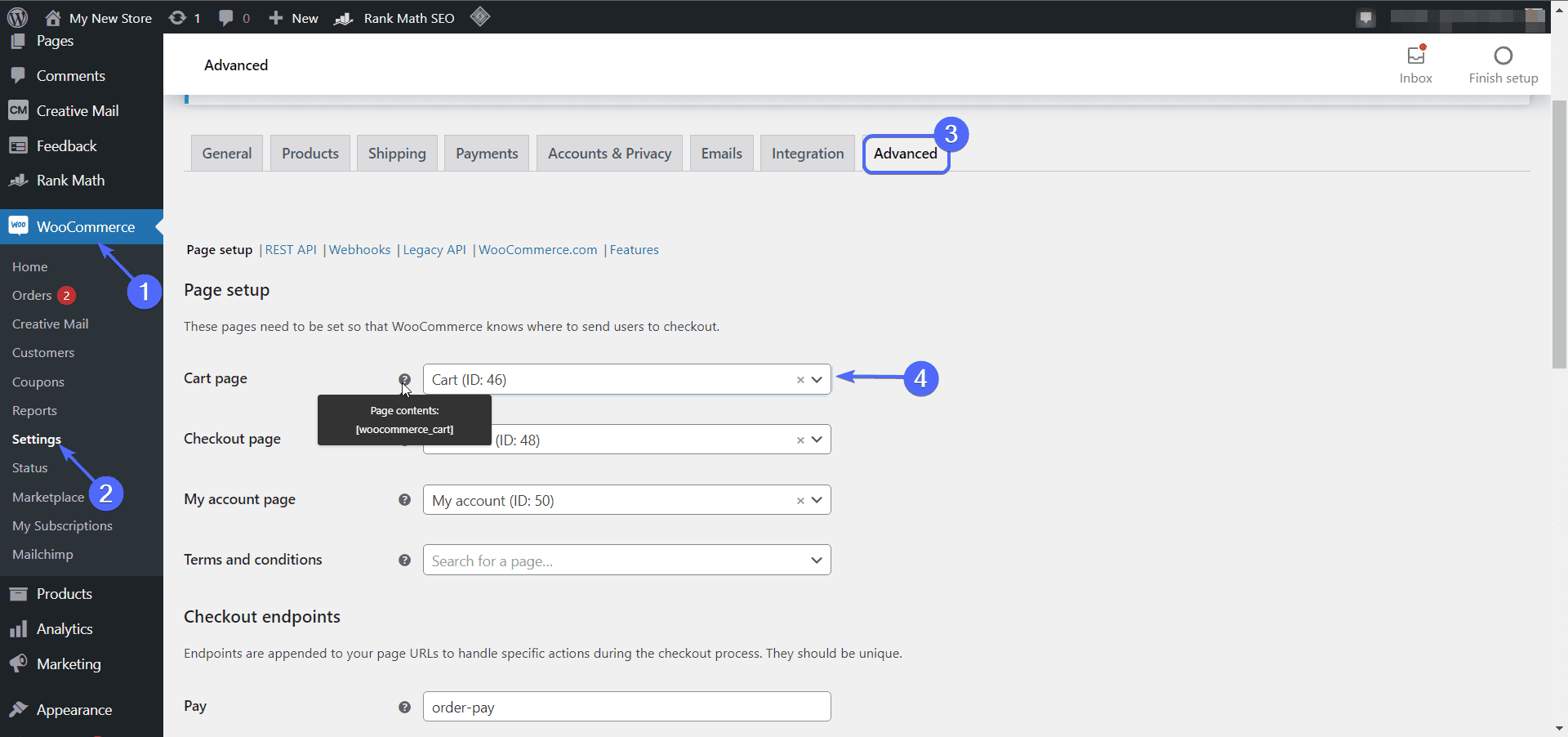
Under the “Advanced” settings tab, ensure the Cart page is pointing to the correct page generated by WooCommerce. Also note the shortcode that handles the cart, ie [woocomerce_cart].
After making any changes, scroll down and click on Save Changes to update your settings.
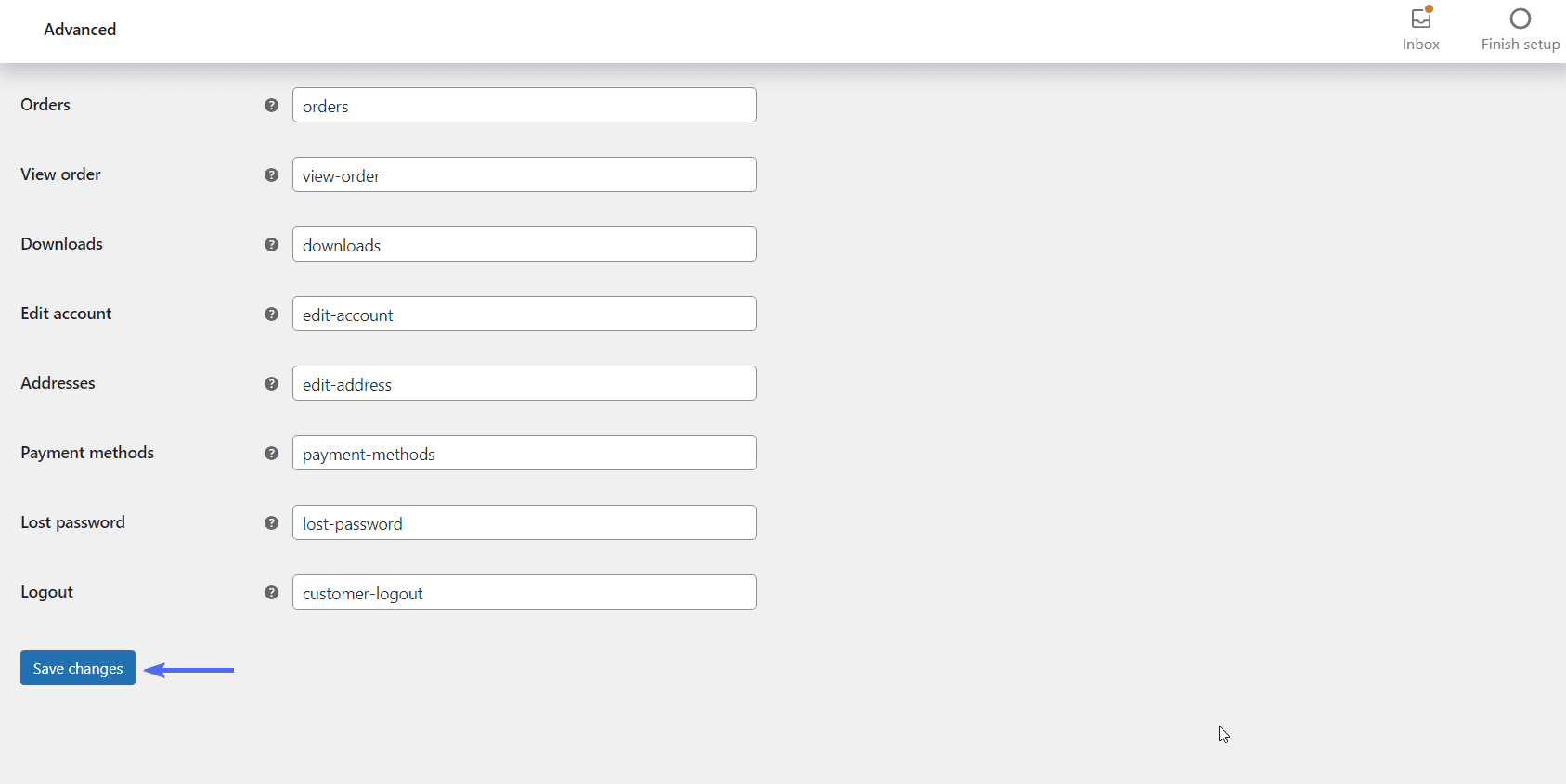
Now, go to Pages >> All Pages and then click on Edit below the Cart page.
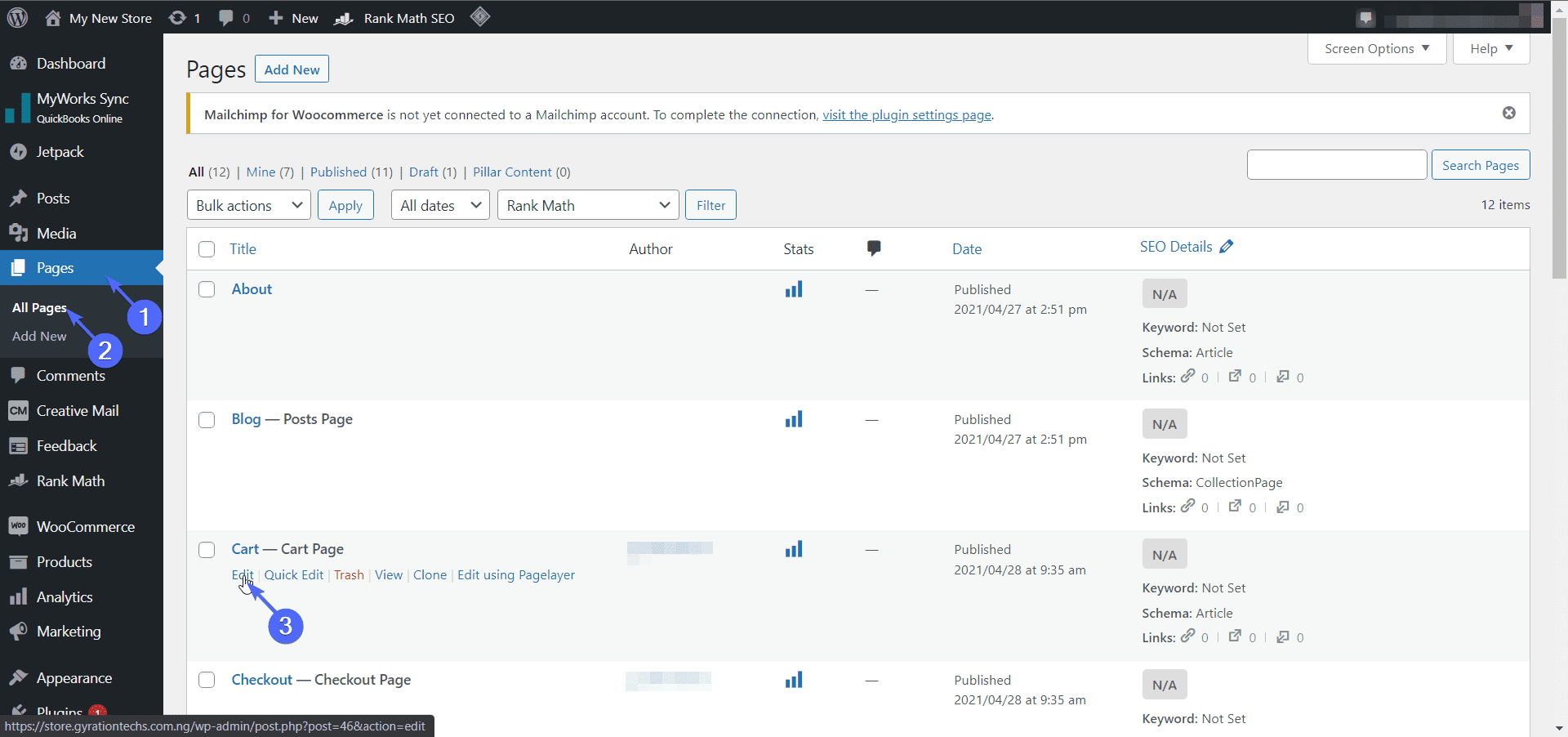
Ensure the shortcode is the same as the one from your WooCommerce settings page.
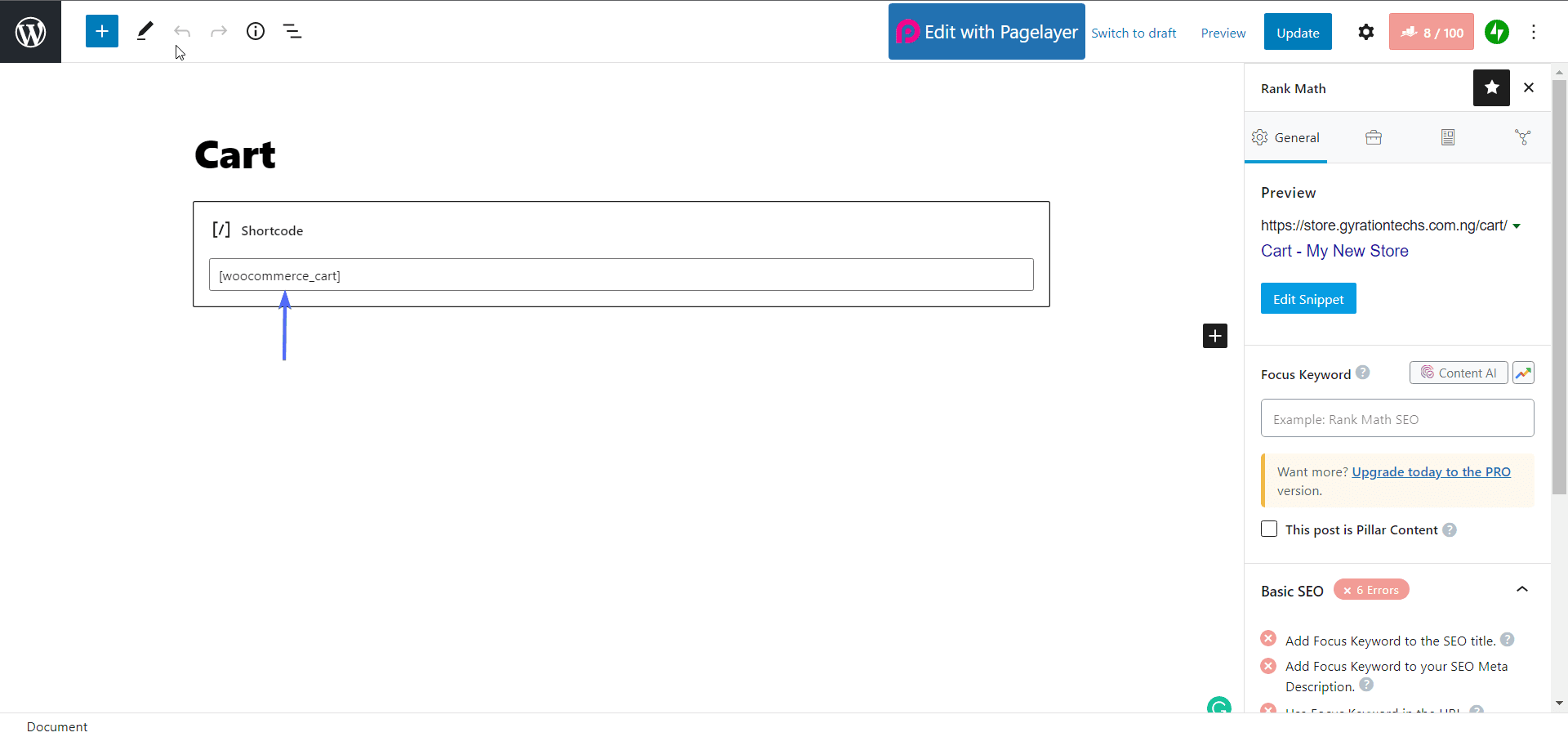
If both shortcodes are different, it could be the cause of your cart issue. To fix it, simply replace the code with the one below.
Update the page and then check your website to see if the issue has been resolved. Follow this link to learn more about Woocommerce shortcodes.
Update Permalink Settings
Sometimes resetting your permalink structure may help to resolve the error on your website. To update your permalinks, go to Settings >> Permalinks.
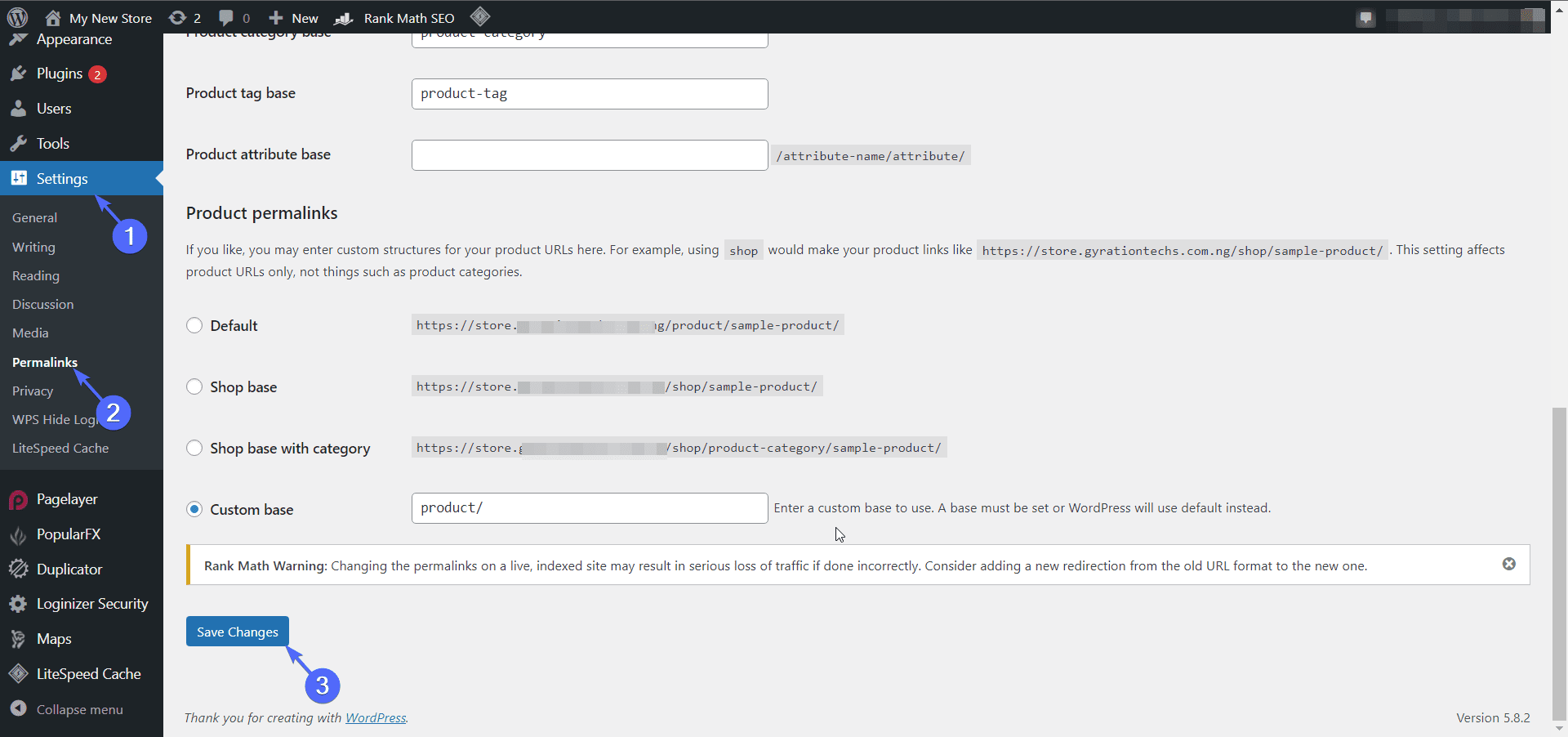
Now, scroll down and click on the Save Changes button to reset your permalinks. Next, go to your website and check to see if the error has been resolved. If not, you may need to check your caching plugin settings.
WooCommerce Cart Cache Issue
Caching plugins increase the speed of your website by storing static files on the server. The static files are then rendered to returning users.
Ideally, you should not cache dynamic pages such as Account, Cart, and Checkout pages. This is because users interact with the content of these pages.
If your caching plugin caches these dynamic pages, it may result in issues with your cart page.
You need to update the settings of the caching plugin so that it doesn’t cache these pages. After that, you also need to clear your cache files and check if it fixes the error.
Side note: Some web hosts also offer server-level caching. So, also check and confirm from your hosting company that these pages are not being cached.
Check Theme Compatibility to Fix Woocommerce Cart not Working Error
Using an outdated theme may cause compatibility issues with your WooCommerce plugin. If you are using a premium theme, then you may not be notified of updates on your WordPress dashboard.
So in this case, you need to manually update your theme to check if the cart will start working. If this fixes the error on your website, then you are good to go. Otherwise, you may need to switch to a default theme, such as twenty twenty-one.
If switching to a default WordPress theme fixes your cart issues, then your theme is at fault. You will need to contact your theme support and notify them of the compatibility issue with WooCommerce.
Check Plugin Compatibility
Plugins provide a means to extend your WordPress CMS into any site you can think about. However, they can also be the cause of the errors you are facing on your WordPress website.
Plugin conflict is probably the most common cause of this error in WordPress. If one or more of the plugins you are using is not compatible with WooCommerce, then you may encounter issues such as the WooCommerce cart not working.
You will need to find the faulty plugin and deactivate it to get your cart button to work. For this, you first have to deactivate all plugins on your website.
To deactivate plugins, login to your WordPress dashboard and then go to Plugins >> Installed Plugins.
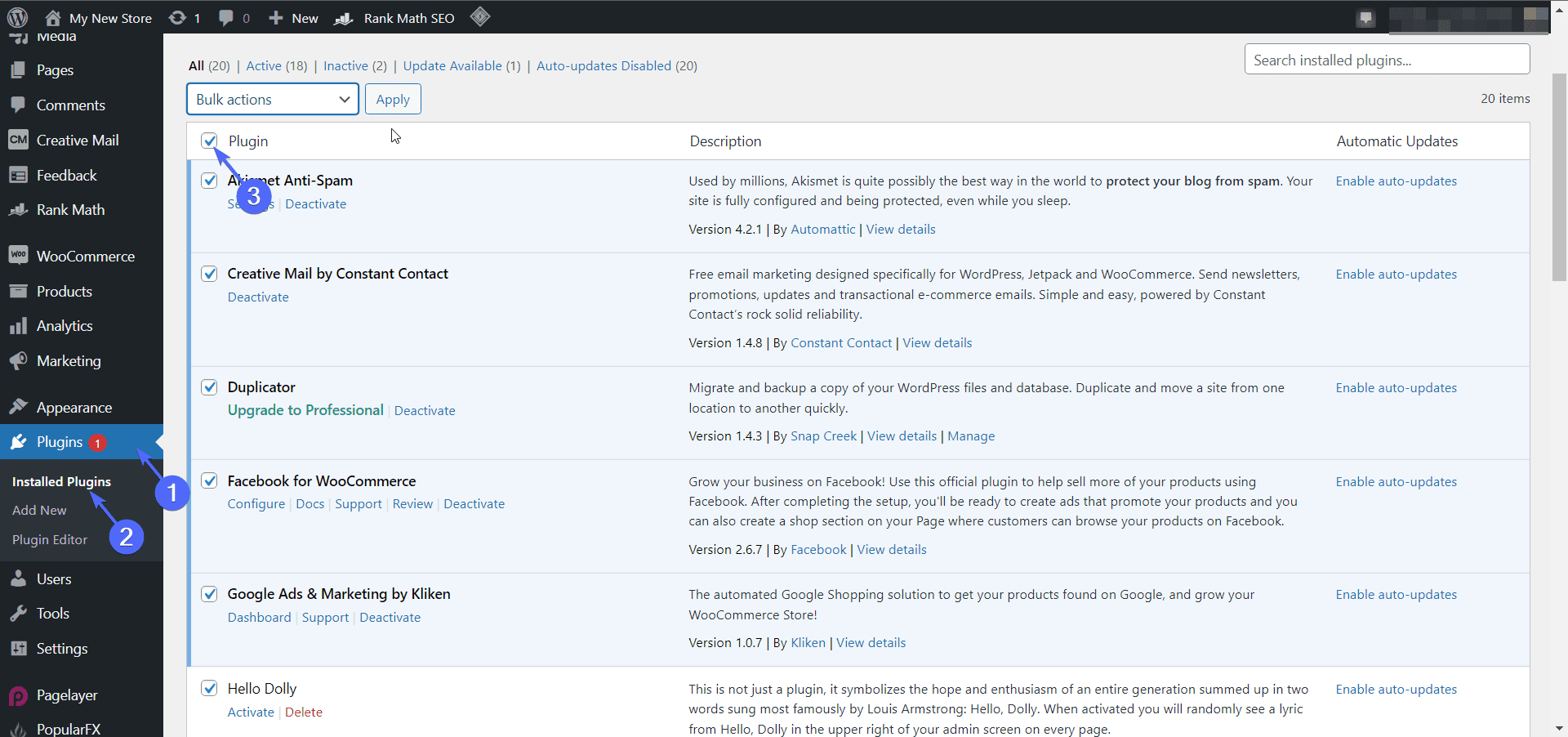
Now, tick the box to select all plugins except WooCommerce.
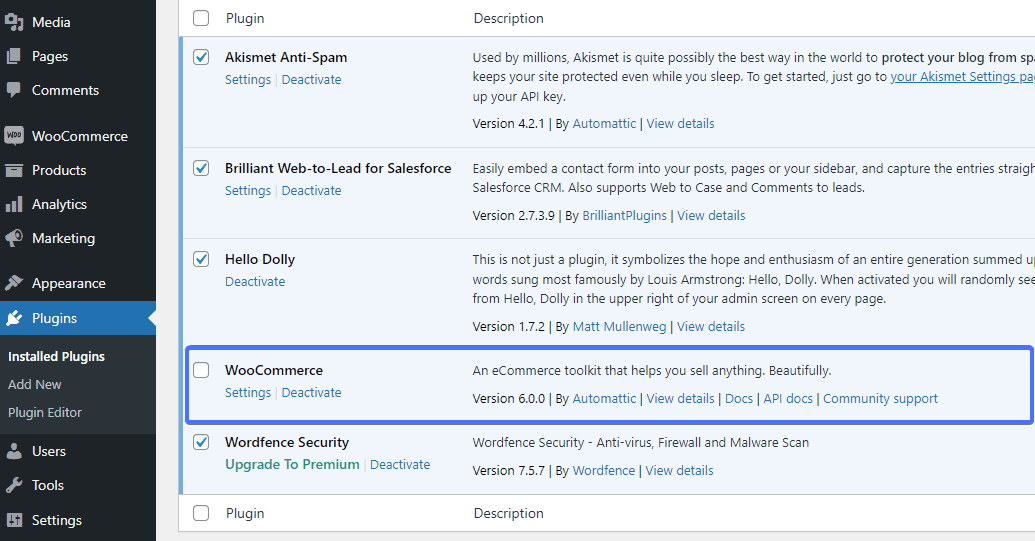
Next, click on the Bulk Action dropdown and then select Deactivate. After that, click on Apply to deactivate all the plugins.

Now visit your website and check if the cart is working. If it works normally, then one of your plugins is conflicting with WooCommerce.
To find the faulty plugin, begin reactivating your plugins one at a time. Each time check to confirm that the cart is still working.
If it stops working, then the plugin you just activated is your culprit. You can update that plugin to see if the cart button starts working. Otherwise, you may need to delete the plugin and look for an alternative.
Update PHP Version to Resolve WooCommerce Cart Not Working Issue
If your web server is using an outdated version of PHP, then it may cause conflicts with newer versions of your WordPress plugins.
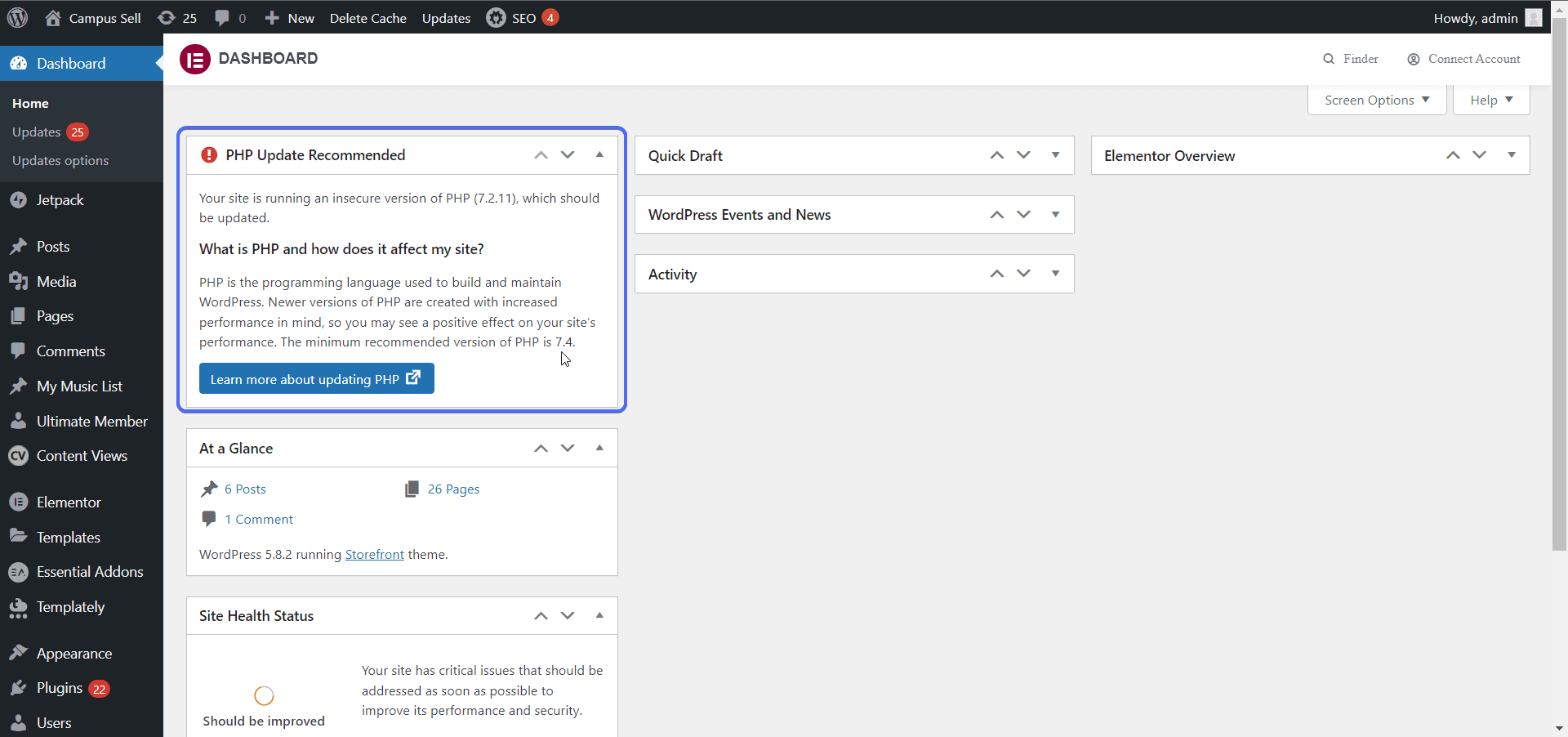
You can update the PHP version on your web hosting dashboard.
To update the PHP version, login to cPanel of your hosting account and then click on Select PHP Version under the “Software” section.
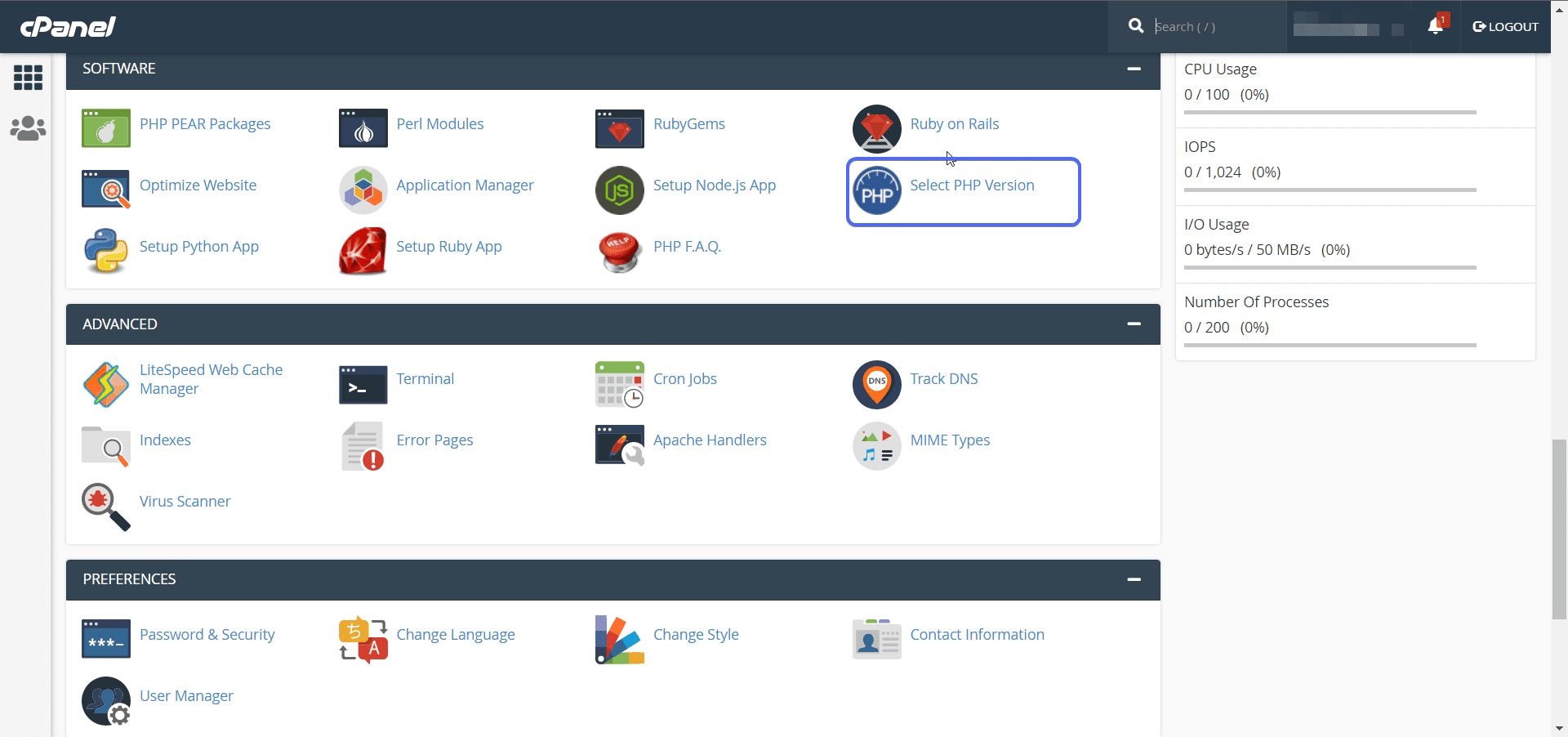
Click on the dropdown next to the Current PHP version. You would want to choose a version higher than the current one you are using.
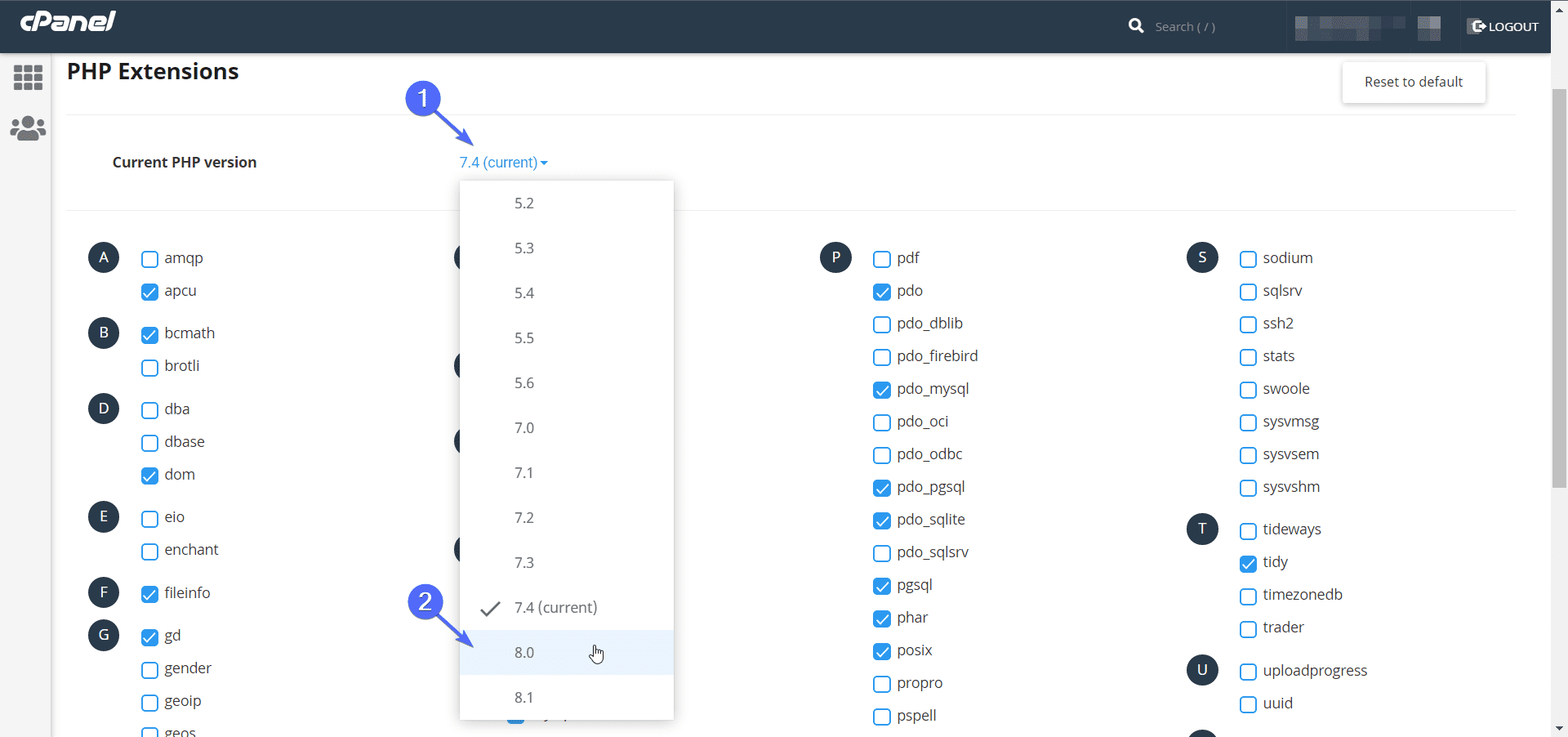
After that, click on Set as current to save your settings.
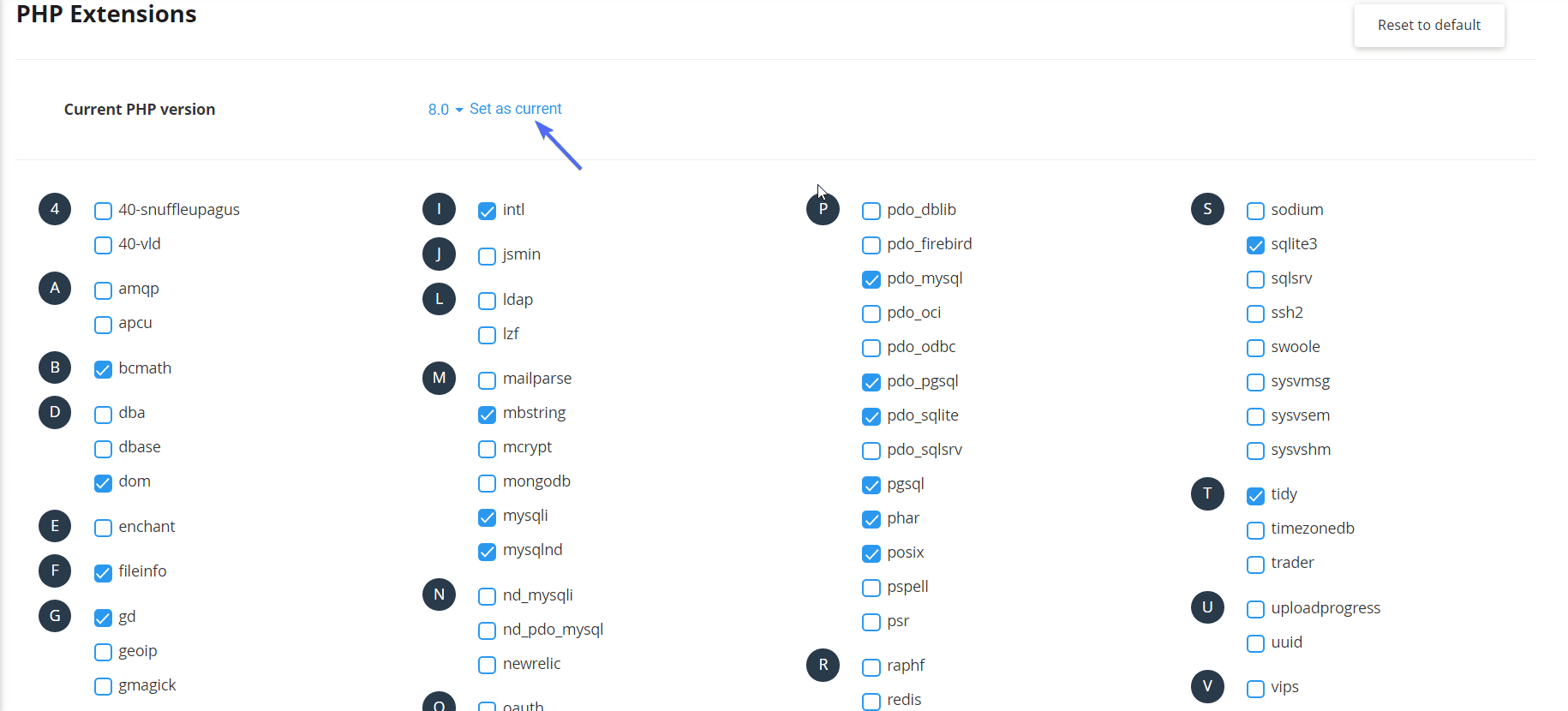
Now visit your website and check if the cart button is working. If not, it could be an issue with your memory limit.
Side note: Updating your PHP version could sometimes break other plugins on your site. If that happens, you can downgrade the version back to what it was, or replace the plugins.
Increase Memory Limit
If you are using large images on your WooCommerce product pages, your users may run into checkout problems.
To fix this, you can either contact your hosting provider to assist with the update or manually increase the limit on your server.
There are two ways of increasing the memory limit on your server. You can either add the code on your wpconfigphp file or in the .htaccess file.
For this, you need to access your site files using an FTP client such as FileZilla. Please check this guide to learn how to use FTP.
Increase Memory Limit via wp-config
After connecting your site to FTP, navigate to the directory containing your WordPress site files. This is usually the public_html folder.
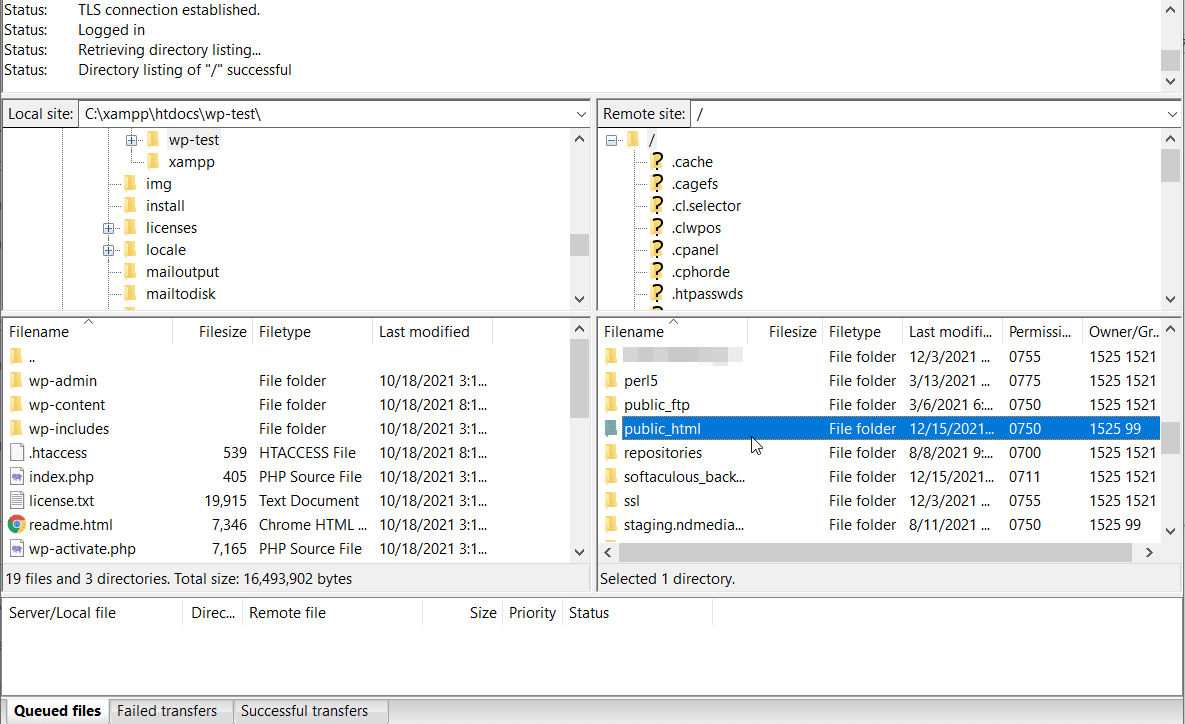
Now, right-click on the wp-config.php file and select View/Edit. This would open the file in a text editor.

After that, add the line of code below to the file, just above the line that reads “That’s all, stop editing…”
define('WP_MEMORY_LIMIT', '256M');
Save the file and upload it to your server.
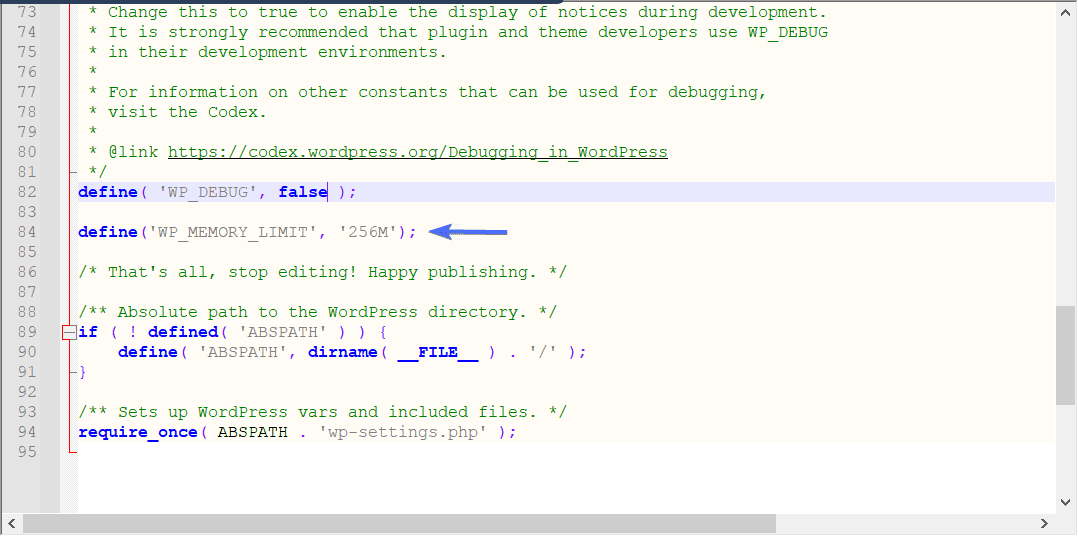
Increase Limit using .htaccess
On your WordPress site files directory, locate the .htaccess file. After that, right-click on the file and then select View/Edit.
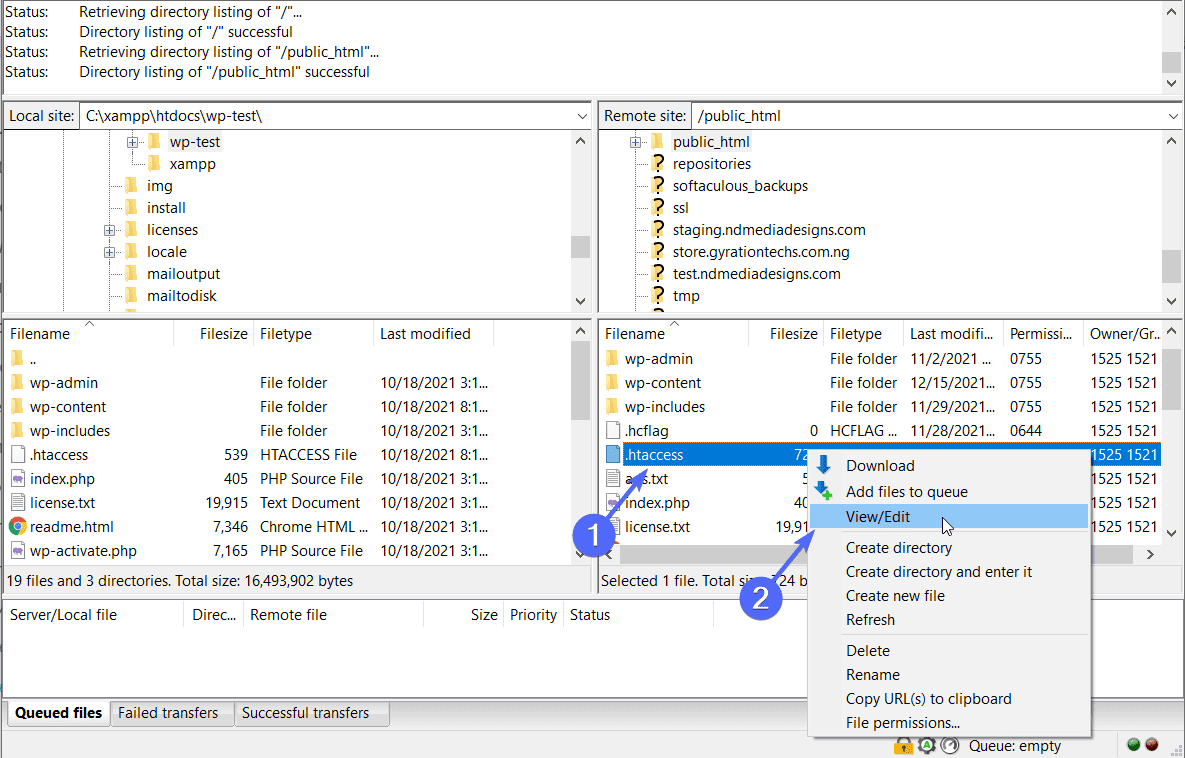
Open the file with a text editor and then add the line of code below to the file.
php_value memory_limit 256M
Now, save the file and upload it to your server.
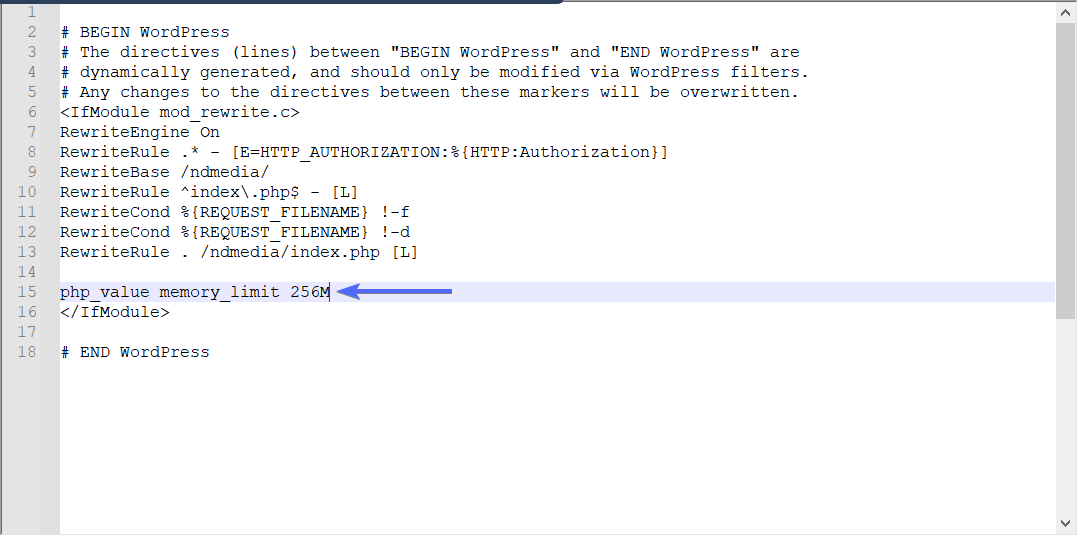
After increasing your memory limit, visit your website and check if the Woocommerce cart button is working.
Frequently Asked Questions
What is the WooCommerce cart not working error?
The WooCommerce cart not working error occurs when users are unable to add products to their cart, or the cart page displays errors instead of the expected items.
What are the common causes of the WooCommerce cart not working error?
There are several reasons why the WooCommerce cart may not be working, including theme or plugin conflicts, outdated software, server-related issues, or problems with the WordPress database.
How can I fix the WooCommerce cart not working error?
Here are some solutions that you can try to fix the WooCommerce cart not working error:
- Check for theme or plugin conflicts by disabling all your plugins and switching to a default WordPress theme. Then, re-enable your plugins and theme one-by-one to identify the one causing the conflict.
- Ensure that your software is up-to-date by checking for any available updates for WooCommerce, WordPress, and your plugins and themes.
- Check for server-related issues by contacting your hosting provider or reviewing server logs for any errors.
- Repair the WordPress database using a plugin like WP-Optimize or by accessing your database directly through phpMyAdmin.
- Check for JavaScript errors by using your browser’s developer tools and fixing any errors found.
How do I disable plugins to check for conflicts?
You can disable your plugins by going to your WordPress dashboard, selecting the “Plugins” menu, and then deactivating all of them. You can then re-enable them one-by-one to check for conflicts.
What should I do if I cannot access my WordPress dashboard due to the cart not working error?
If you cannot access your WordPress dashboard, you can still disable plugins by renaming your plugin folder via FTP or cPanel.
Will fixing the WooCommerce cart not working error affect my website’s SEO?
Fixing the WooCommerce cart not working error will not directly impact your website’s SEO. However, it can improve user experience, which can indirectly affect SEO by increasing user engagement and reducing bounce rates.
Conclusion – WooCommerce Cart not Working
Ensuring your customers have the best user experience when browsing through your online store can lead to more sales for your business.
We have shown you 9 ways to troubleshoot and fix the WooCommerce cart page not working issue in WordPress.
However, if you are still experiencing the issue after following the steps listed above, you may need to contact WooCommerce support or hire a professional to help you fix it.
For more tips on how to manage your online store, please check this guide for common WooCommerce errors and how to resolve them.