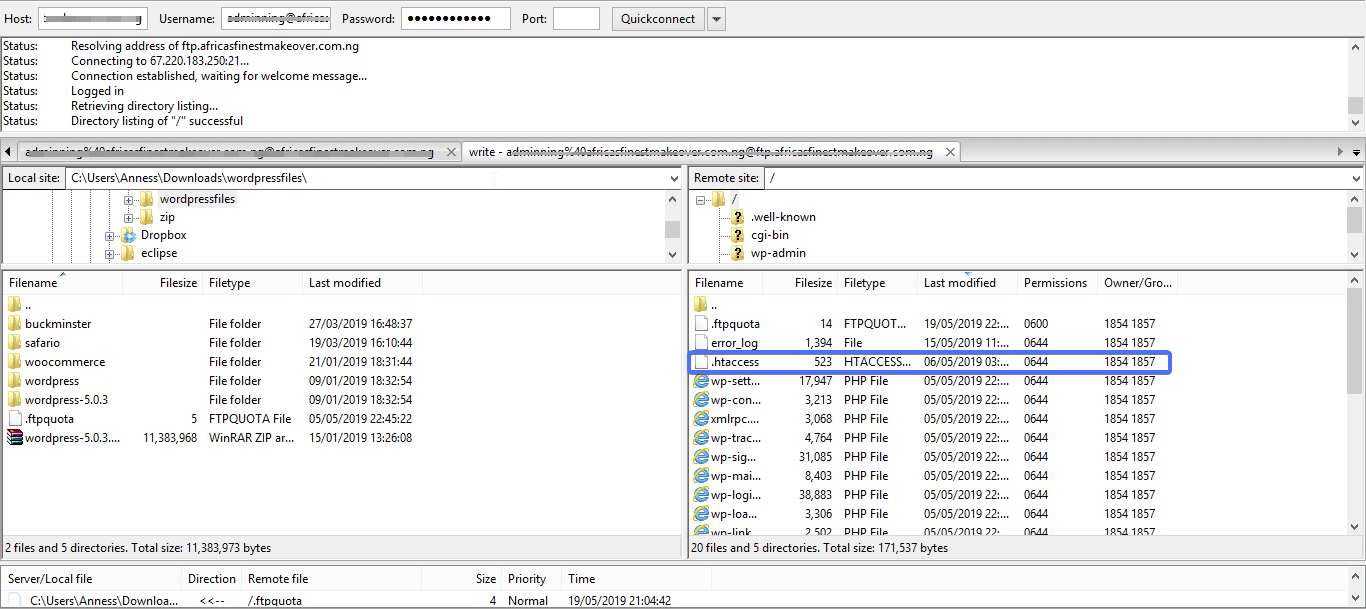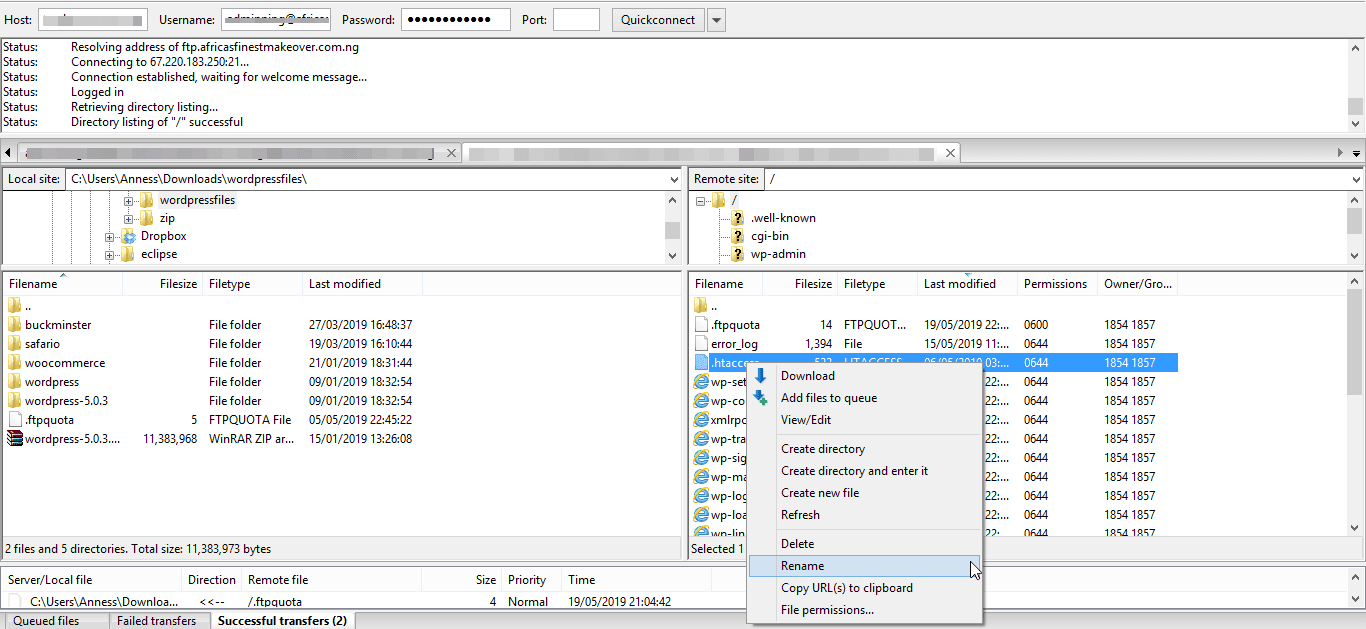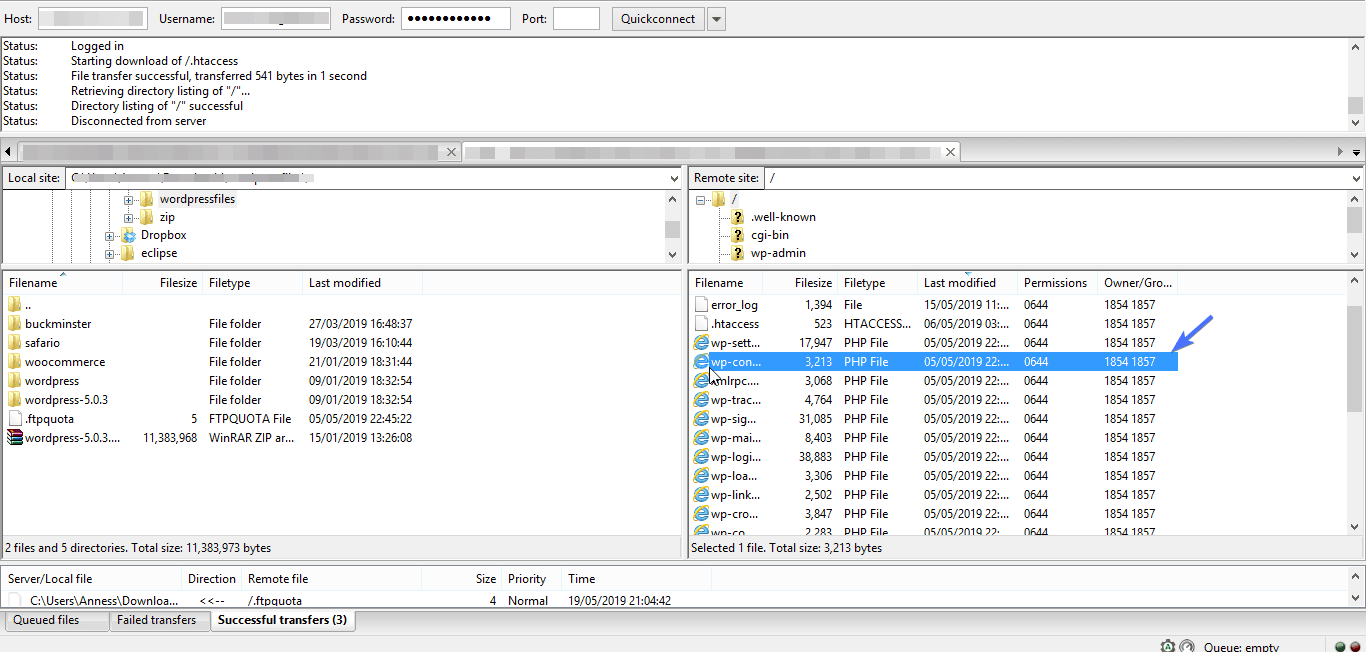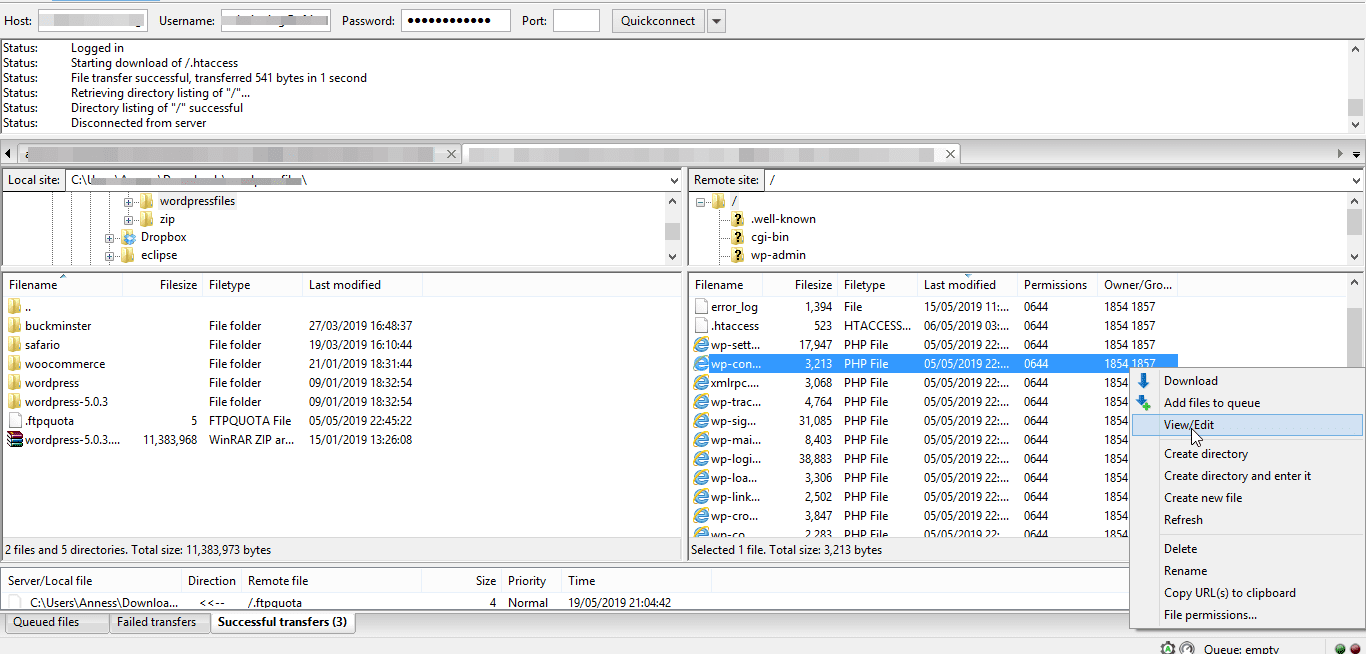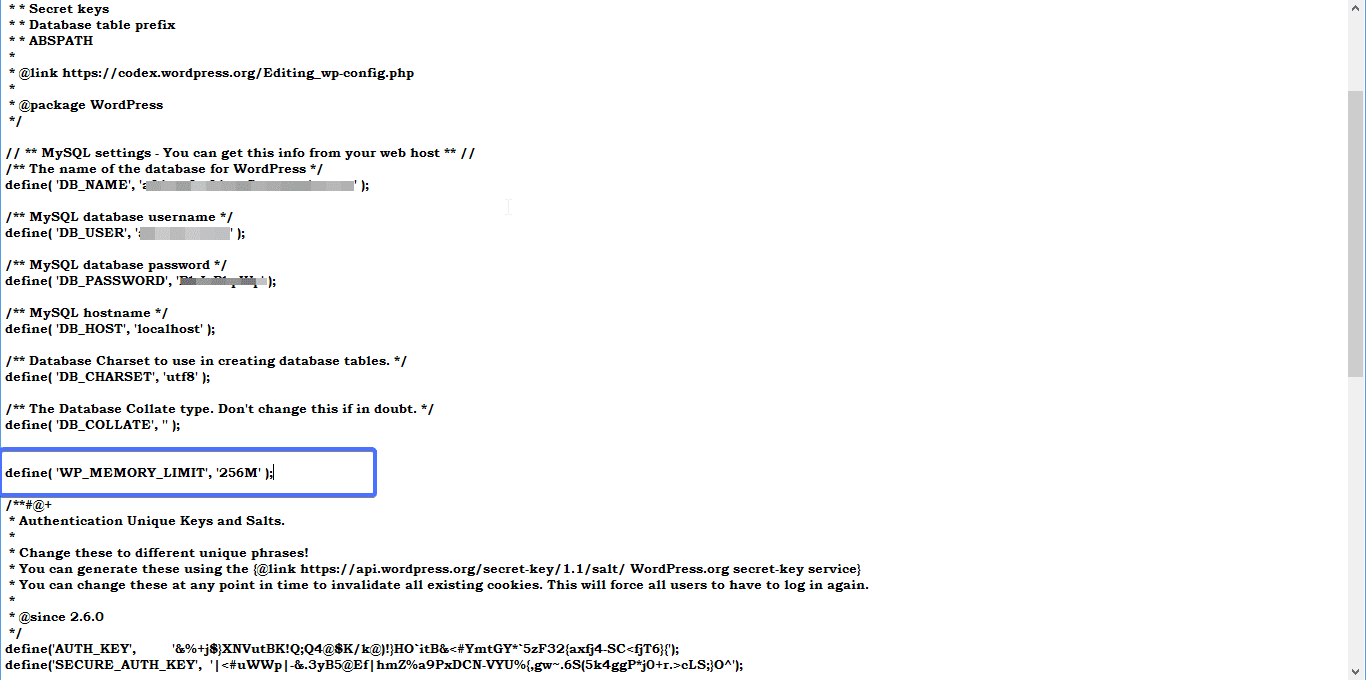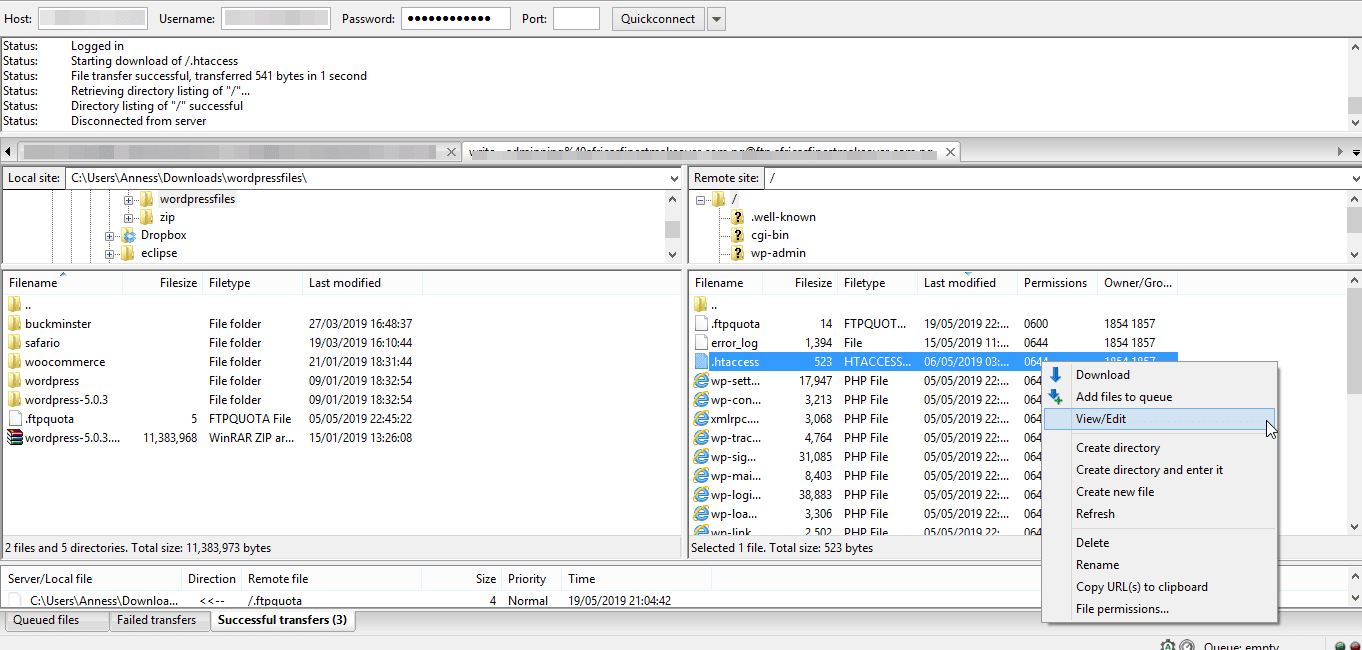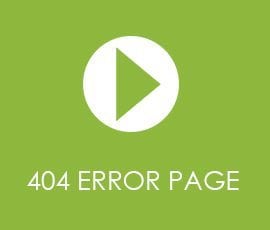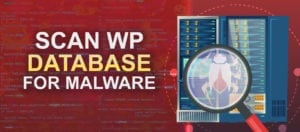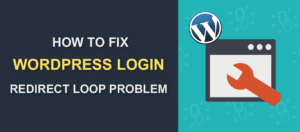Most Common WooCommerce Errors & How To Fix Them
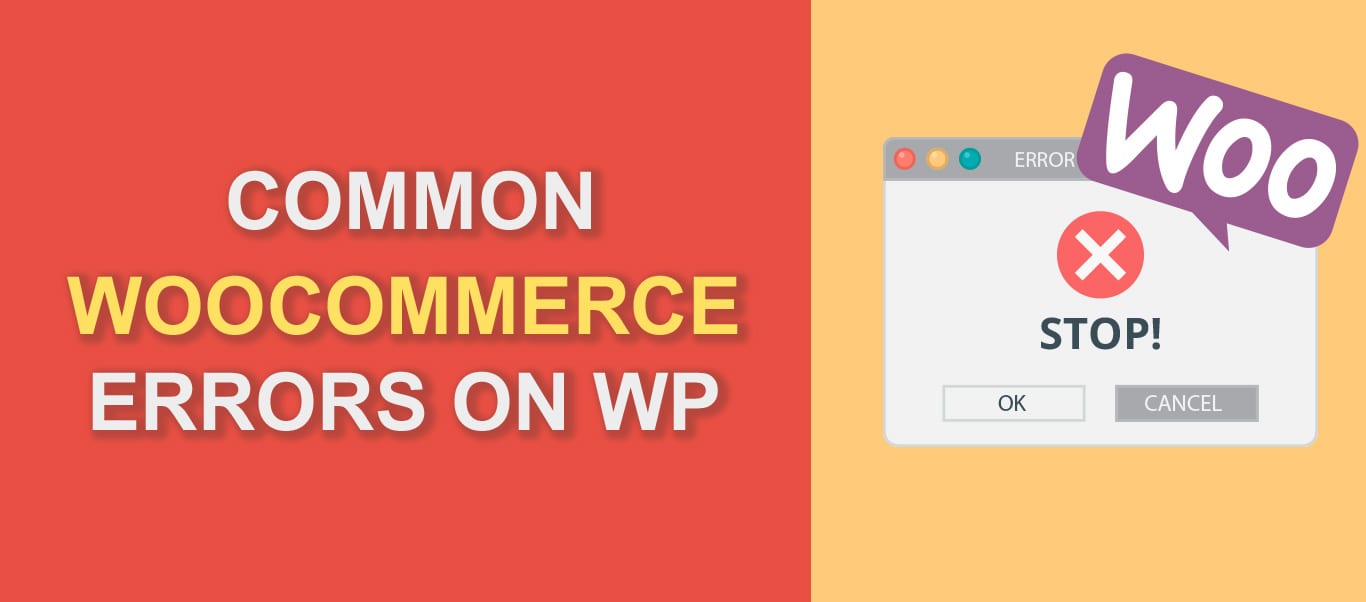
The WordPress and WooCommerce combination offers one of the most widely used eCommerce and online shopping platform. Although it is very easy to set up, it is normal to occasionally encounter different kinds of WooCommerce errors.
If you are looking to fix an existing error on your WooCommerce store, then you have come to the right place. We will explain all you need to know, from plugins to server configurations. You’ll learn how to fix and prevent these common errors.
Content:
- Common error categories
- Basic Requirements and Error Fixes
- Email notification errors
- Server configuration errors
- PHP fatal errors
- Conclusion
Common WooCommerce errors category
Most WooCommerce errors are known to occur when there are problems in any of the following aspects of the WooCommerce/WordPress system.
Email notification errors
In some cases, WooCommerce may not be able to send email notifications such as new orders, order information, etc.
Server configuration errors
This has to do with errors that occur when server configurations display some odd behaviors. Sometimes the hosting service providers may not have setup sessions properly.
WooCommerce/WordPress setup and versions
Errors in this category usually occur because something in the system is outdated or was not properly set up.
Theme and plugins compatibility issues
Some themes do not work well with certain plugins. For instance, the Storefront theme is particularly recommended for WooCommerce. But errors may occur when the theme selected is not compatible with the WooCommerce plugin.
PHP errors
When there is wrong logic and syntax in the PHP code, a number of error messages will be displayed. Also, if the PHP version is not compatible with WooCommerce, you could begin to see errors such as failure of the payment system.
Plugin error and cross-plugin conflict
Plugins can be faulty in several ways, with faults ranging from missing hooks to missing files. When that happens, the plugin is bound to cause errors in the system. On the other hand, plugins occasionally interfere with one another’s functionality, thus leading to errors.
Basic Requirements and Common fixes for WooCommerce Errors
In most cases, applying any of the fixes below will help you resolve most Woocommerce related errors.
- Update WordPress and WooCommerce to the latest versions. Read the article on Updating WordPress for better information.
- Make sure all plugins are regularly updated.
- Ensure theme compatibility.
- Remove faulty plugins. After disabling all plugins, you can later reactivate them one at a time to detect a faulty one. Here is how.
- Enable WP_DEBUG to log all the errors caused by WordPress plugins. You can do that by adding define( ‘WP_DEBUG’, true ); and define( ‘WP_DEBUG_LOG’, true ); lines of code to your “wp-config.php” file. This will create a “debug.log” file in the wp-content folder.
Email notification errors
If you are not getting notified on customer orders, or your customers do not get email notifications after completing orders, then there’s likely an issue with the email system in your web host.
Fortunately, this is a simple fix. Learn how to solve it in this guide: How to fix email notifications in WooCommerce.
Validation Error. PayPal IPN Response From A Different Email Address
This error occurs mostly on websites that use PayPal as the payment method on their WooCommerce store.
The validation error prevents your store from changing the order status from “Processing” to “Completed”. This means your customers will not be able to access the product even though payment has been completed.
To fix this error, you need to ensure your PayPal primary email matches the receiver email on your Woocommerce setup. You can check this guide for other fixes for the Validation Error in WordPress.
WooCommerce Server Configuration errors
This refers to errors that occur when WooCommerce stores do not receive any response from the server. Sometimes it happens as a result of an internal server error.
404 Not Found Error
This error occurs when a link is broken, incorrect, or nonexistent. It simply means your server cannot find the resource the user is requesting. In the case of a WooCommerce store, it can be a missing product page.
You can fix this by editing your Woocommerce permalink settings or resetting your permalink structure. Our guide will help you to fix the 404 not found error in WordPress.
Side Note: Changing your Permalink structure will break all external links to your site as well as all search engine indexing. To fix this, you have to set up 301 redirects. You can do this quite easily with the Simple 301 Redirects Plugin.
WooCommerce Errors – 500 Internal Server Error
The internal server error can be caused by a number of faults. But 2 common fixes are:
- Check if the .htaccess file is corrupt
- Upload new WordPress core files
Log in to the remote site via FTP and locate the .htaccess file in the root folder of your WordPress setup. Check this guide to learn how to use FTP for beginners.
After that, right-click on the file and rename it to something different. Having done that, log into your site again to see if the error persists. If not, then you found your solution.
But if the .htaccess file was not corrupted, then the other solution is to upload new WordPress core files. Please read up on how to replace WordPress core files here.
WooCommerce Errors – 503 Service unavailable
Service unavailable is an error that happens when the server does not receive the right PHP responses. Before trying anything else, carry out the basic error fixes listed in this guide. If you did not resolve the error, then do the following:
- Switch to a default theme, and check if the 503 Service unavailable error is gone.
- Contact your web hosting provider as the last resort.
WooCommerce Error getting the remote image
This error mostly occurs when you are importing images from an external URL. The remote server might be blocking incoming requests from your woocommerce store.
An easy solution to this is to manually upload the images to your wp-content/uploads directory. After that, you can now run the import script.
However, if it doesn’t fix the error, you can contact your web hosting service providers to increase your server’s max-input-time from -1 to 36000.
Product error: You don’t have permission to access…
This error shows a 403 Forbidden. It means that you do not have valid permission to some files or a particular file. It usually occurs due to a corrupt .htaccess file, wrong file/folder permissions, or blocked IP addresses.
To fix this 403 error, you can reset your .htaccess file, or update the folder/file permissions. If the issue still persists after trying the fixes in this guide, you may need to hire a professional or contact your web hosting company.
WooCommerce Errors – PHP fatal errors
These are critical errors in PHP that immediately terminate the script. This type of error can easily be resolved because they provide visual feedback as to what went wrong. Below are some of the most common PHP fatal errors.
Allowed memory size exhausted
The error indicates that a set memory limit on PHP has been exceeded. To increase it, you have to access the root folder of your remote site and look for the wp-config.php file.
Next, right-click on it and select View/Edit to open in on your text editor.
Then add define( ‘WP_MEMORY_LIMIT’, ‘256M’ ); to it as shown in the image below.
If the solution does not work, then you have to contact your host.
Maximum execution time exceeded
If you encounter this common fatal error, it may likely be the fault of a plugin. This means one of your plugins may be running a script that is taking too long to execute and you are running out of execution time. To solve this, you may have to adjust your website’s maximum execution time.
To do this, connect to your remote files via FTP. And just as in the earlier steps, locate and right-click on the .htaccess file. Select View/Edit.
Open up the file in a notepad program and add this line of code to the bottom of the file’
php_value max_execution_time 300
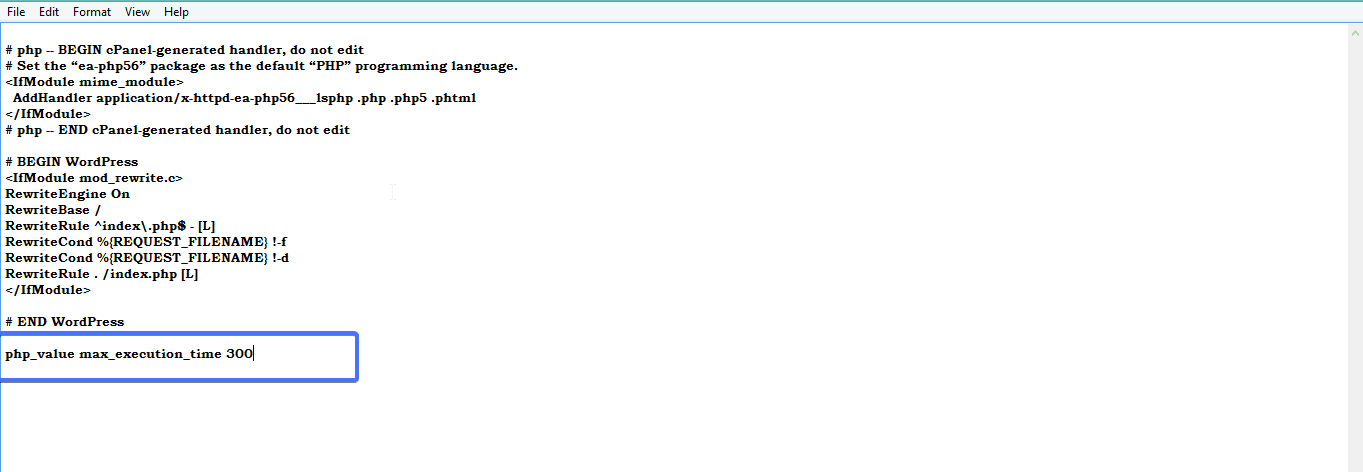 You can fix the error with that time increment. Learn more on our complete guide: How To Fix ‘Fatal Error: Maximum Execution Time Exceeded in WordPress.
You can fix the error with that time increment. Learn more on our complete guide: How To Fix ‘Fatal Error: Maximum Execution Time Exceeded in WordPress.
WooCommerce Errors – Conclusion
There are times you will encounter errors you may not be able to fix, even after reading a detailed tutorial like this. If that ever happens, contact FixRunner’s WooCommerce Support team of WordPress experts. They will readily provide the full site support you need.
But in the event of common errors, this article has shown you the most straightforward fixes that should solve your error issues. Learn more about WordPress errors on our Common WordPress errors article.
More Resources:
- WooCommerce Grouped Products
- 9 Best WordPress Migration Plugins On The Market
- WooCommerce Variable Product