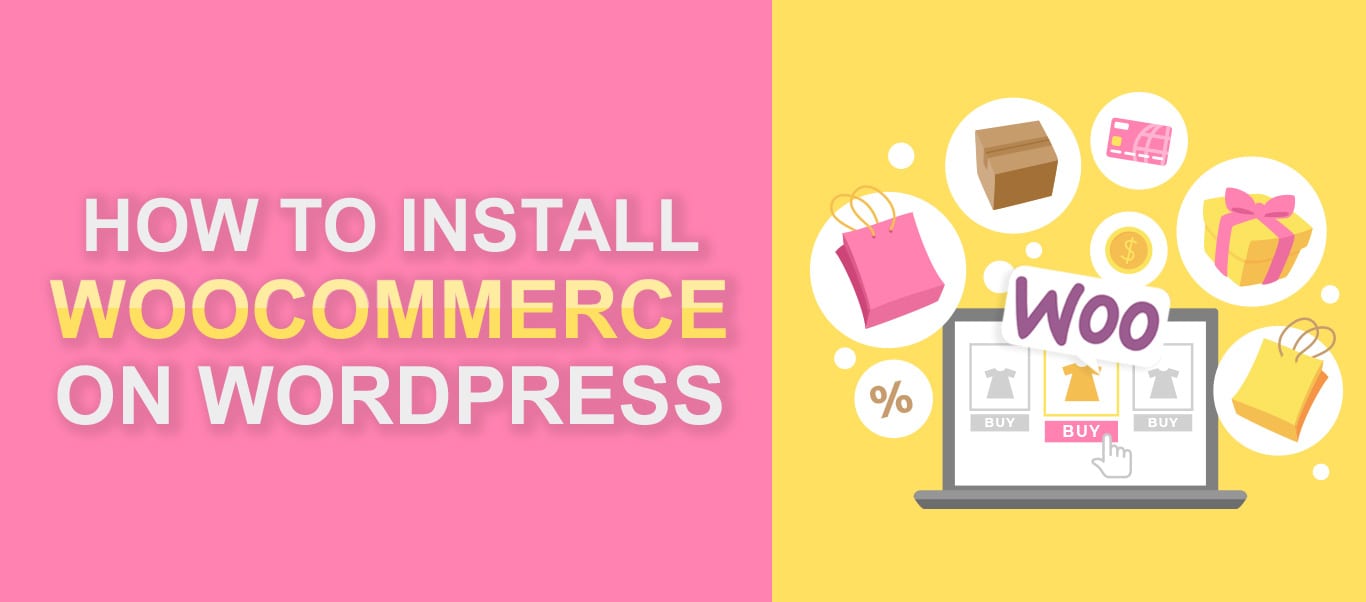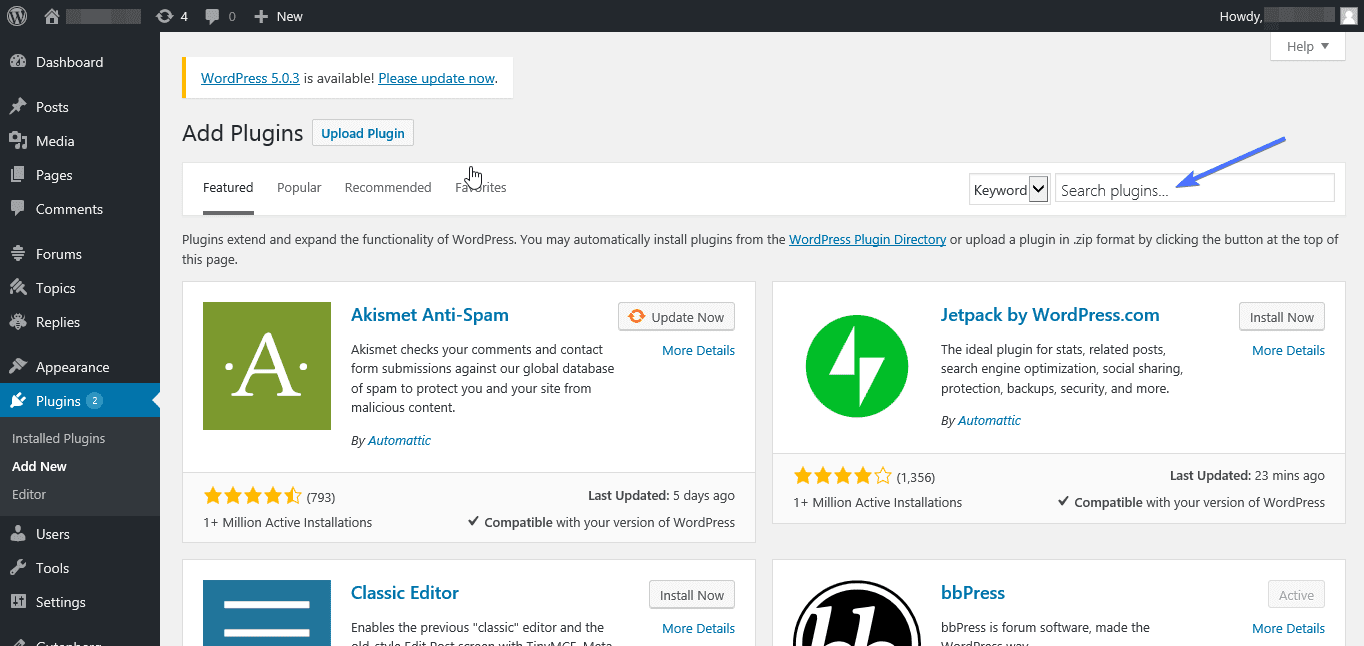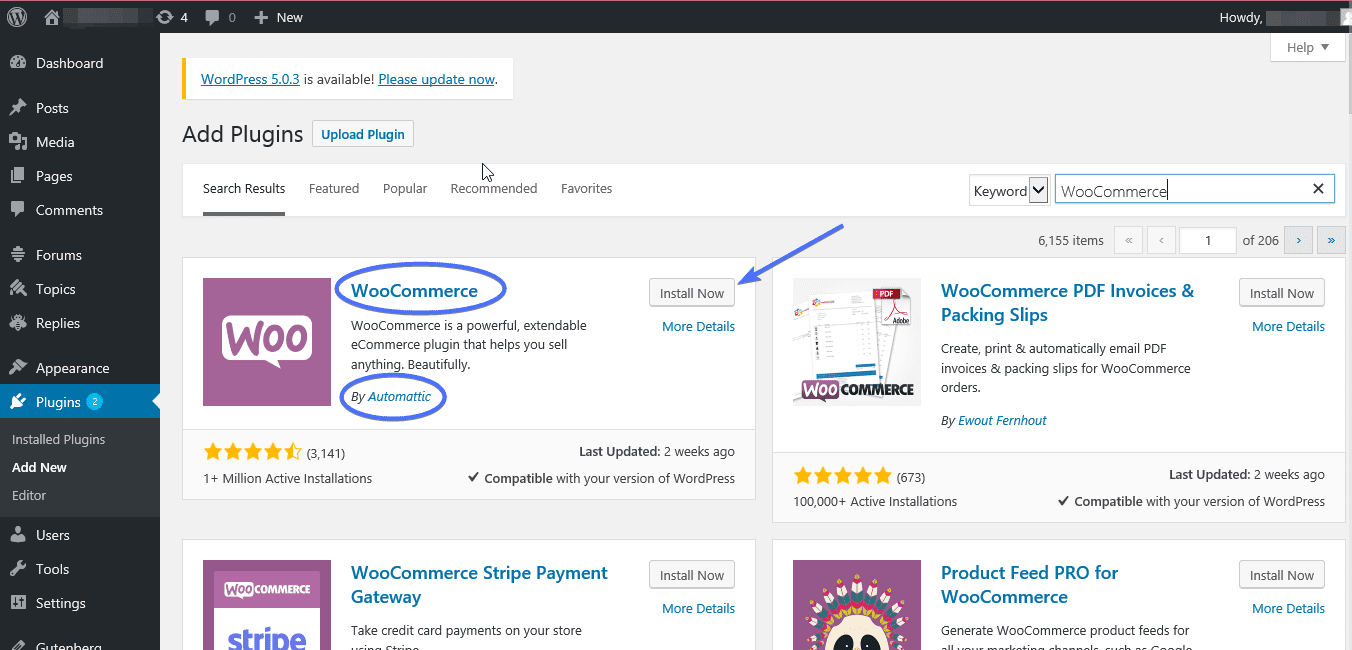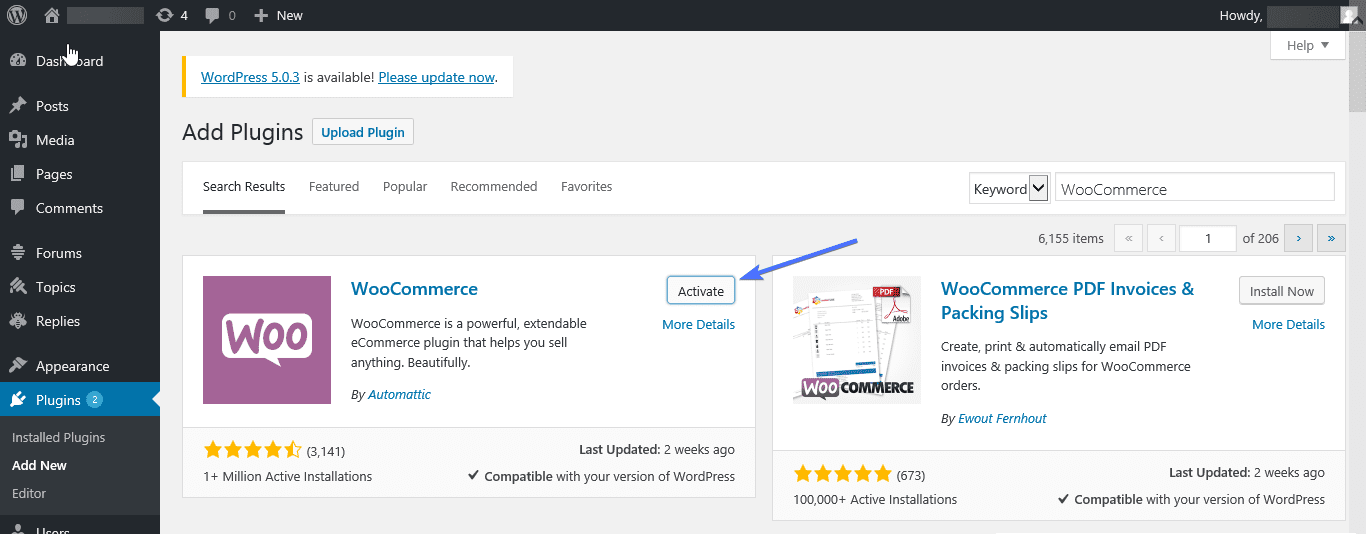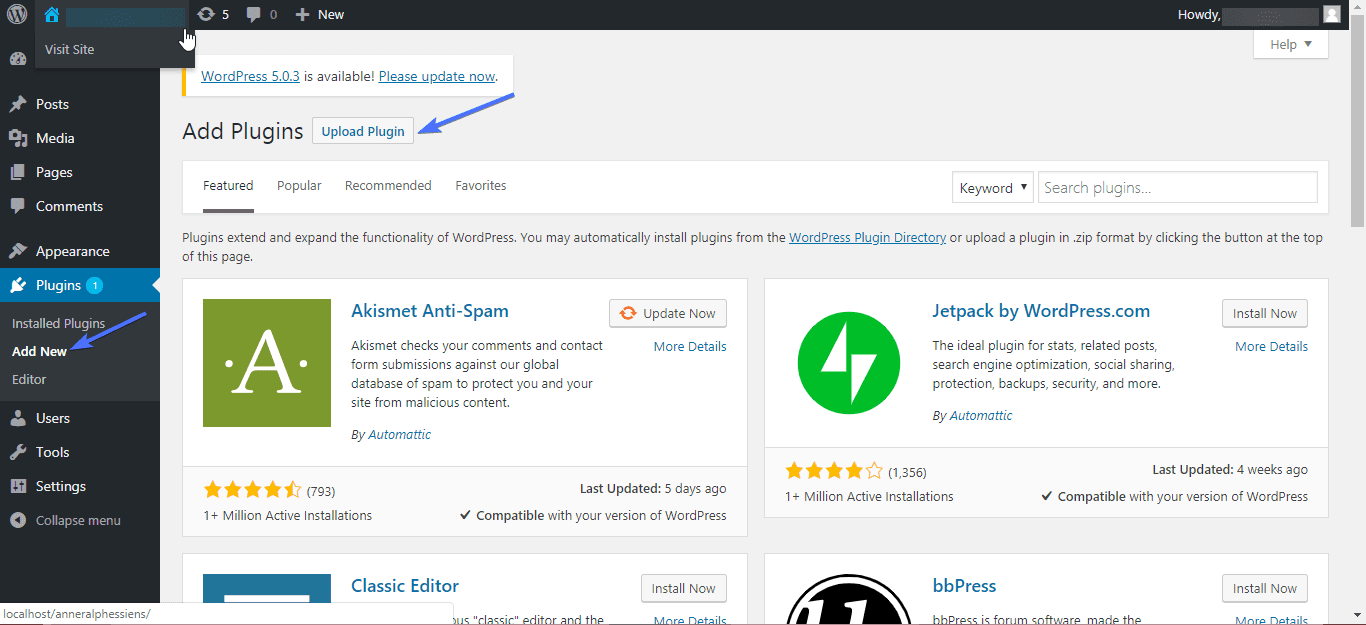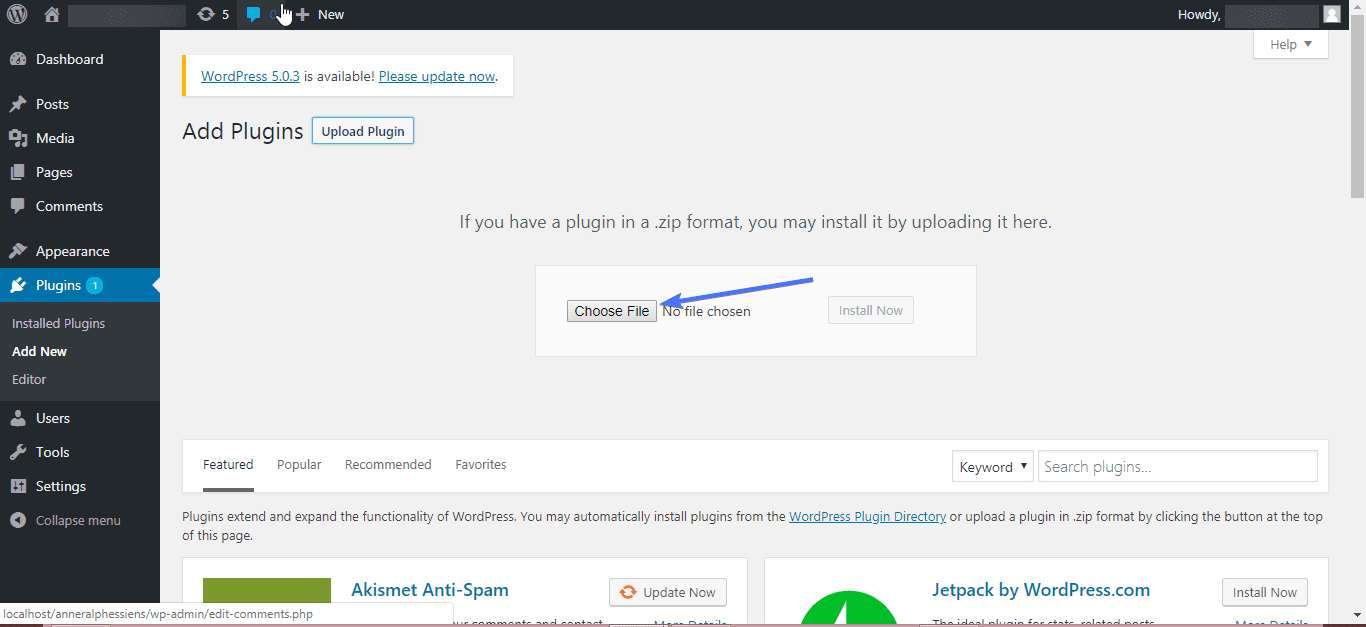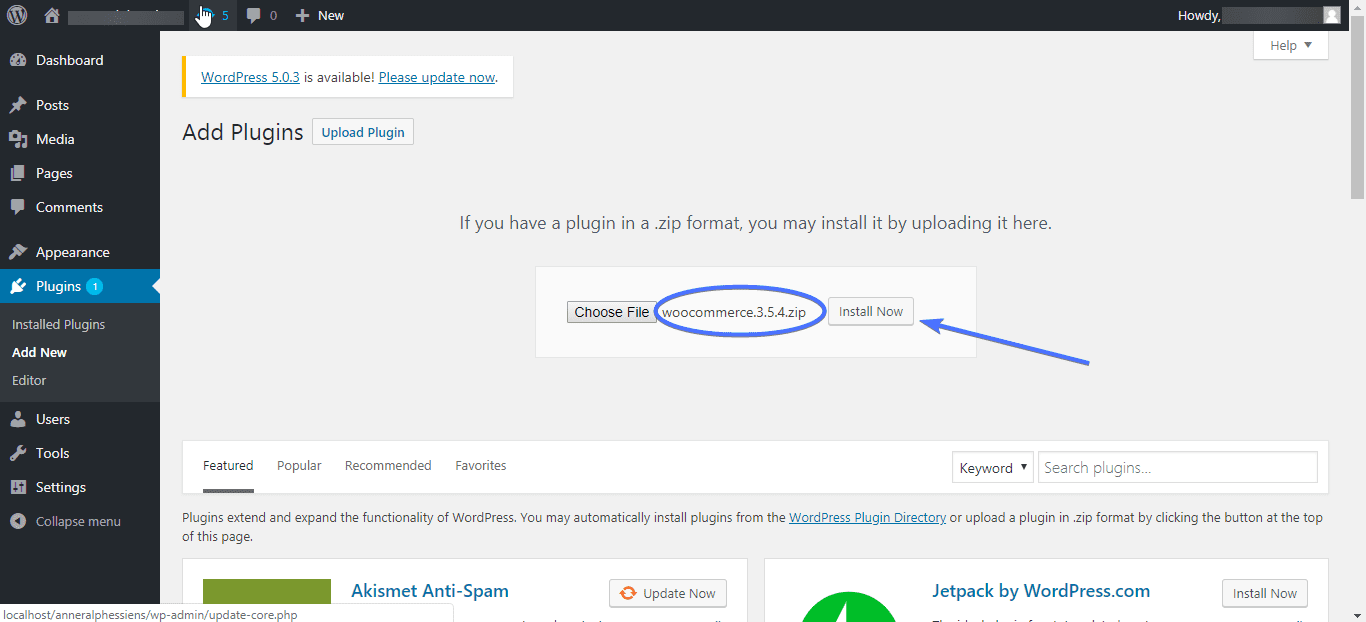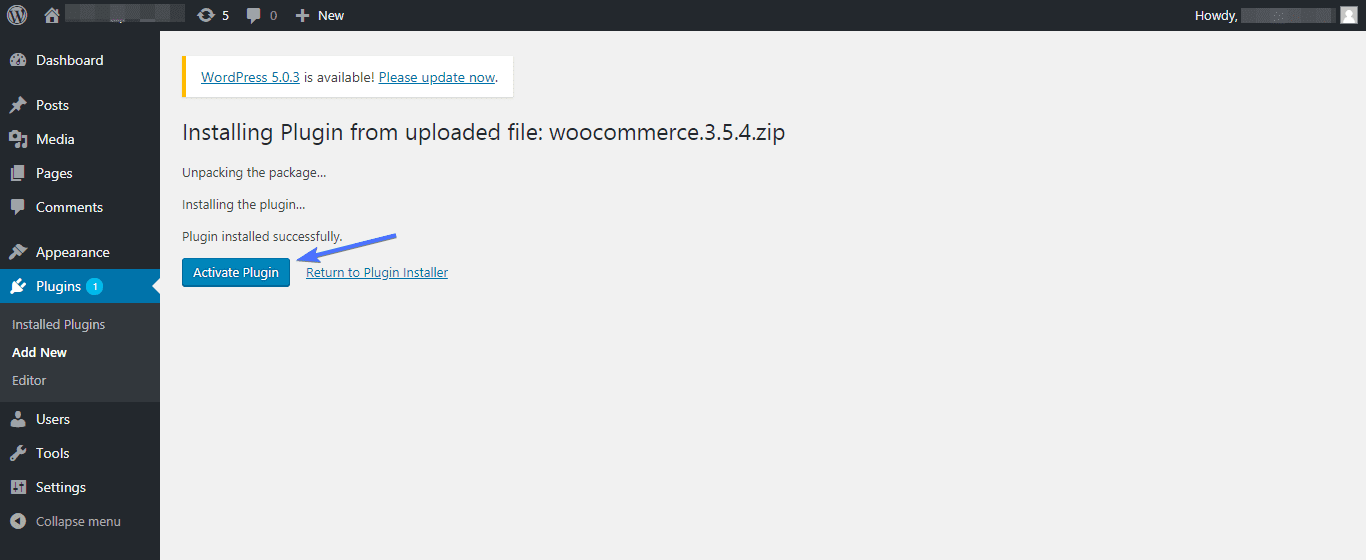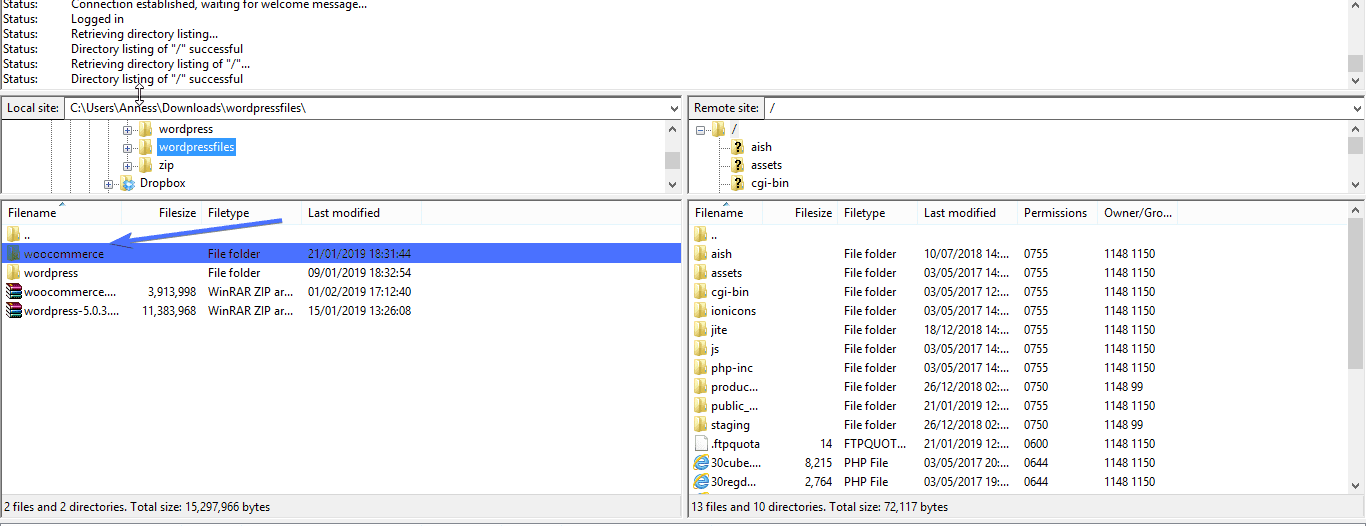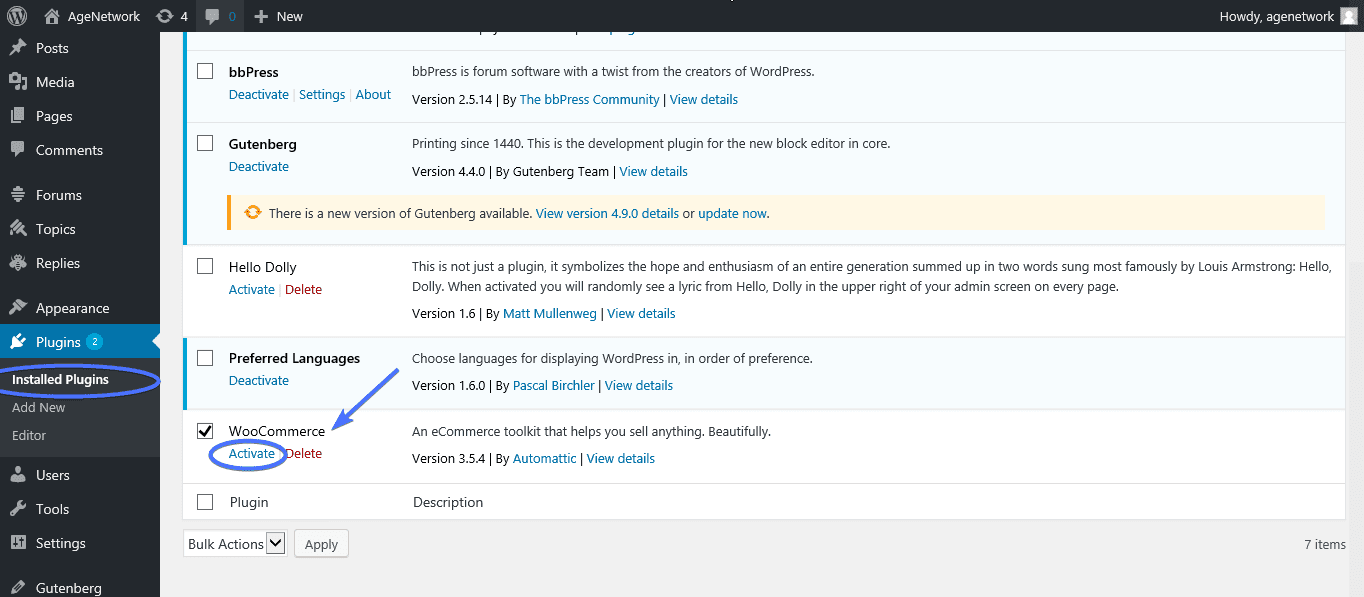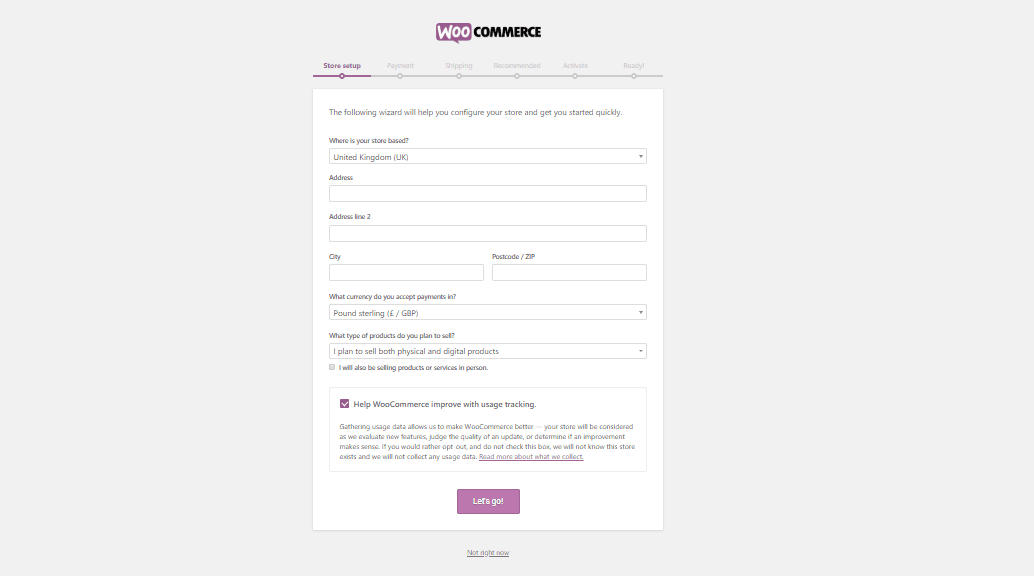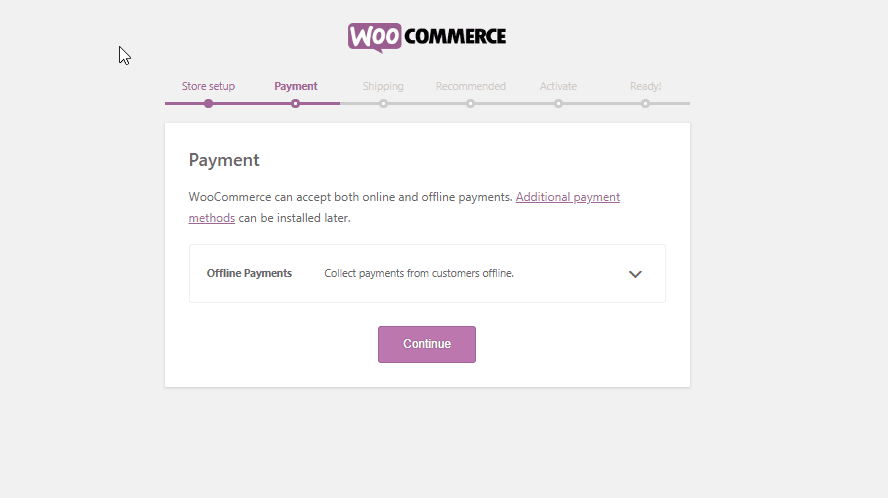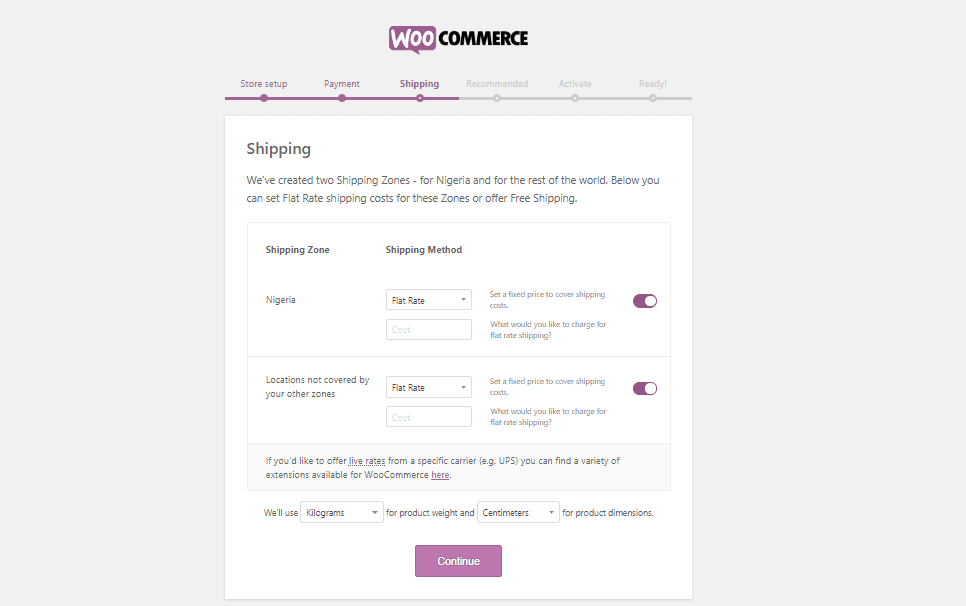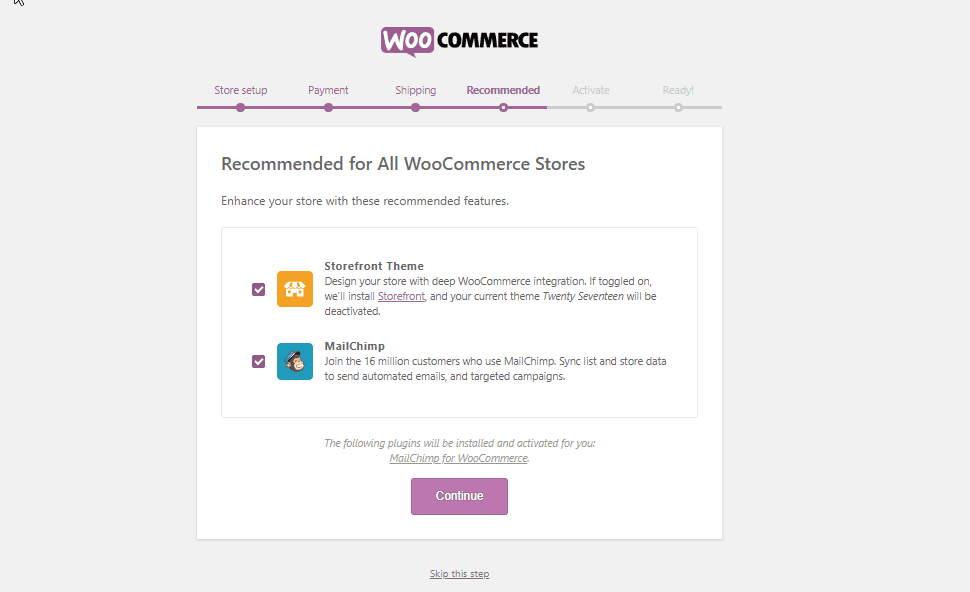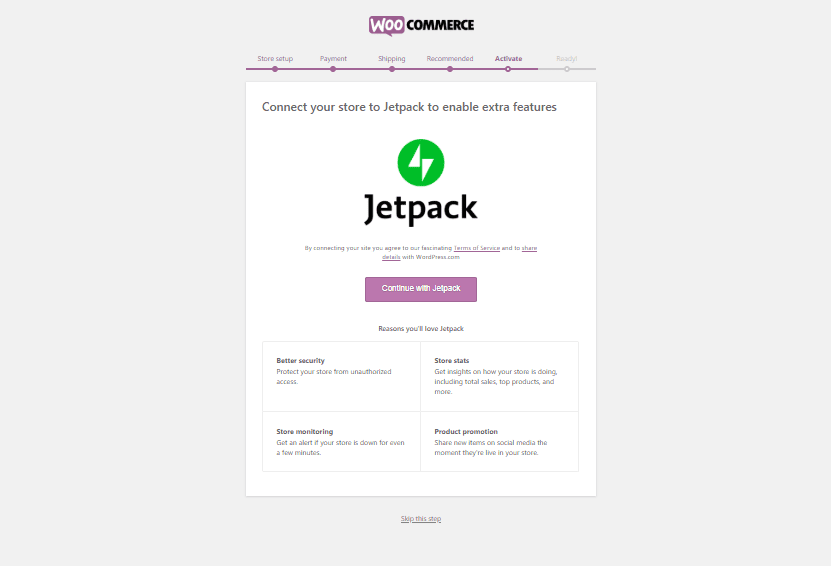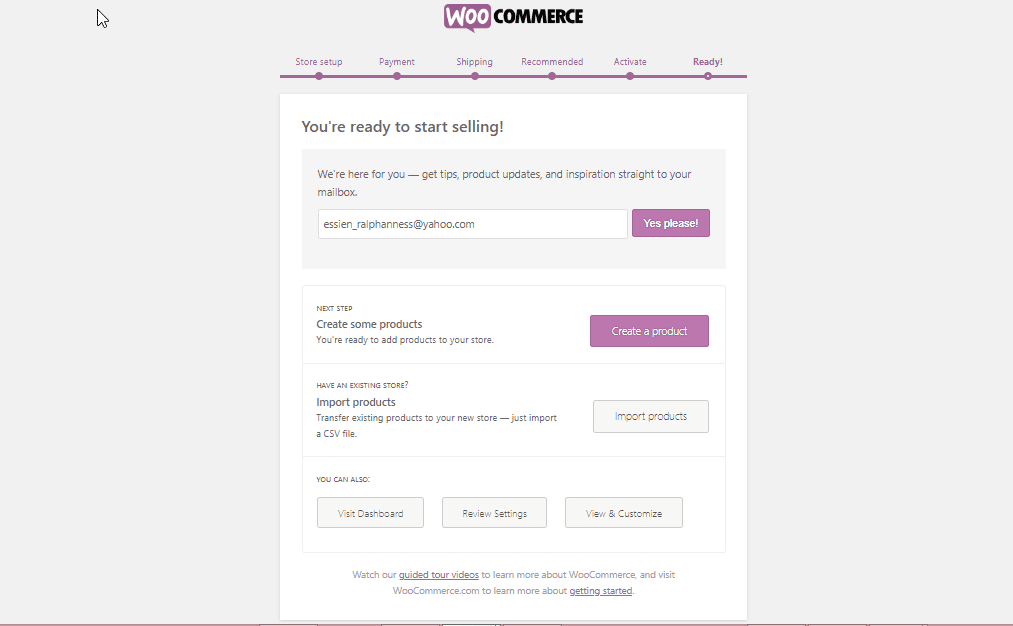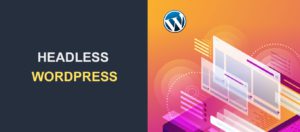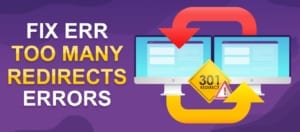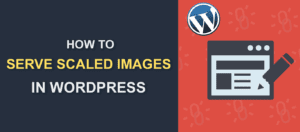How to Install WooCommerce Plugin
WooCommerce WordPress plugin, when installed and set up, makes it very easy to extend the capacity of your website to support the sales of your products and services.
WooCommerce takes away all the trouble of building an eCommerce platform; with it, a full-featured online store is literally a few clicks away.
If you are reading this article because you are planning to build an online store where you can make sales with little effort, then a WordPress website with WooCommerce integration is one of your best options.
In this article, therefore, we will give you a very simple guide on how to install the WooCommerce plugin. Firstly, you need to make sure you have installed WordPress and configured it. And then we will show you the right way to build an online store that is fully powered by WooCommerce and WordPress for the sales of your physical and digital goods and services.
Content:
- What you need to set up an online store
- How to install from your Dashboard
- How to install using the Zip file
- Installing WooCommerce manually via FTP
- Setting up WooCommerce in WordPress
- WooCommerce help and support
What you need to set up a WooCommerce online store
To successfully set up a WooCommerce powered online store, you need to own a self-hosted website built on the wordpress.org platform. You also need to have a domain name and a web hosting service. Web hosting companies provide hosting servers for your website.
If you are creating a new website, you will also need to select a theme. When choosing a theme for your WooCommerce WordPress site, however, we suggest that you go for a theme that is compatible with, and has features that support the WooCommerce setup. The Storefront theme, which is the official theme for WooCommerce is one good example.
How to install WooCommerce from your Dashboard
WooCommerce is a free plugin available in wordpress.org plugins directory which you can install directly from your Dashboard.
First, go to Plugins and select Add new, then go to Search Plugins and type WooCommerce.
Secondly, look for WooCommerce by Automattic and click Install.
When the installation is complete, the Install Now button becomes Activate. Click on it to activate the plugin.
How to install WooCommerce using the Zip file
Another easy approach is to download a zip file of WooCommerce from wordpress.org and save it to your hard drive. Do not extract the files to a folder.
- On your admin panel, go to Plugins, select Add New and then click Upload Plugin.
2. Click the Choose File button and select the WooCommerce zip file from your hard drive.
3. Click the Install Now button to install the selected file.
WordPress will take a moment to install the plugin, after which you will click on Activate Plugin
How to install WooCommerce manually via FTP
Furthermore, you can use your favorite FTP application to upload WooCommerce to your web server (although the first or 2nd install options above should do the job).
First of all, you need to download the zip file of the plugin and extract it to a folder. Now connect to your site using FileZilla FTP client, and then:
- On the left (on your local computer), open the folder where your version of WooCommerce is saved.
On the right (in your remote files), Open the folder containing your WordPress files (usually public_html). Within this folder, double click to open the wp-content folder. To access your plugins directory, double click to open the plugins folder.
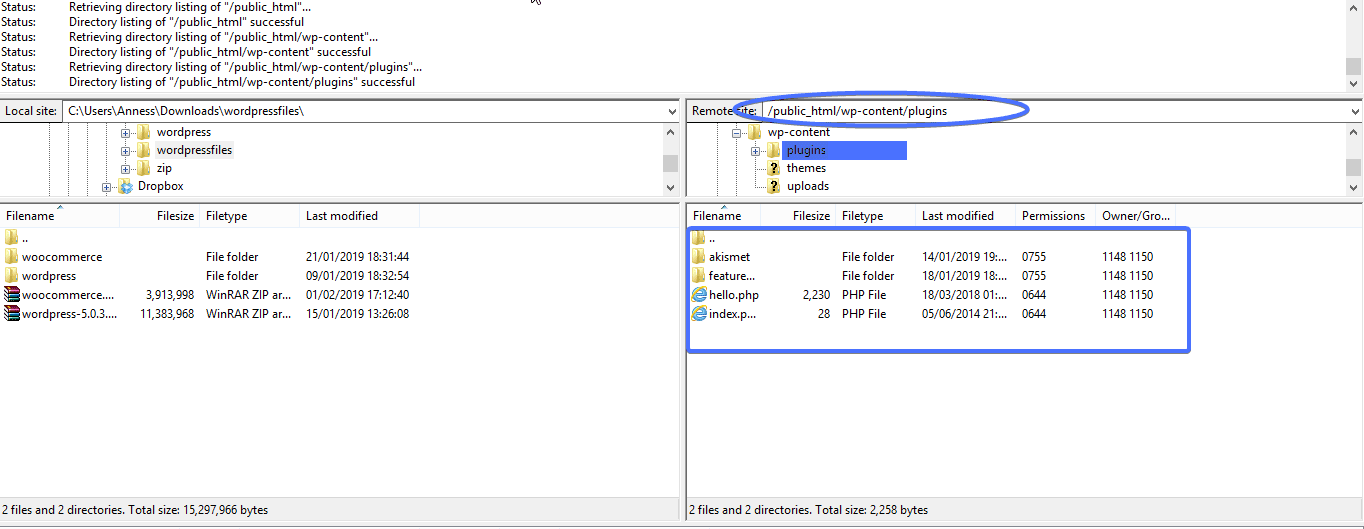
2. Right click on WooCommerce folder on the left and select Upload. When you do, the plugin will be uploaded to the remote server.
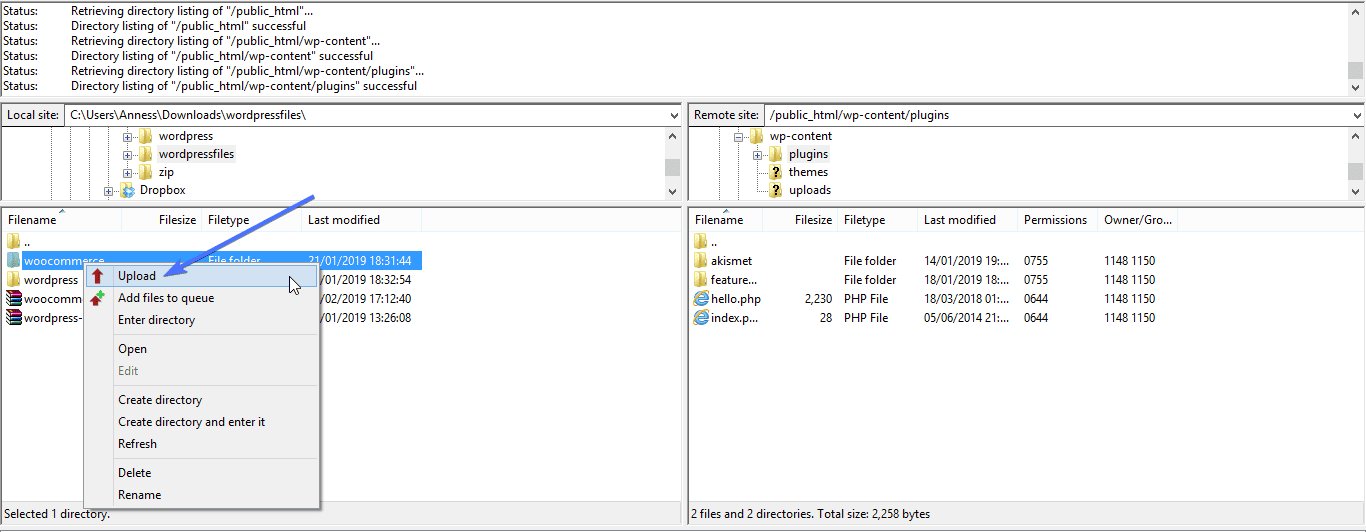
3. Now open the dashboard of your admin panel and click on Plugins > Installed Plugins, then locate WooCommerce and click Activate.
Setting up WooCommerce in WordPress
Activating the WooCommerce plugin will immediately begin its set up process. In all the above-stated methods of installing WooCommerce, as soon as you click on Activate Plugin or Activate, the plugin brings up the WooCommerce setup wizard. This wizard is simply a six-part form for you to set up your online store.
You may set up your WooCommerce online store immediately by filling the first form, click on Let’s go and move to the rest of the six-part form. On the other hand, you may as well choose to do the setup later by clicking on Not right now.
Let’s show you the setup process.
First, you need to add basic settings, such as location, currency, etc.
Store setup
In the next screen, you would need to set up a payment method. Stripe, for example, is a very easy option for receiving payments from your WooCommerce store. You can choose to leave this option and set it up later.
Payment method
If you are selling physical goods, go ahead and set up your shipping rates in the next setup page.
Shipping rates
The next page recommends plugins for you to install. If you already selected your WordPress theme, uncheck StoreFront. For MailChimp, we also suggest that you read up on that service and decide if you need it or not. If you plan to send marketing emails, chances are, you do.
Recommended integration(Optional)
We suggest skipping the Jetpack installation.
Jetpack integration(Optional)
At this stage, your initial setup is complete. Time to get the cash rolling in!
WooCommerce setup complete
WooCommerce help and support
If your WooCommerce installation develops any problems you cannot solve, you can get the help and support by checking out WooCommerce docs. Also feel free to reach out to our help and WooCommerce support team via our service page. Once you complete setting up your store you can browse the best WooCommerce plugins to upgrade your online shop.
Conclusion
In conclusion, the advantage of building your online store with WooCommerce over other available options is that it gives you full control over all your data.
In addition, you can take a step further to add WooCommerce extensions for any additional functionalities you need your store to have.
Also, since you want to run a business with your site, it is recommended that you keep your site functioning optimally, without the threat of data loss, malware infection, and the like. We have helped many businesses accomplish this. If you need more help to get your store up and running, see more WordPress tutorials on our blog.