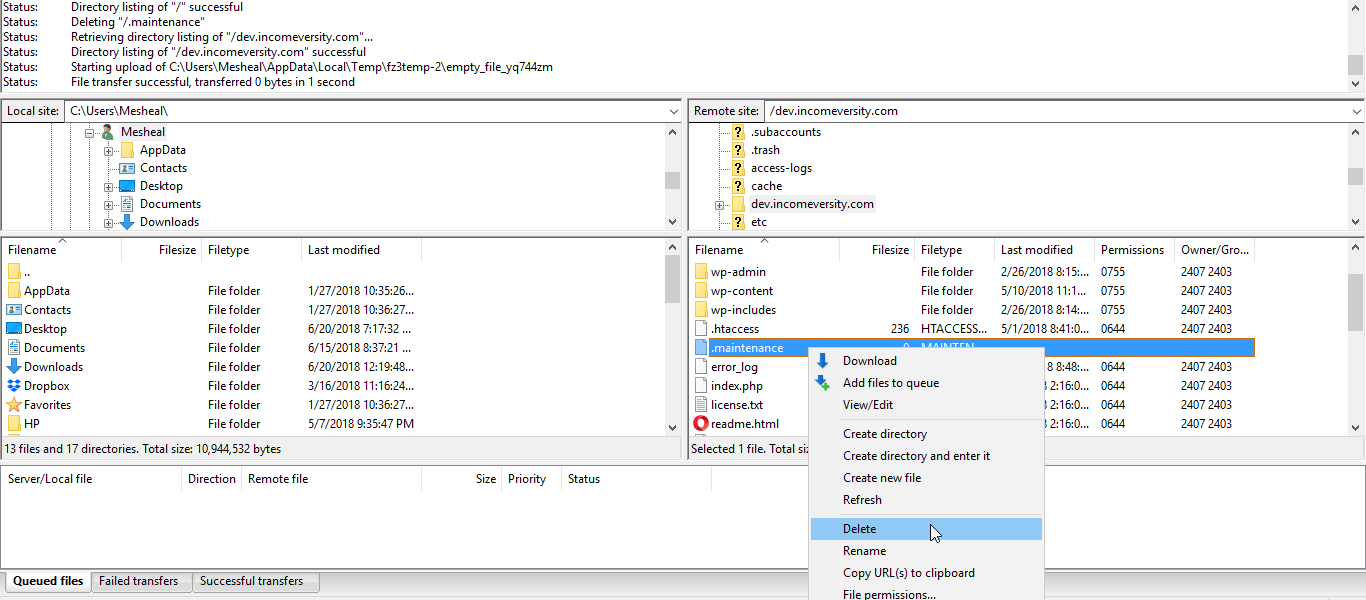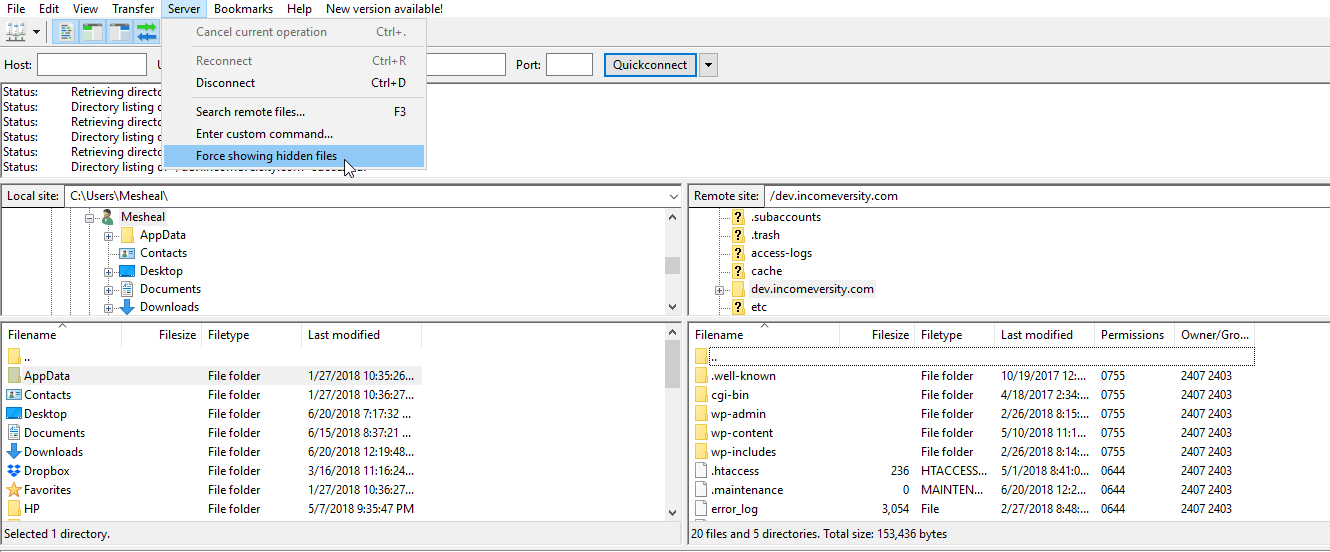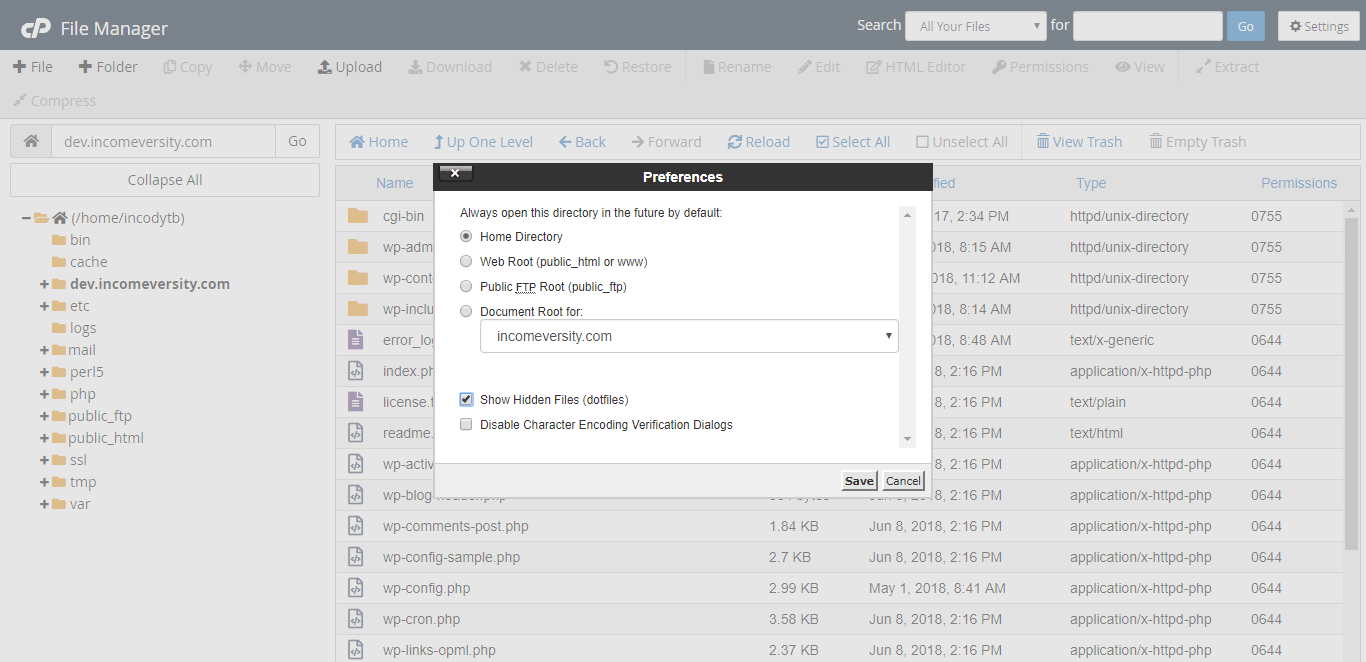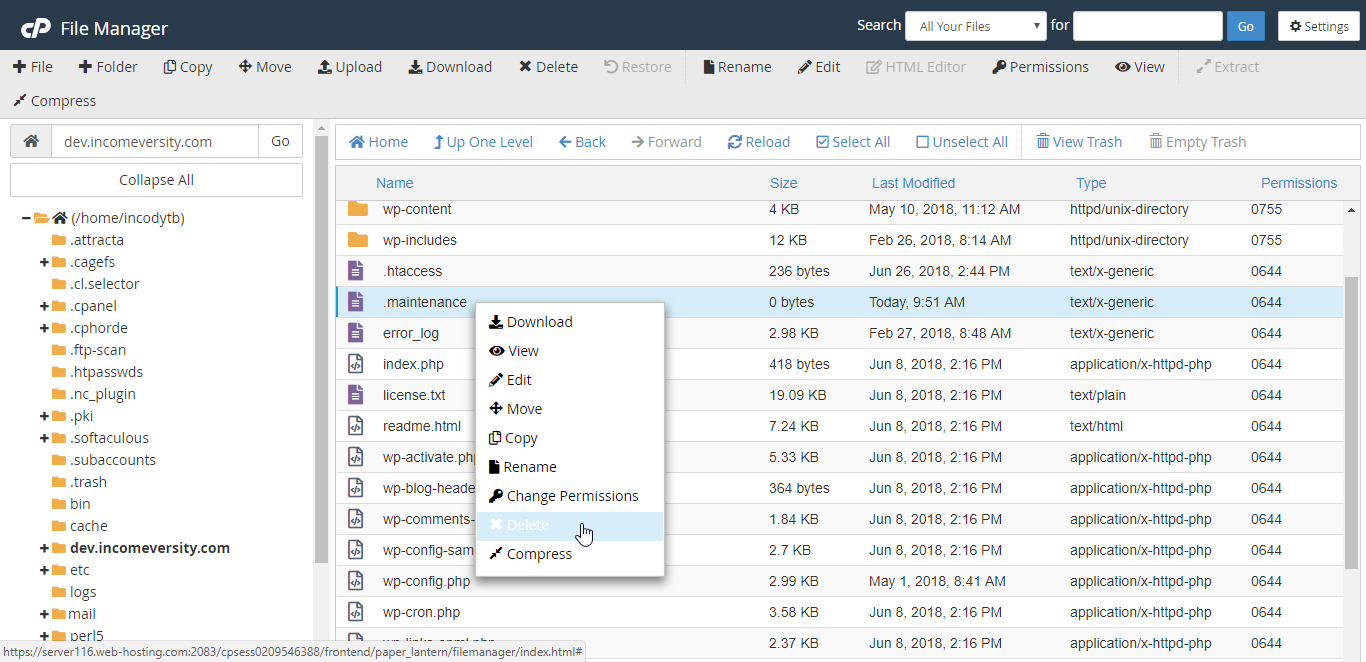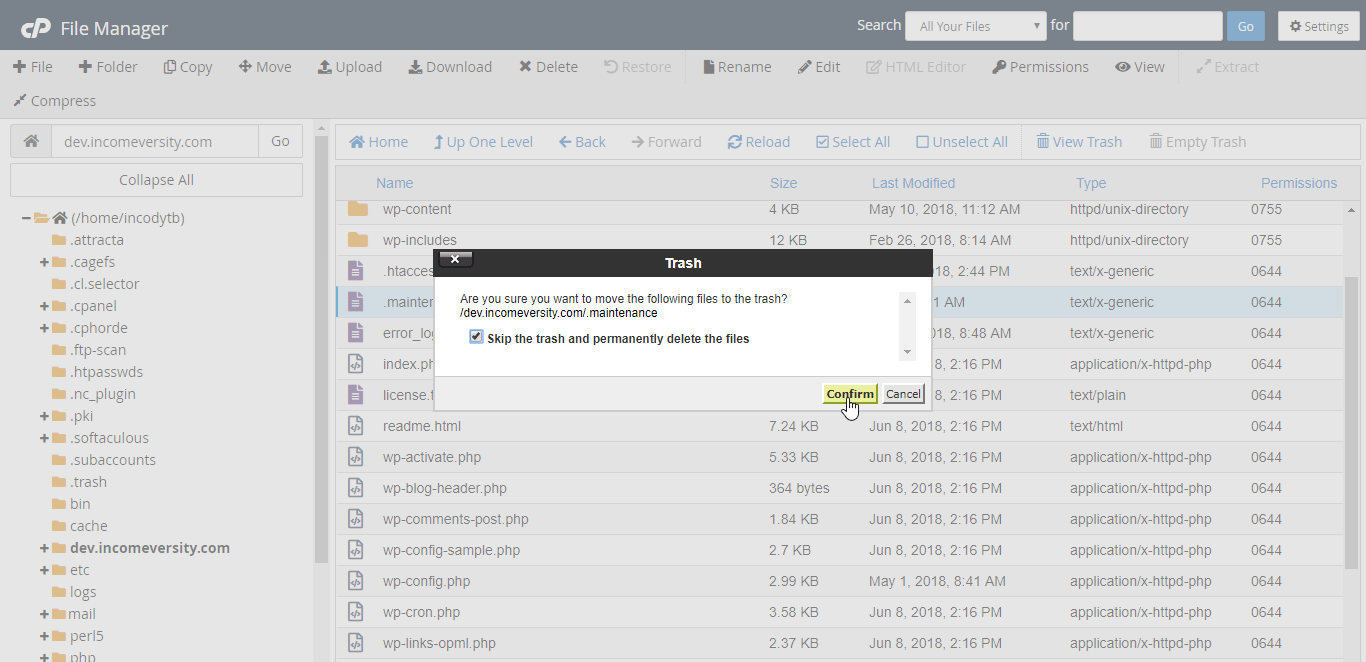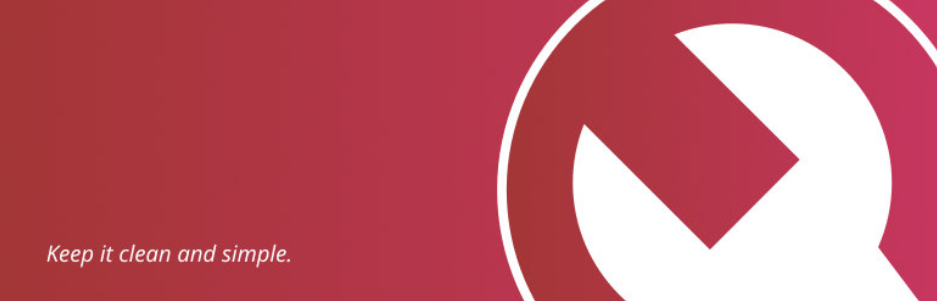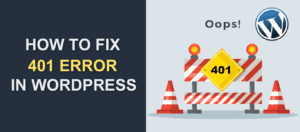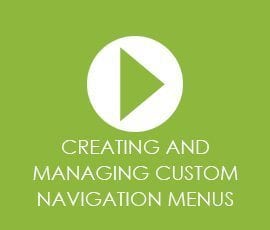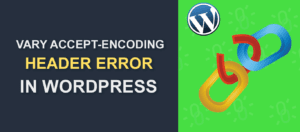How to Fix Briefly Unavailable for Scheduled Maintenance in WordPress

If you are seeing the “Briefly unavailable for scheduled maintenance, check back in a minute.” error message when you try to access your WordPress site, there’s no reason to worry. This error is quite easy to fix.
You can check this video for a quick fix. If what we offer on this video will not work for you, then just follow the other steps on this post.
When your site is stuck in maintenance mode, it is usually because of a failed WordPress update.
In this guide, we take you through the steps to complete the update (by updating WordPress manually). We then show you how to take your site out of maintenance mode and remove this message.
Content:
- What causes the “briefly unavailable for scheduled maintenance” error?
- Steps to solve this error
- When you need to put your site in maintenance mode
What Causes the “Briefly Unavailable for Scheduled Maintenance” Error in WordPress?
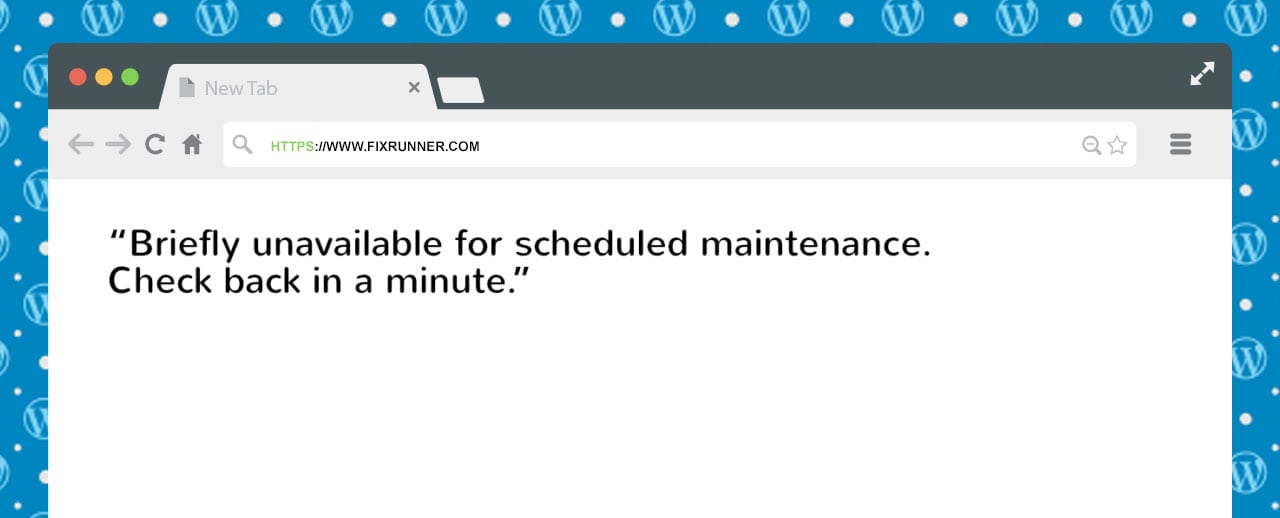
During an update, WordPress places your site in maintenance mode. In this mode, your site cannot be accessed and the “briefly unavailable” message is displayed. WordPress does this as a safety measure to protect your site and to preserve user experience.
Normally, this message is only displayed for a few seconds. When the update completes, your site is taken out of maintenance mode and the message goes away. Thus, when it works as intended, this message is not an error.
However, there are times when the WordPress update does not complete successfully (often because the server timed out). This means the update script does not execute to the point where it takes your WordPress sites out of maintenance mode, so you are stuck with this message. This is when it becomes a maintenance mode error.
Steps to Solve Briefly Unavailable for Scheduled Maintenance Error
Quick fix for the “Briefly unavailable for scheduled maintenance. Check back in a minute” message involves 2 steps.
1) Manually update WordPress installation to complete the failed update, and
2) Remove WordPress from maintenance mode.
1. Manually Update WordPress
Since your WordPress update is likely incomplete, you could run into many more problems if you remove WordPress from maintenance mode without first completing the update.
Follow the steps in this guide to complete your WordPress update: How to Update WordPress Manually.
2. Remove WordPress from Maintenance Mode
WordPress puts your site into maintenance mode by placing a .maintenance file in the main directory containing your WordPress files.
To stop your site from displaying the “briefly unavailable for scheduled maintenance” message, all you need to do is delete the maintenance file.
You can do this using either FTP or cPanel.
Delete .maintenance with FTP client
To delete this file, connect to your site using FileZilla FTP client program. If you are not sure how to connect with FileZilla, watch this video: How To Use FTP.
When connected to the root folder, open the main folder containing your WordPress files (it could be Public_html folder). In this folder, look for the .maintenance file and delete it.
After deleting the .maintenance file, you would no longer see the error message ‘Briefly Unavailable for Scheduled Maintenance’ and your site should load properly.
Note: If you do not see the .maintenance file, it is likely hidden by your server. To view the file, go to the “Server” menu and click on Force showing hidden files.
Delete .maintenance with cPanel
As an alternative to using FTP, you can delete this file with cPanel. If you often manage your site with cPanel, this may be the easier option for you.
To do this, log into your cPanel account (obtain your details from your WebHost if you do not have them) and click File Manager.
Next, double-click the folder containing your WordPress files to open it. If your WordPress site URL is like www.yoursite.com, then this folder is public_html. Otherwise, try to locate the folder.
When in your main WordPress folder, you may not see your .maintenance file. This is because most servers hide dot configuration files.
To view the file, click Settings on the top-right of the screen, tick “Show Hidden Files (dotfiles)”, and click Save.
Next, locate the .maintenance file, right-click on it, and hit Delete.
In the pop-up confirmation, tick the option to skip trash (if present) and click Confirm.
And that’s it. You have successfully removed your site from maintenance mode using cPanel in order to solve ‘Briefly Unavailable for Scheduled Maintenance’ Error.
When You Need to Put Your Site in Maintenance Mode
As explained above, ‘maintenance mode’ has a good purpose.
During an update or any other development on your live site, putting your site in maintenance mode prevents user activity, database connections and updates, and any other actions that could ruin your site or ruin user experience.
You can use maintenance mode plugins to activate this message on your site. A good plugin for this purpose is “Maintenance Mode” by Lukas Juhas.
When installed and activated, this plugin shows a maintenance message to users but allows you to access your admin panel as usual.
Better yet, you can customize the message with text, images, and links.
Whenever you are making development changes to your live site or doing any major custom work on your WordPress themes, WordPress plugins, etc., it is a good idea to place your site in this mode.
How Can You Use This Information about “Briefly Unavailable for Scheduled Maintenance”?
The steps in this guide can help you resolve the “briefly unavailable for scheduled maintenance, check back in a minute” error, and get your WordPress site back online.
As explained in this guide, ensure you complete the update by using the manual process, before removing the maintenance message.
Also, this error occurs largely because of a slow responding server, or limitations in server settings. You may consider upgrading to a better web host to avoid this and other such errors. Read our Best WordPress Hosting guide to learn more.
As always, we encourage you to keep regular backups of your site. The best way to do this, however, is with backup plugins. To learn how to set this up, read our “How To Perform Regular WordPress Backups” guide.
For other WordPress tips and tutorials check our WP College blog.