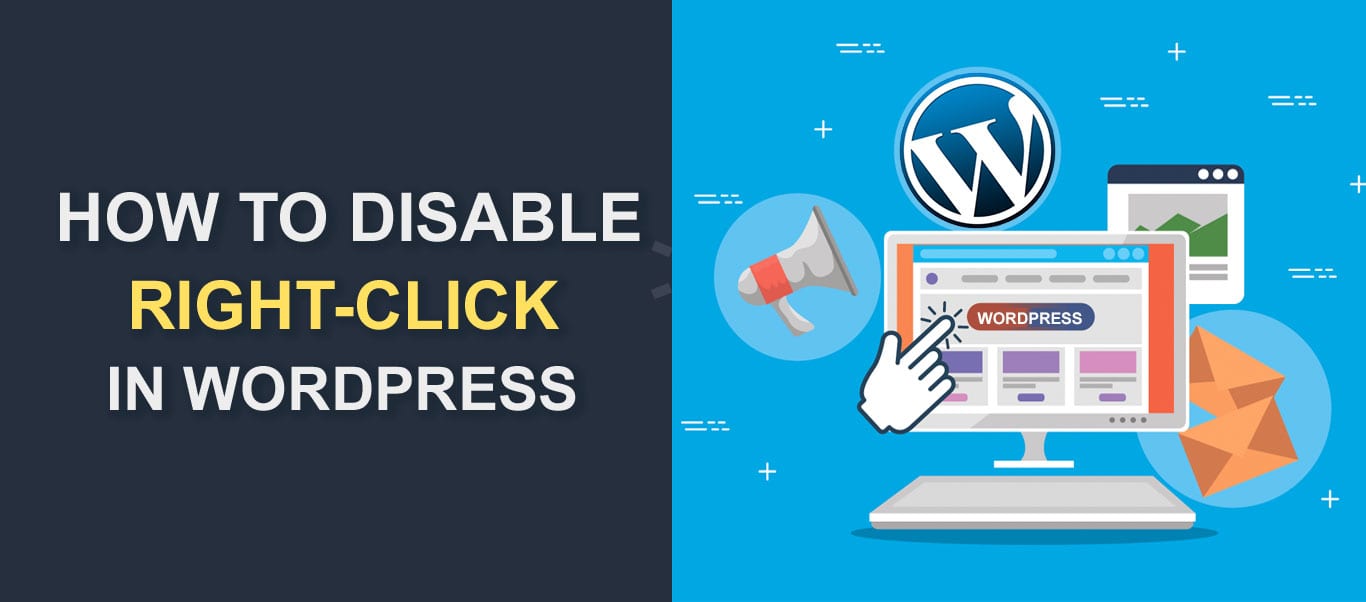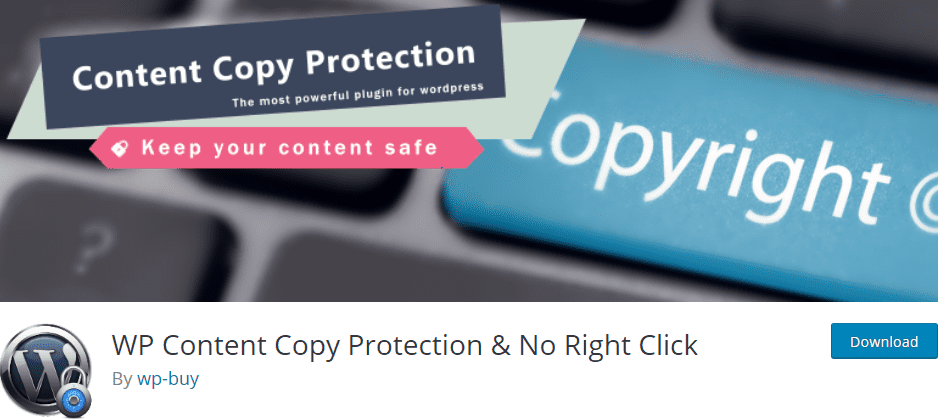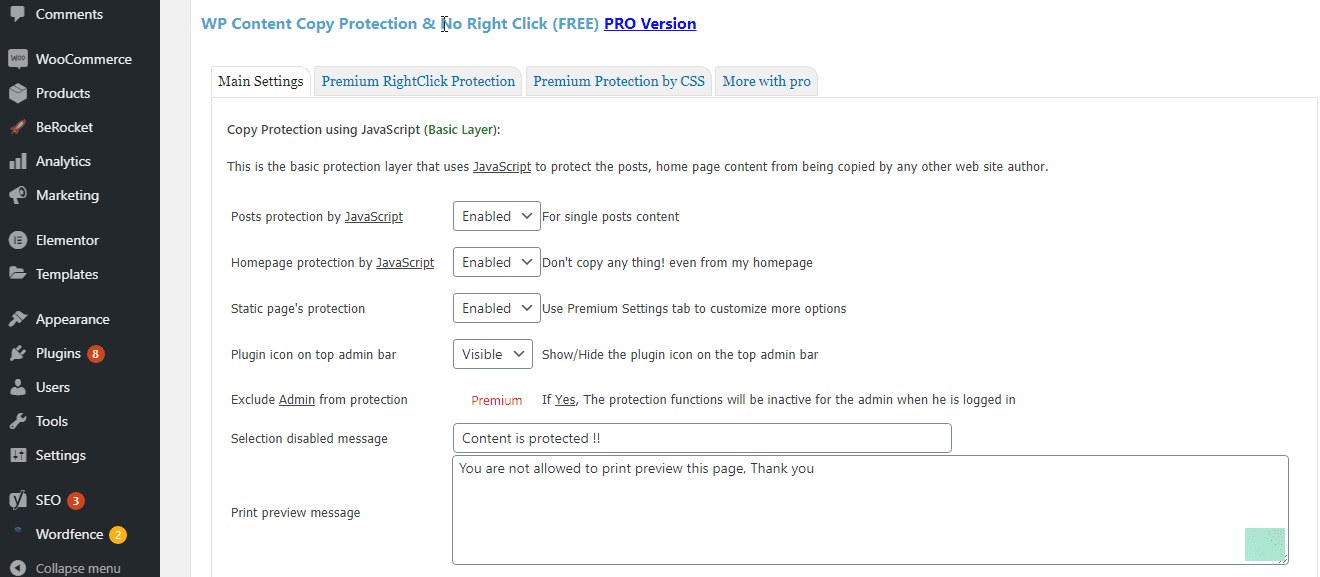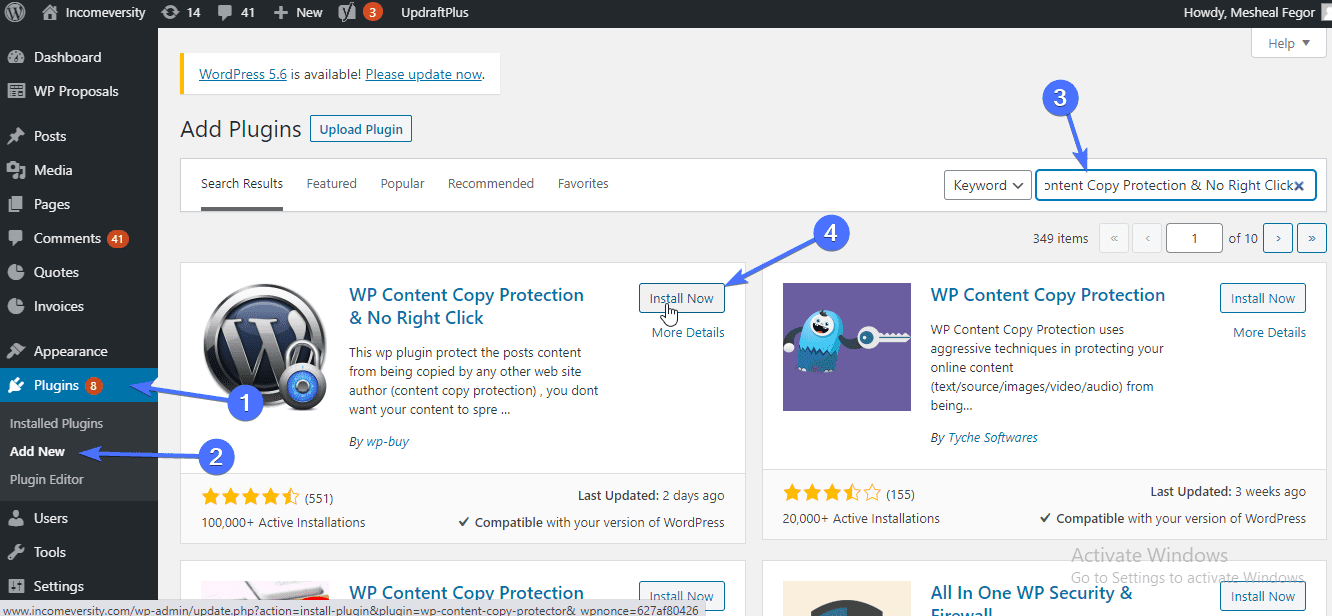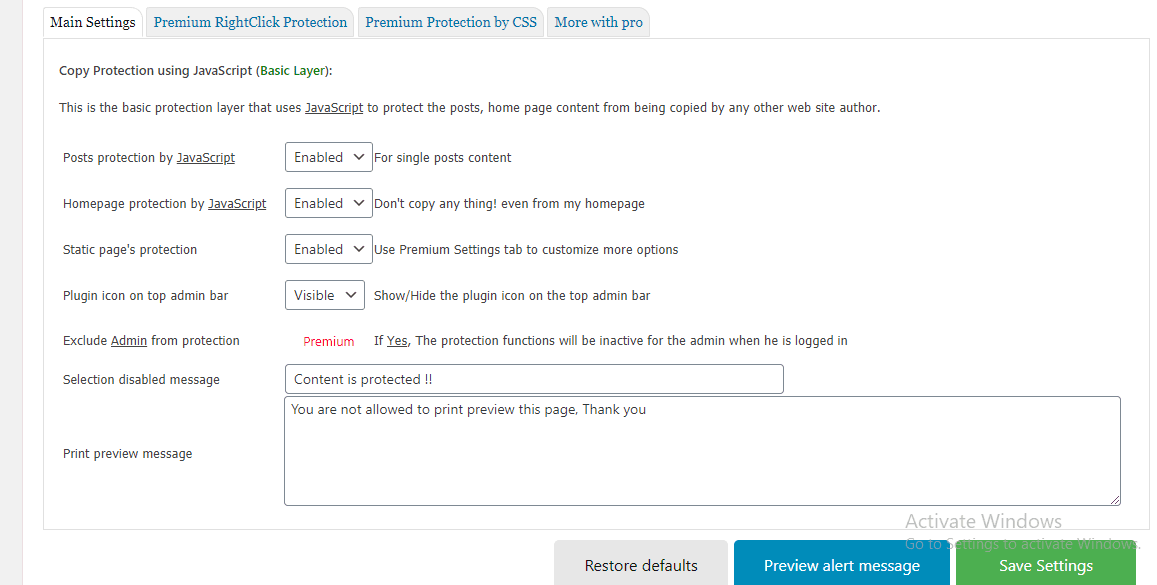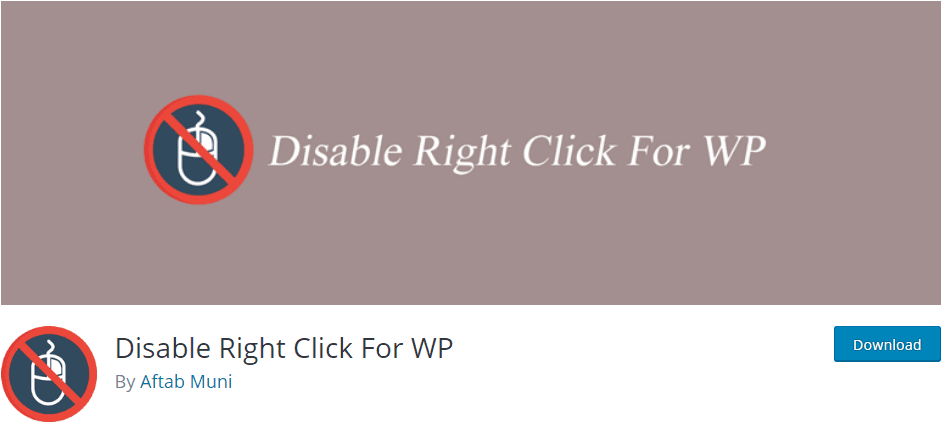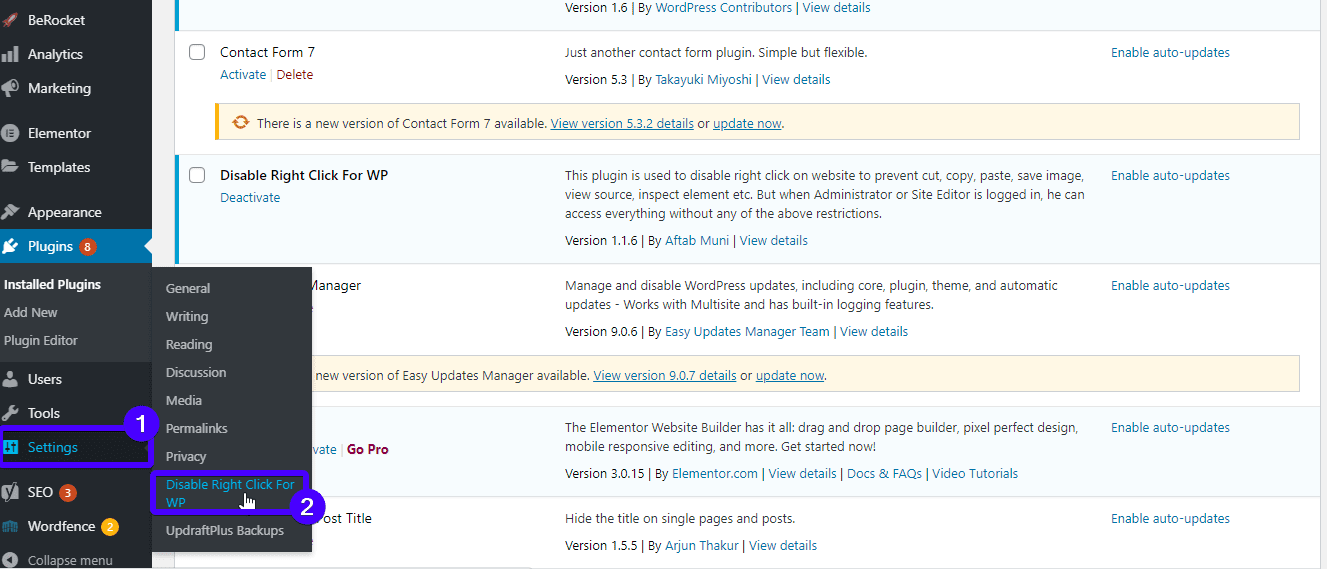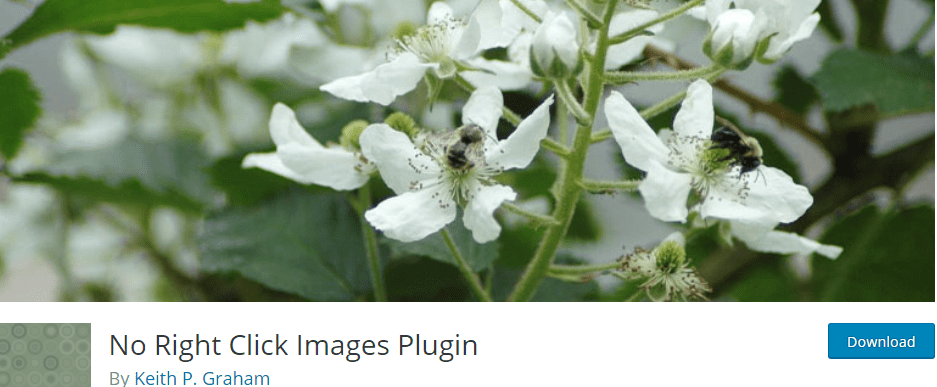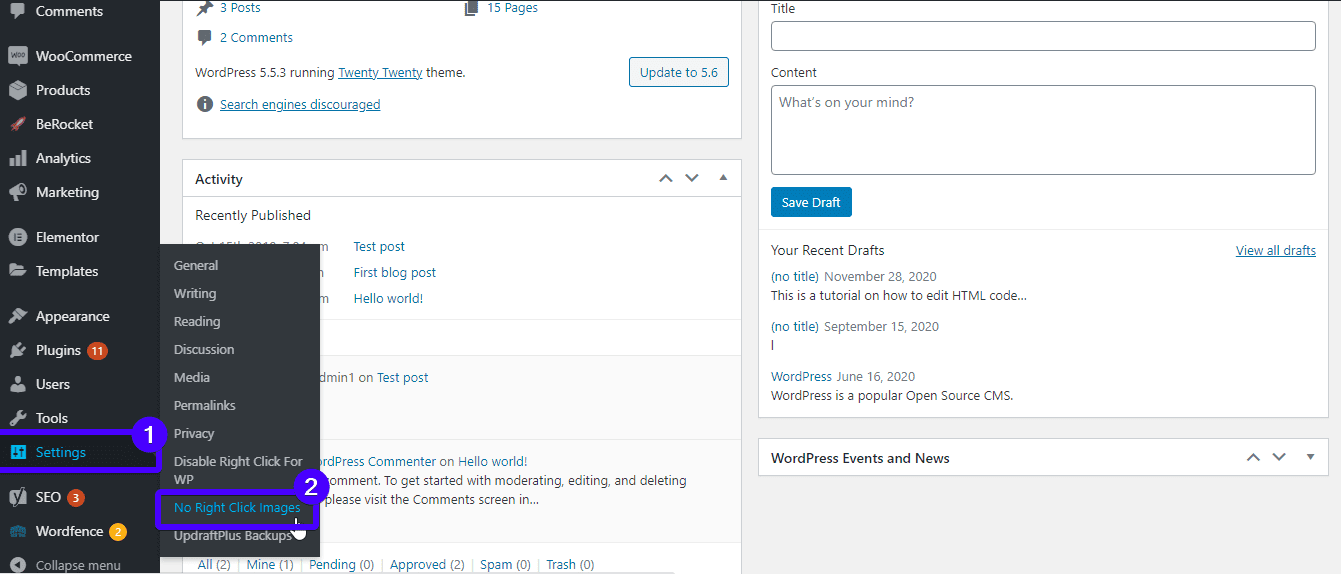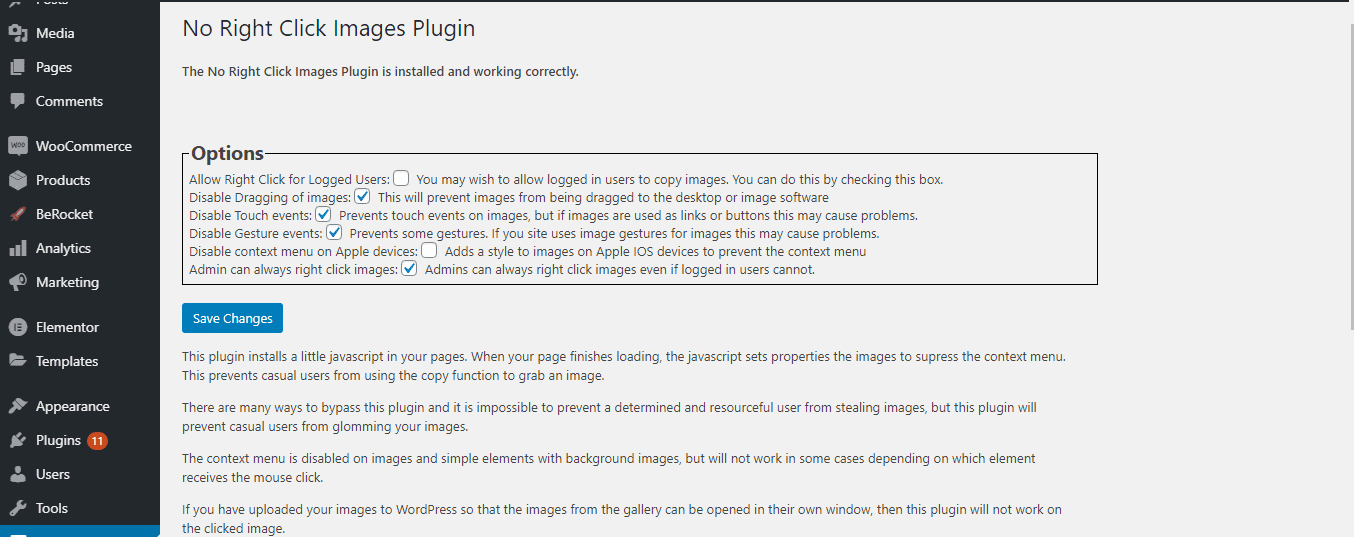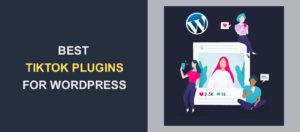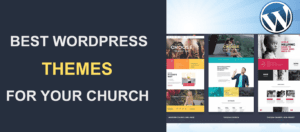How to Disable Right-Click in WordPress
Publishing content on the internet takes a lot of effort. With all the work that goes into each page or article, we certainly hope our content doesn’t get stolen. Sadly, it takes only one right-click for anyone to rip off your content. While you cannot put a total end to this, you can limit it. Some WordPress users disable right-clicks on their websites, so no one gets to steal their images or copy texts. You can do the same too.
But first, let’s show you the pros and the cons. If the pros outweigh the cons for you, then go right ahead.
Content:
- Pros and Cons of Disabling Right-click in WordPress
- WordPress Plugins for Disabling Right Click in WordPress?
- Other Ways to Protect Your Content
- Conclusion
Pros and Cons of Disabling Right-Click in WordPress
Should you disable right-click in WordPress?
Well, the answer is entirely up to you. Certain webmasters describe it as unprofessional. But, that’s their opinion. It’s your content and you have every right to protect it.
So, here are the pros and cons of disabling right-click in WordPress. They will help you make a more informed decision.
Pros of Disabling Right Click in WordPress
Content creation takes lots of time and energy.
Photographers, bloggers, and creative artists understand this already. Having worked so hard to produce amazing artworks, it would be unfair to have them ripped off without your consent.
The ‘parasitic site’ may even get more views than the original. Worse, your site may lose search engine ranking as a result of duplicated text. This is because search engines can’t tell who the true creator is.
Disabling right-clicks can help prevent all these from happening.
It can also limit the rate of image hotlinking, an act of embedding an image on a site while using the server resources of another website.
Cons of Disabling Right Click in WordPress
Firstly, it could be annoying to your site visitors.
Secondly, tech-savvy users can get past right-click blocking by simply turning off Javascript in their browser settings. This ruins the purpose of disabling right-clicks in the first place.
However, not everyone knows how to bypass right-click blocking. So, it is still useful in reducing the rate of content lifting.
Thirdly, not everyone who visits your website is a leech. For those visitors, disabling right-clicks will hinder them from enjoying all your site’s right click options.
Lastly, there are other ways of stealing a site’s content without right-clicking. Anyone who is bent on stealing your images can simply take screenshots, edit them using photoshop or any photo editing software, and use them.
However, right-click blocking at least sends a ‘do not steal my images’ message to the user, and makes the stealing process complicated.
So if you decide to carry on, WordPress plugins are there to simplify the process.
WordPress Plugins for Disabling Right-Click in WordPress
The easiest way to disable right-click in WordPress is by using a plugin. Here are 3 plugins for WordPress you can use.
- WP Content Copy Protection & No Right Click
- Disable right-click for WordPress
- No Right Click Images plugin
WP Content Copy Protection & No Right Click
‘WP Content Copy Protection & No Right Click’ is the most popular and highly rated plugin available for this purpose.
The plugin comes in two versions – free and premium.
The free version uses javascript to protect your posts and homepage content. It also:
- Shows alert messages when a user tries to save images or right-click.
- Disables shortcuts – CTRL+C, CTRL+A, CTRL+S, CTRL+X, and CTRL+V.
- Lets you customize alert messages from its control panel.
The premium version comes with extra features like:
- Watermarking
- 3 protection layers (JavaScript, RightClick, and CSS protection)
- Tougher image protection
- J-query overlay protection
- Intelligent protection tactics
- Absolute control on right-click or context menu etc.
To disable the right click feature on your website, log in to your WordPress dashboard. Then, click on ‘Plugins’ and choose the ‘Add New’ option. Type ‘WP Content Copy Protection & No Right Click’ in the search bar.
Next, hit the ‘install’ button and then activate the plugin. Read our detailed guide on how to install a WordPress plugin, to know more.
After a successful installation, the copy protection features are automatically enabled. You can also verify this by clicking Copy Protection on your admin menu. The settings page will be opened.
Every feature under the ‘Main Settings’ tab is absolutely free. You can enable/disable protection for single posts, static pages, and your homepage. The plugin is also useful for protecting images in WordPress.
The pro version costs $29.
Disable Right Click for WP
As the name implies, Disable Right Click for WP plugin disables right clicks on WordPress sites. It also disables image drag-and-drop, ‘inspect element’ option, text selection, ‘view source’ option, and all shortcuts for these features.
However, admins can access all these features when logged in.
To use it, install like you would install any other plugin and activate.
While this plugin is effective and easy-to-use, it works site-wide. This means all your pages are protected (with no exception).
On the other hand, if you need to protect only specific pages, you would have to use another plugin.
This plugin is absolutely free.
No Right Click Images Plugin
No Right Click Images plugin uses Javascript to disable right click on images in WordPress. This means your links and other parts of your content will work just fine.
To use, install and activate the plugin. Then go to ‘Settings >> No Right Click Images’.
From the plugin settings page, you can:
- Dis/allow right-click for logged in users.
- Disable dragging of WordPress images.
- Disable gesture events and touch events.
Save the changes and you are good to go. With this plugin, no one can download images on your WordPress website.
Other useful plugins for disabling the right-click feature in WordPress include Envira Gallery (a WordPress image gallery plugin), Copyright Proof, Content Protector Pro, etc.
Other ways of protecting your content
Disabling right-clicks isn’t a fool-proof method of preventing image theft. In other words, a relentless person can simply use the snipping tool.
Therefore, here are other things to do to prevent anyone from stealing your images.
Watermark your images
Adding watermark to your images is another useful way of keeping image theft in check.
These images carry your logo or site name on them. While it may affect your image quality, it is an effective way of protecting your images. Content lifters will think twice before using them. And even if they do, you’ll get all the credit and some publicity.
Write a clear copyright notice on your website
Since you don’t want your content used without your permission, state it. Write a clear copyright notice on your website. This indicates that your content is your intellectual property and should not be used without permission.
Some web users are not aware of the implications of lifting content. They’re probably thinking ‘it’s the internet, everything is free’. Therefore, a copyright notice can help inform them.
An ideal copyright notice includes the copyright symbol © (or the word ‘copyright’), the year of publication, and the name of the copyright owner. Like this:
© 2021 Fixrunner.com
Use Copysentry
Apart from disabling right click in WordPress, you can use Copysentry. It helps to prevent users from stealing your content.
This tool scans the web daily or weekly for copies of your content. So you’ll get a notification the moment someone uploads your content.
Standard Copysentry, where your pages are checked every week, costs $4.95/month for 10 pages. Each additional page costs $0.25/month
Professional Copysentry, where your pages are checked every day, costs $19.95/month for 10 pages. And $1.00/month for each additional page.
File a DMCA Complaint
DMCA stands for Digital Millennium Copyright Act. It is a US copyright law that protects your online intellectual property.
Here’s how it works: If you discover someone stole your content, your next action will be to find out the violator’s name. Also find a contact, and web host, and then issue a takedown notice to the company hosting the site.
Your takedown notice should include:
- Location of the plagiarized content.
- Location of the original content.
- Your contact information.
- A statement indicating that the content was not authorized by the copyright owner.
- Statement of accuracy.
- Your physical or electronic signature.
Password Protect your content
This is another way to protect your website.
WordPress allows you to restrict access to your pages/blog posts by adding Passwords. Only users with the right password can access the content.
This method is useful when you need to publish premium content. You can password protect individual pages/posts or your entire site. You may also password protect a section of your post/page.
The likelihood of having your content stolen is limited with this method except you share your password with everyone.
So to password protect a WordPress post or page, open it in the WordPress editor. Next, go to ‘Visibility’ at the right-hand side of your screen and select ‘Edit’.
Select ‘Password protected’ from the Visibility dropdown. Other options are; public and private.
Setting a page’s visibility to ‘Password Protected’ means only those with the correct password can view the page.
Next, check the ‘password-protected’ radio button, and enter your preferred password. Click OK.
Frequently Asked Questions
Why should I disable right-click functionality in WordPress?
Disabling right-click functionality in WordPress can help protect your website’s content, such as images and text, from being copied or saved by unauthorized users. This can help maintain the uniqueness of your content and reduce the chances of copyright infringement.
Can I disable right-click functionality without using a plugin?
While it is possible to disable right-click functionality by adding custom JavaScript code to your WordPress theme, using a plugin is generally the recommended method. Plugins such as WP Content Copy Protection & No Right Click or No Right Click Images Plugin make the process much easier and more efficient.
Are there any drawbacks to disabling right-click in WordPress?
Disabling right-click functionality might cause inconvenience to some users, as it restricts their ability to use the right-click menu for legitimate purposes, such as opening a link in a new tab. Additionally, tech-savvy users can still find ways to access your content despite the right-click being disabled.
How do I install and activate the WP Content Copy Protection & No Right Click plugin?
To install and activate the plugin, follow these steps:
- Log in to your WordPress dashboard.
- Go to Plugins > Add New.
- Search for “WP Content Copy Protection & No Right Click.”
- Click “Install Now” and then “Activate.”
How do I configure the WP Content Copy Protection & No Right Click plugin?
After activating the plugin, go to Settings > WP Content Copy Protection. You can then configure the plugin settings, such as enabling or disabling right-click protection for specific pages or posts, and customizing the alert message displayed when a user attempts to right-click.
Can I disable right-click functionality for specific content only?
Yes, the WP Content Copy Protection & No Right Click plugin allows you to disable right-click functionality for specific pages or posts. Go to the plugin’s settings page, and under the “Custom Post/Page Protection” section, you can add the IDs of the pages or posts you want to protect.
How do I install and activate the No Right Click Images Plugin?
To install and activate the plugin, follow these steps:
- Log in to your WordPress dashboard.
- Go to Plugins > Add New.
- Search for “No Right Click Images Plugin.”
- Click “Install Now” and then “Activate.”
How do I use the No Right Click Images Plugin to protect my images?
Once the No Right Click Images Plugin is installed and activated, it will automatically disable right-click functionality on all the images on your WordPress site. There is no need for additional configuration.
Conclusion – Disable Right-Click in WordPress
We have listed the pros and cons of disabling right click in WordPress. And if you choose to go ahead, we have shown you a few plugins to help you. You also have other means of protecting your content, if you do not wish to disable right-click.
Keeping thieves away, troubleshooting, improving WordPress security, checking for malware, are just a few activities involved in running a blog/website. It is a lot of work. You may opt to reduce your stress by choosing any of our WordPress personal support and maintenance plans. This will help you focus on producing amazing content and on growing your business.
Also, we have created some WordPress tutorials to help you manage your WordPress blog or website better. Check our wp college to find them.
Recommended Articles:
- WordPress Password Protect Page
- How To Disable Comments on WordPress – 3 Easy Methods
- How To Disable WordPress Plugins Using FTP
Hand vector created by studiogstock – www.freepik.com