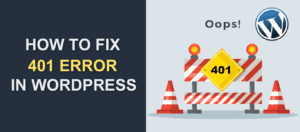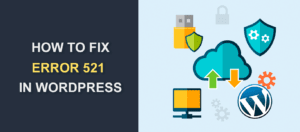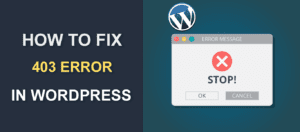WordPress Revisions Not Showing? Here’s How to Fix It
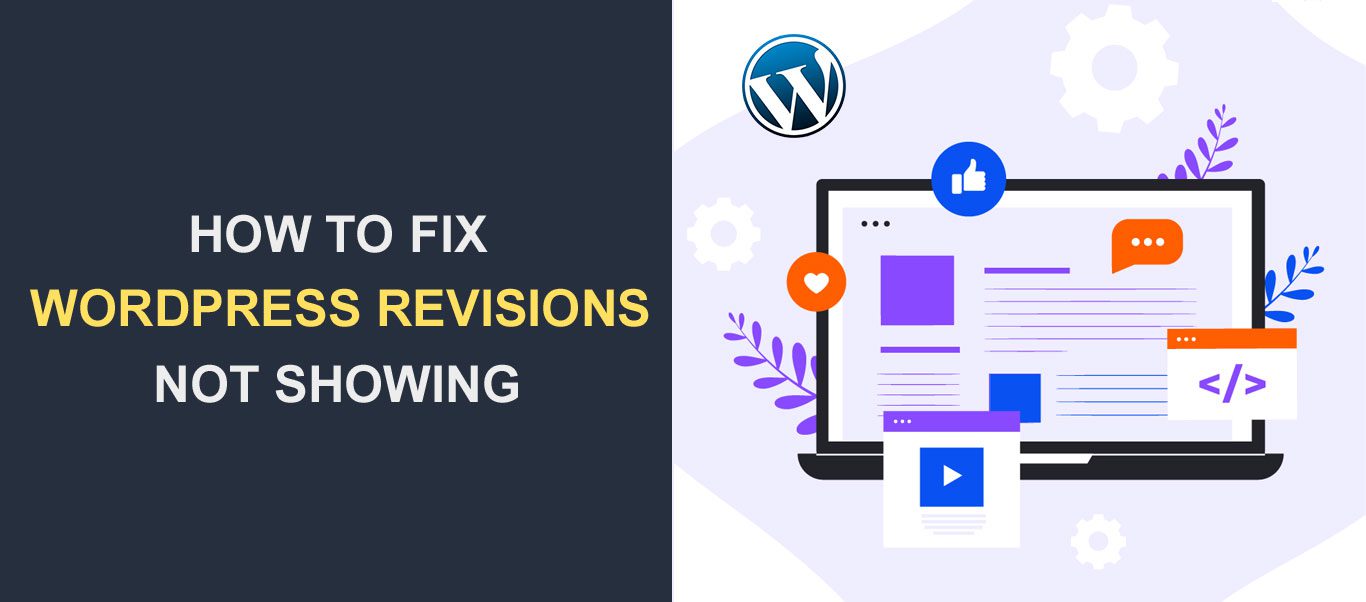 Are your WordPress revisions not showing when you edit a post or page on your website? WordPress revisions can be very useful as they help you get back to the previous state of your work.
Are your WordPress revisions not showing when you edit a post or page on your website? WordPress revisions can be very useful as they help you get back to the previous state of your work.
This feature is enabled by default when you install WordPress. However, some settings on your website may hide the revisions button on your WordPress post editor.
If you are experiencing this issue, do not panic, it is a common WordPress problem. In this guide, we will explain what WordPress revisions mean and then list some of the common reasons why this issue might occur.
Finally, we will show you how to fix the issue on your website. As a bonus tip, we will show you why and how to limit the number of revisions on your WordPress website.
Excited? Let’s get started.
Content:
- What are WordPress Post Revisions?
- Causes of WordPress Revisions not Showing
- How to Fix the Revision Issue in WordPress
- Cons of WordPress Revision
- How to Use WordPress Revisions
- Conclusion
What are WordPress Post Revisions?
When working on the WordPress editor, you may have had to save your document more than once. WordPress stores the previous state of the document as revisions. To them, you can refer back to whenever you need to restore an earlier version of your posts.
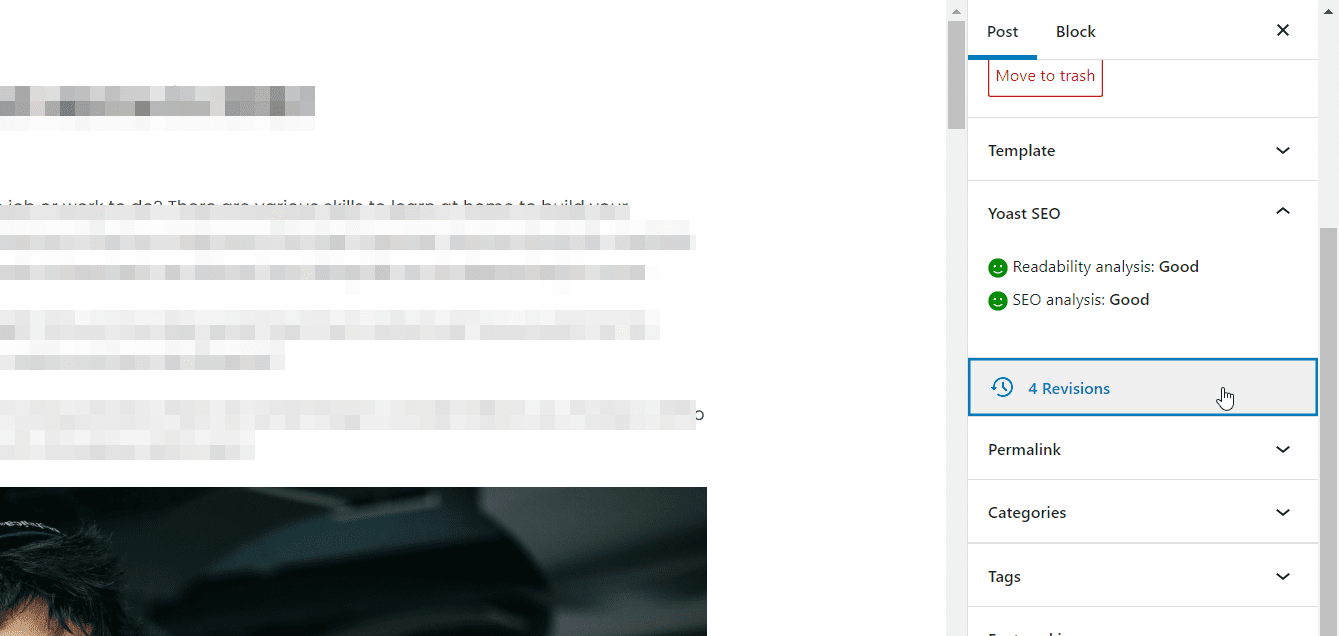
Post revisions serve as backups for your content which can be useful if you mistakenly close your browser tab, or when there’s a power outage.
In addition, if you have multiple authors working on a post, you can easily keep track of the changes made by each author.
Note that revisions are different from the autosave feature WordPress provides. Essentially, WordPress automatically saves your work after 60 seconds using its autosave feature.
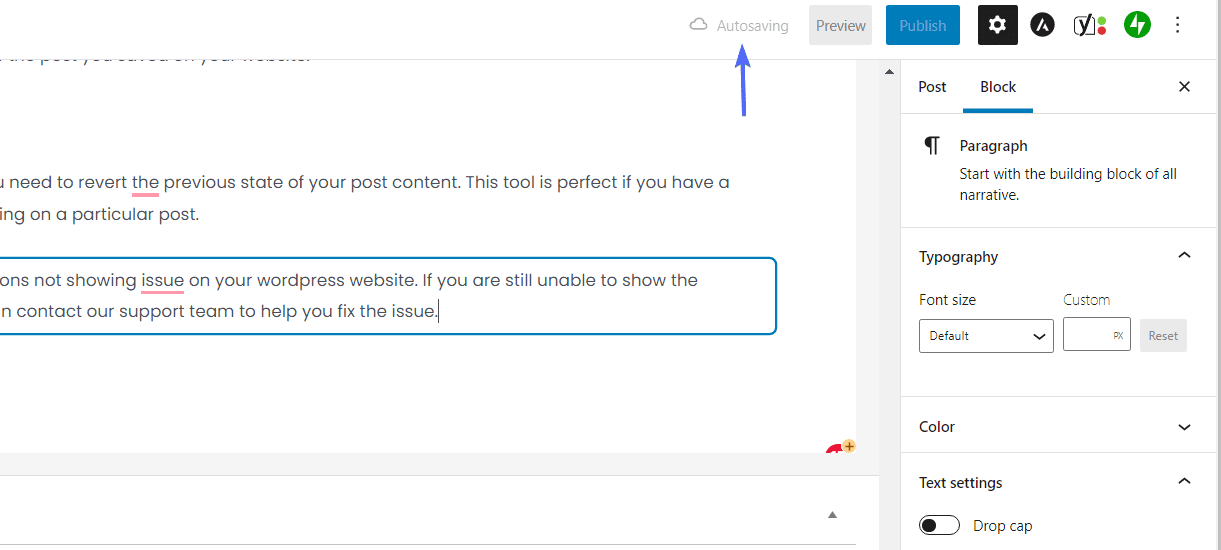
While both serve as backups, there is a difference in the mode and location the post data is stored. The key difference between them is that autosave stores on the users’ browser while post revisions are stored on your WordPress database.
Causes of WordPress Revisions not Showing Error
Although this feature is enabled by default on WordPress sites, you may encounter issues viewing your post revisions.
However, it does not mean that the revisions are not being stored on your server, it is just hidden from your dashboard.
One of the reasons you may not be seeing post revisions may simply be that that you have not saved the post, so there are no revisions to display. However, as soon as you save your post, it will automatically show up. Below are other common causes of this issue in WordPress.
If your WordPress theme is not compatible with the post revisions feature, it may hide the revisions on your website.
Additionally, some web hosts usually disable revisions on their server as a measure to speed up your website. This is because WordPress revisions take up server space as the number of your WordPress posts increases.
While it may seem to be in your best interest, it is not the best way out, especially if you need to have post revision enabled on your website.
How to Fix the Revision Issue in WordPress
There are two ways you can fix this issue on your website, which are; using the default WordPress feature, or manually enabling revisions from your server.
Default WordPress Feature
This method is easy for beginners and straightforward as well. You can use the screen options settings to enable revisions on your website.
For this, go to Posts >> All Posts. Then hover over a particular post and then click on Edit.
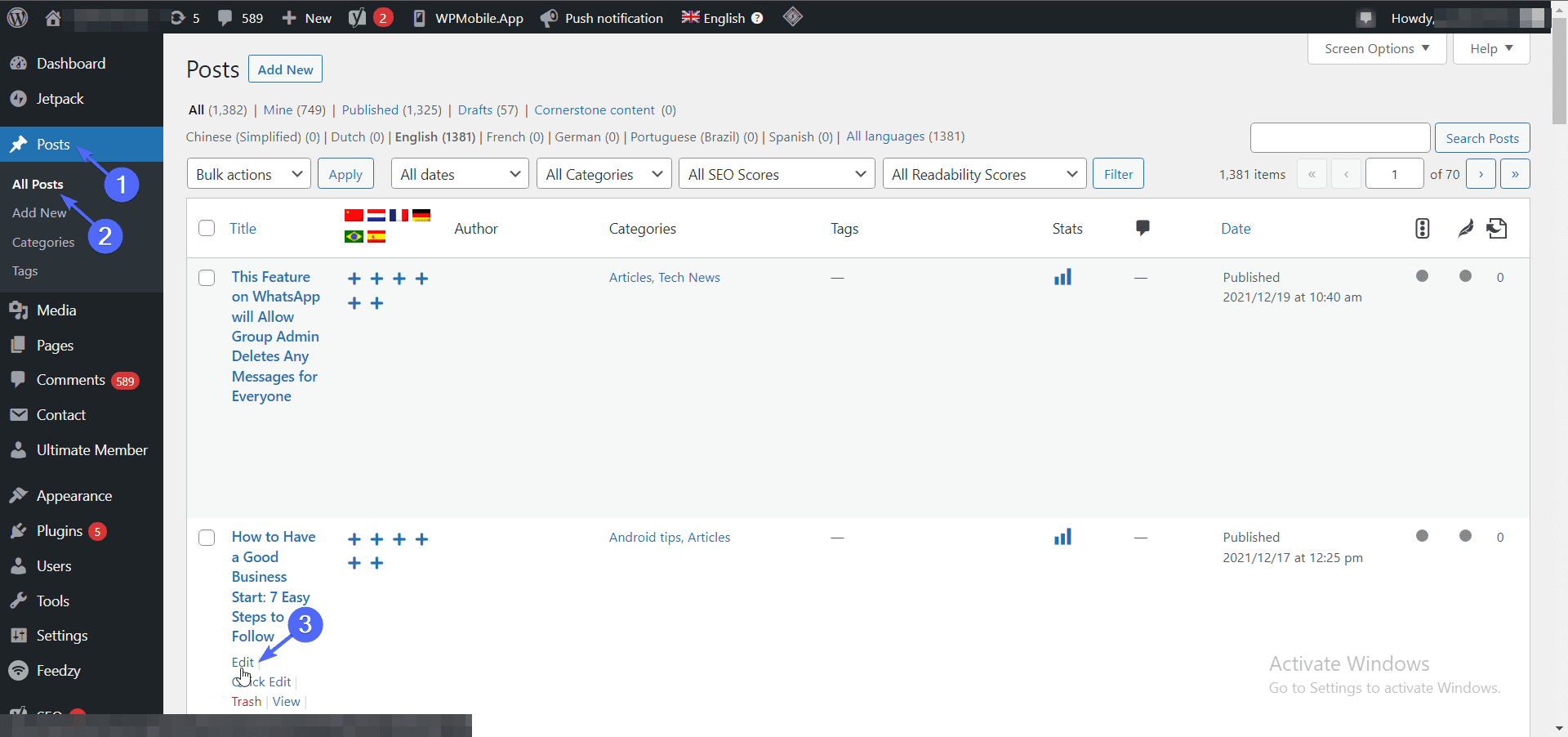
On the post editor, click on the Screen Options dropdown to open the screen settings.
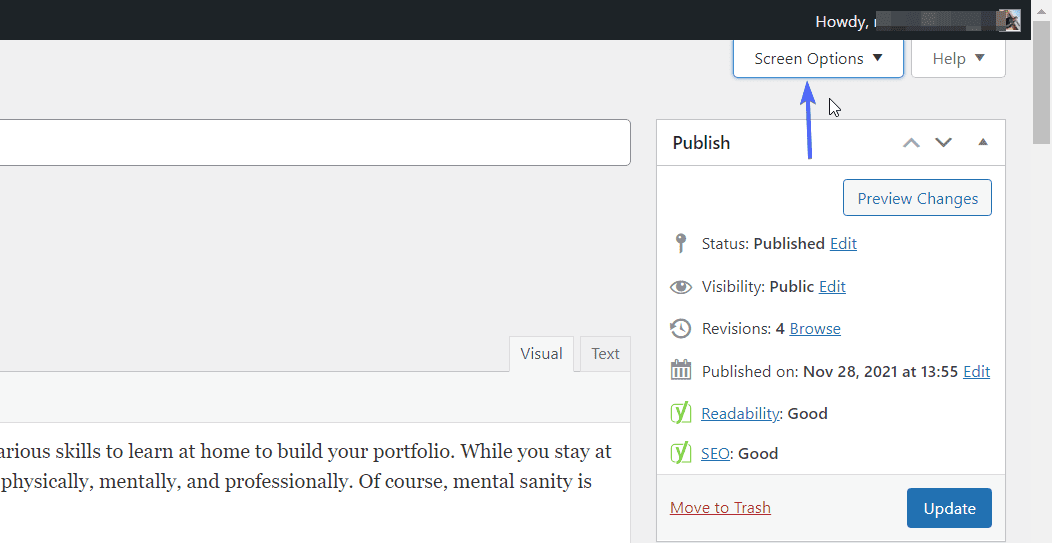
On the edit screen, tick the Revisions checkbox. This will add the revisions option to your post editor.
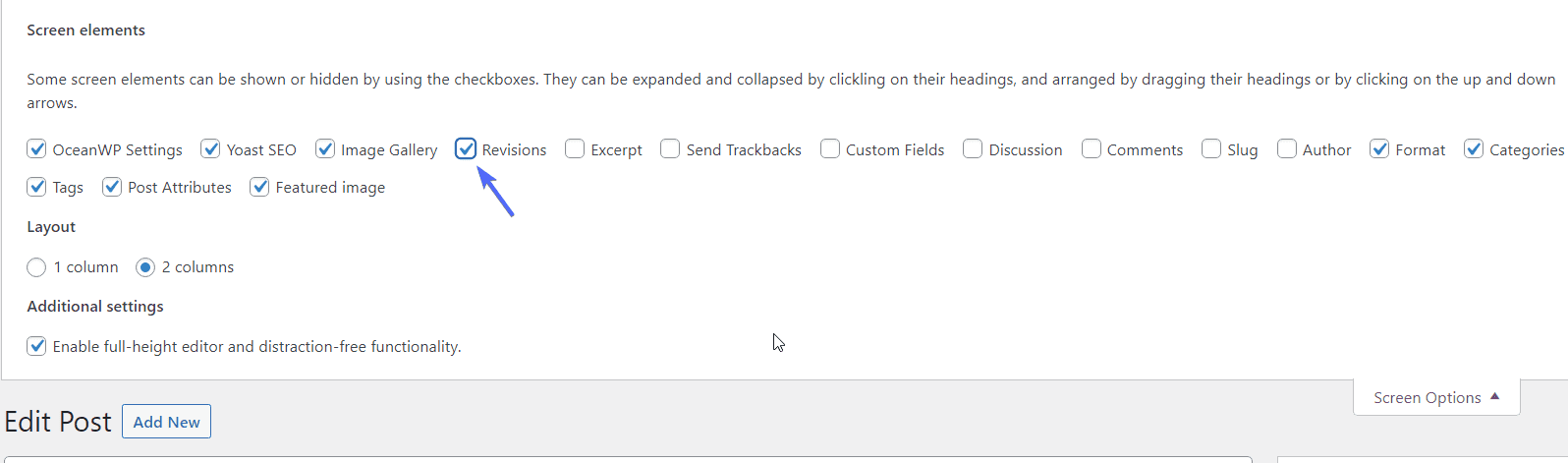
The revisions panel will show all recent changes along with the name of the author(s) that made the change to the post.
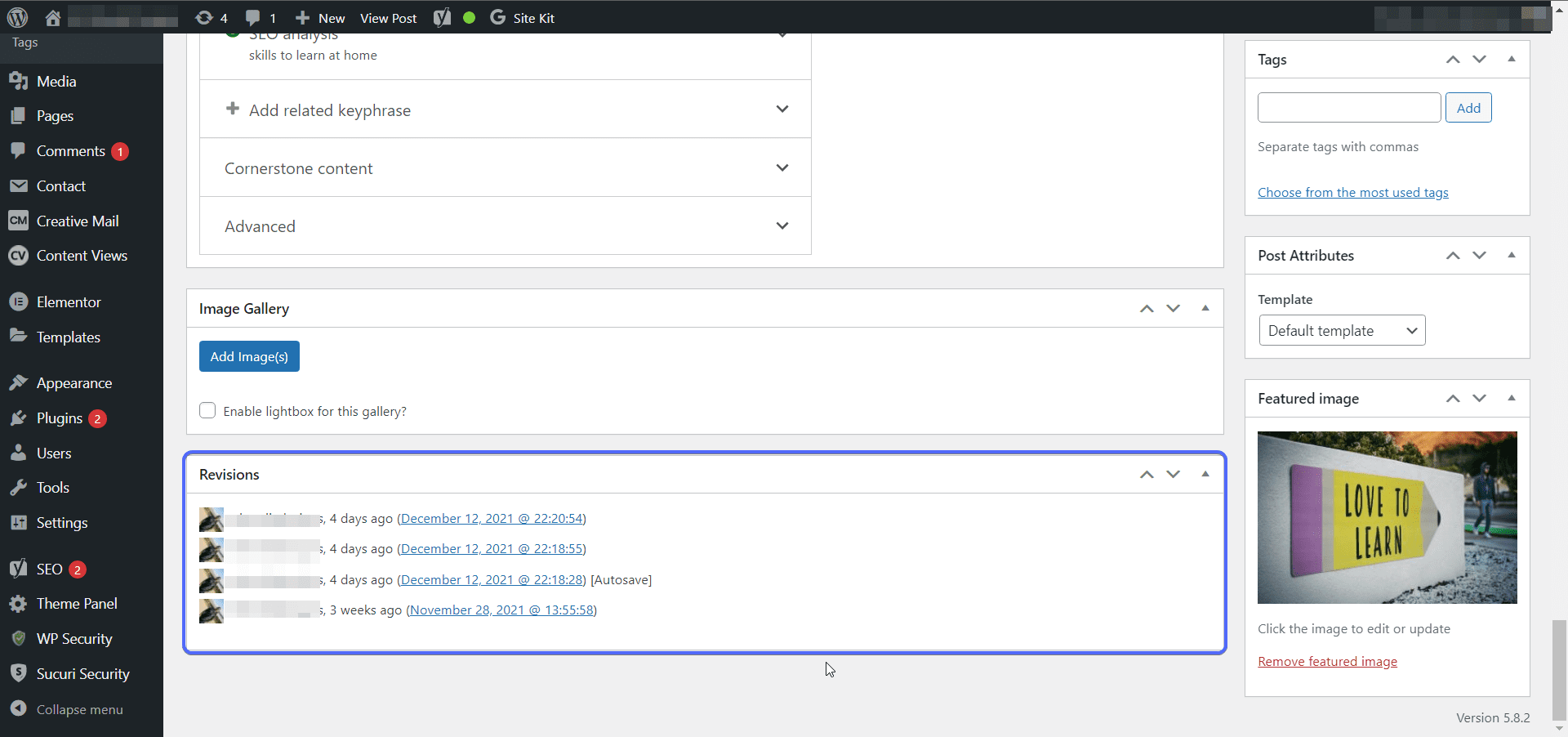
Side note: This method of fixing revision issues in WordPress does not apply to all websites. For instance, if you are using the Gutenberg Block Editor, you may not see the screen options dropdown when editing a post.
Additionally, if your theme is not compatible with the settings, you may find it difficult to locate the screen options. In this case, you may need to manually fix the revision issue on your website.
Fix WordPress Revisions Not Showing Using wp-config File
If your theme does not have the screen options menu, you can manually enable post revisions by editing your wp-config.php file.
Before proceeding, we recommend you backup your website since we will be making changes to core WordPress files. That way you can always revert your changes if something goes wrong.
To start, you need to access your site files via cPanel or using an FTP client such as FileZilla. For this guide, we will use FTP. So if you are not familiar with it, please check this guide to learn how to use FTP.
After connecting to your site using FTP, navigate to the directory containing your WordPress site files. This is usually the public_html directory.
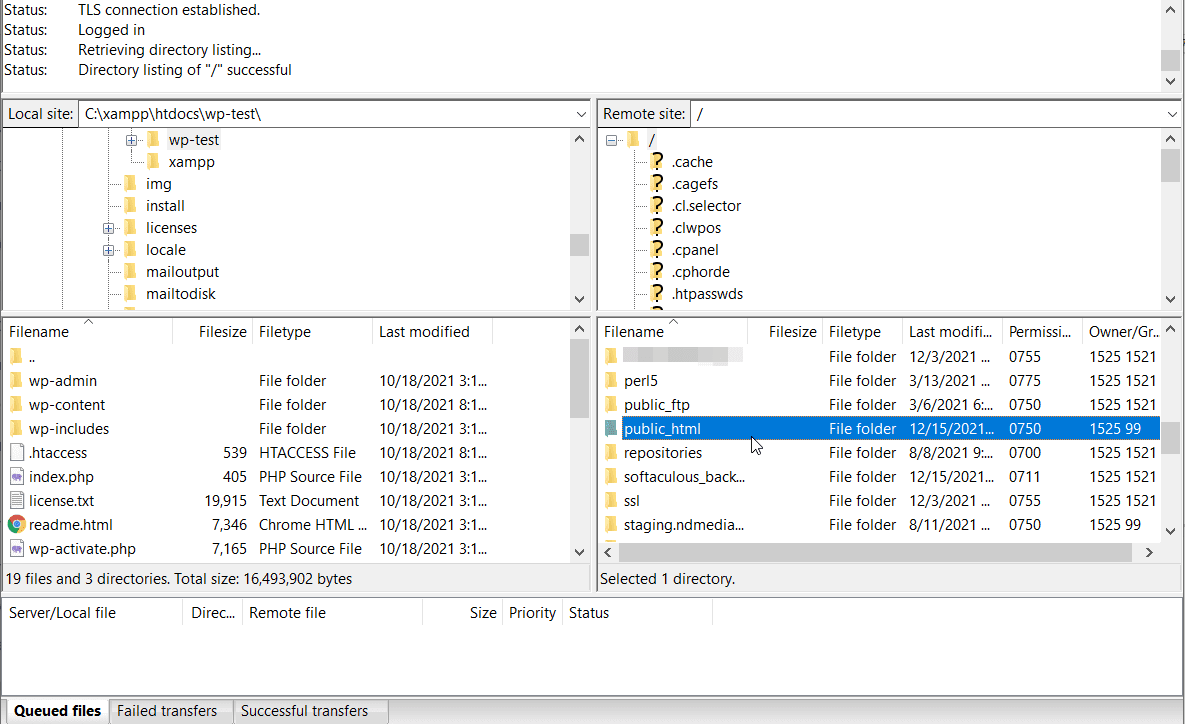
In this directory, right-click on the wp-config.php file and then select View/Edit.
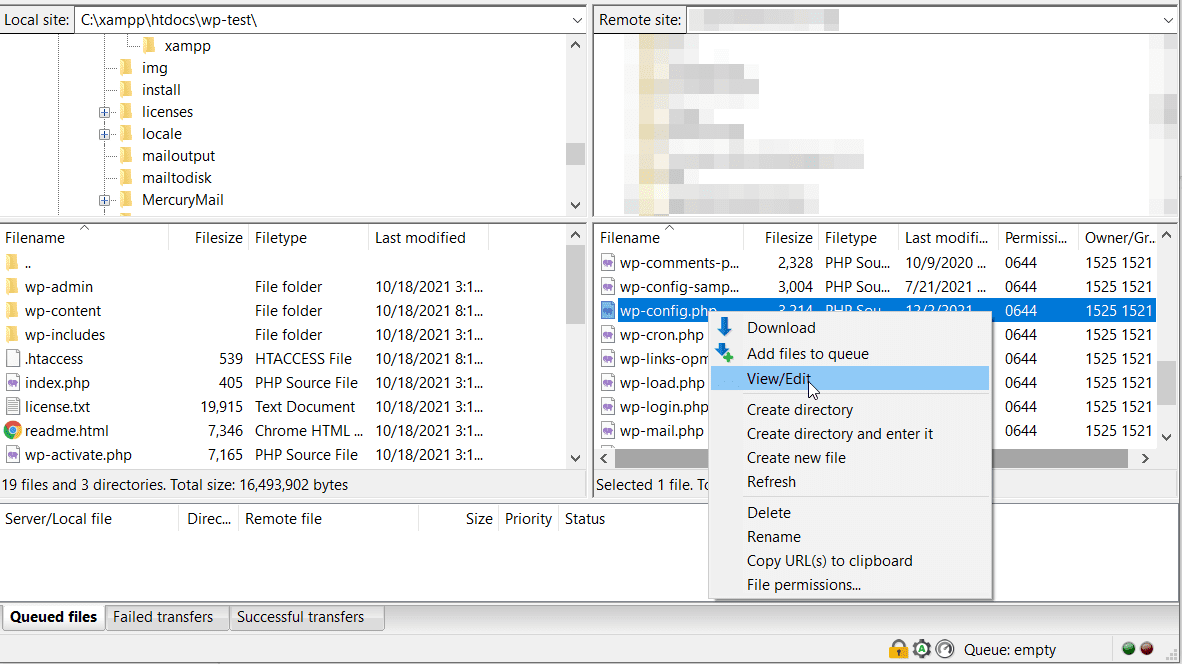
Open the file with a text editor. Once there, use CTRL + F (cmd + F for Mac OS) to open the search box and then copy and paste this code into the box, “WP_POST_REVISIONS”.
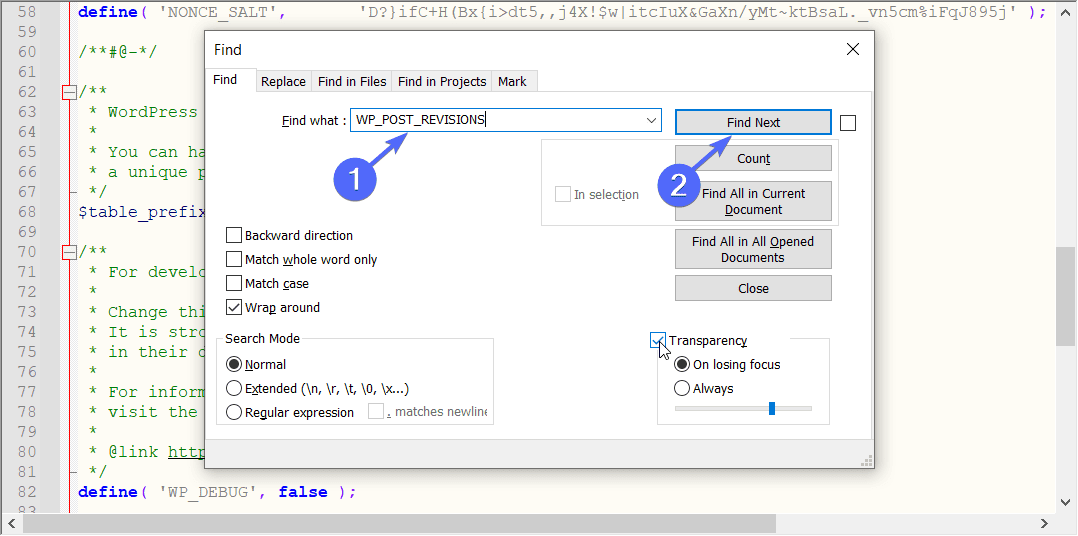
If you find the line of code, you would want to ensure its value is set to “true”. However, if you can’t find the code on your config file, simply copy and paste the code below to the file.
define('WP_POST_REVISIONS', true); |
Ideally, the code should be added just above the line that reads “That’s all, stop editing…”
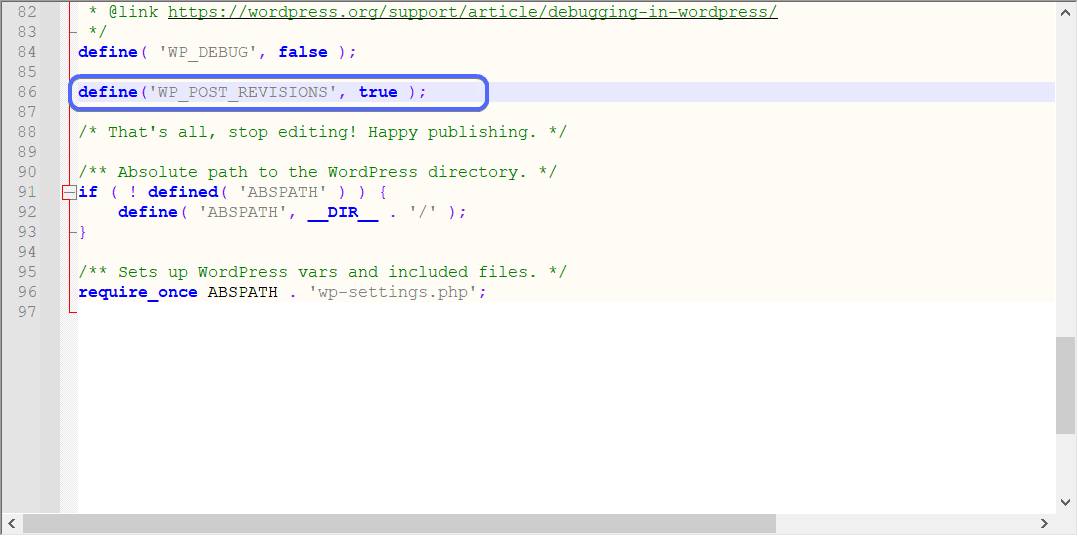
After that, save the file. Filezilla will ask you to upload the file with the new changes. Select Yes.
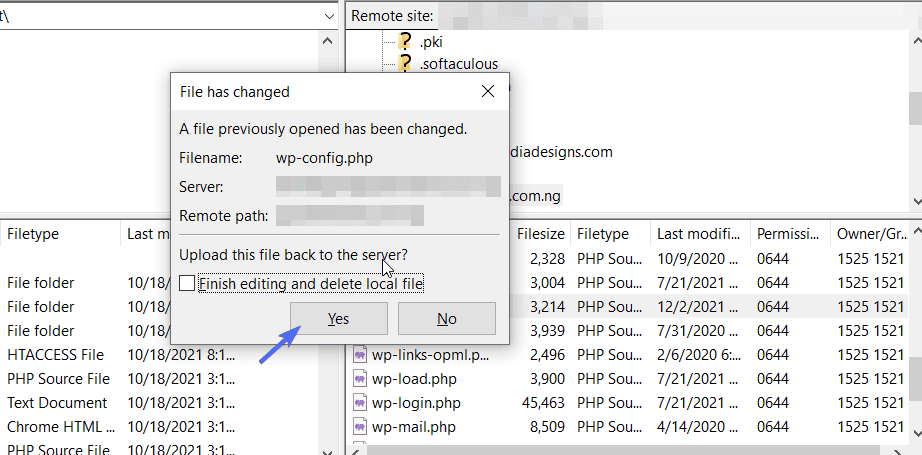
This should fix the revision issue on your website. To test that everything is working, you can edit an old post on your website to see if the revisions are showing.
Contact Your WordPress Hosting Provider
Using the wp-config file to enable post revisions should fix the issue for most websites. However, if revisions are still not showing on your website, your web host may have disabled it to save your server resources.
You can simply reach out to your hosting support and ask them to enable revisions on your server.
Cons of WordPress Revision
Although WordPress revisions are very helpful, they can negatively affect your website if not properly managed.
WordPress default settings do not limit the number of post revisions it stores for a particular post or page.
If you have multiple posts and pages on your website, there will be multiple revisions for each post on your database. This will bloat your database with many unnecessary data.
Having too much data on your database will consume more server resources which may slow down your website and lead to a bad user experience.
For this reason, it is important to properly manage revisions so they don’t slow down your website.
A quick fix is to limit the number of revisions your WordPress site stores for each post type. To limit the post revisions, you can use a WordPress revisions plugin or edit your wp-config file. We will use the FTP option here.
From your FTP client, right-click on the wp-config.php file and then select View/Edit. Open the file with a text editor.
In the editor, replace the revisions code you added with the one below.
define('WP_POST_REVISIONS', 5); |
The number you choose will be the total number of revisions WordPress will store for a particular post on your database. Once done, save the file and upload it to your server.
How to Use WordPress Revisions to Undo Changes
Earlier we mentioned that post revisions in WordPress help you undo changes you made to your post or pages.
To use this feature, click on the Revisions menu on your post editor. This will bring forth the most recent changes you made to your post.
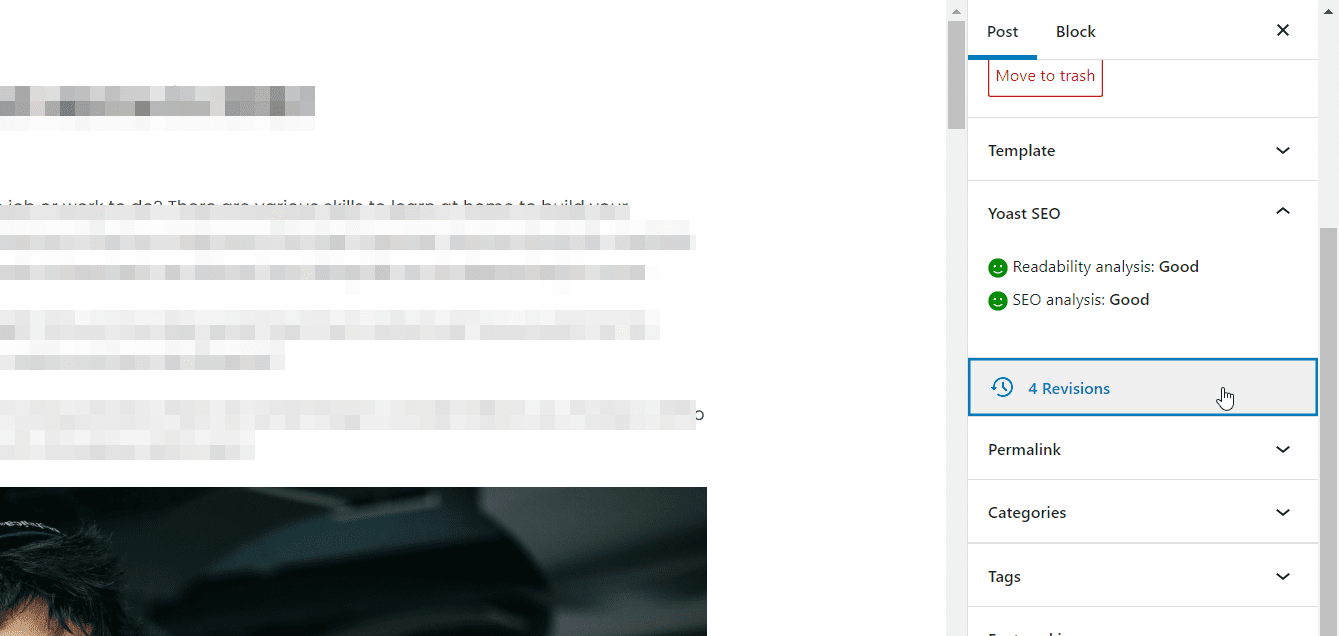
If you are using the classic editor, you will find your revisions on the Publish section of the post editor dashboard.
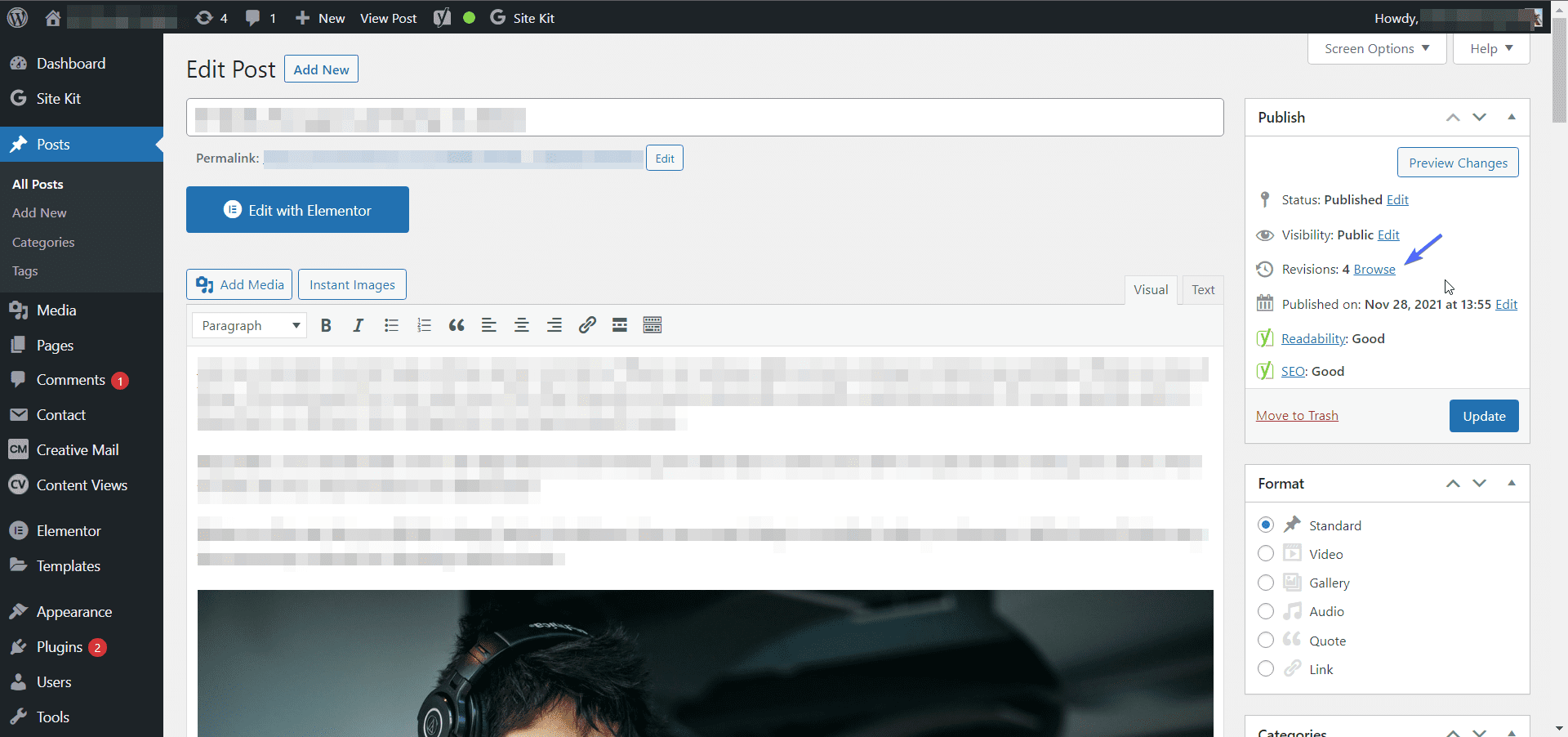
Here, posts highlighted in red show words/sentences you removed. The ones in the green highlight indicate additions you made.
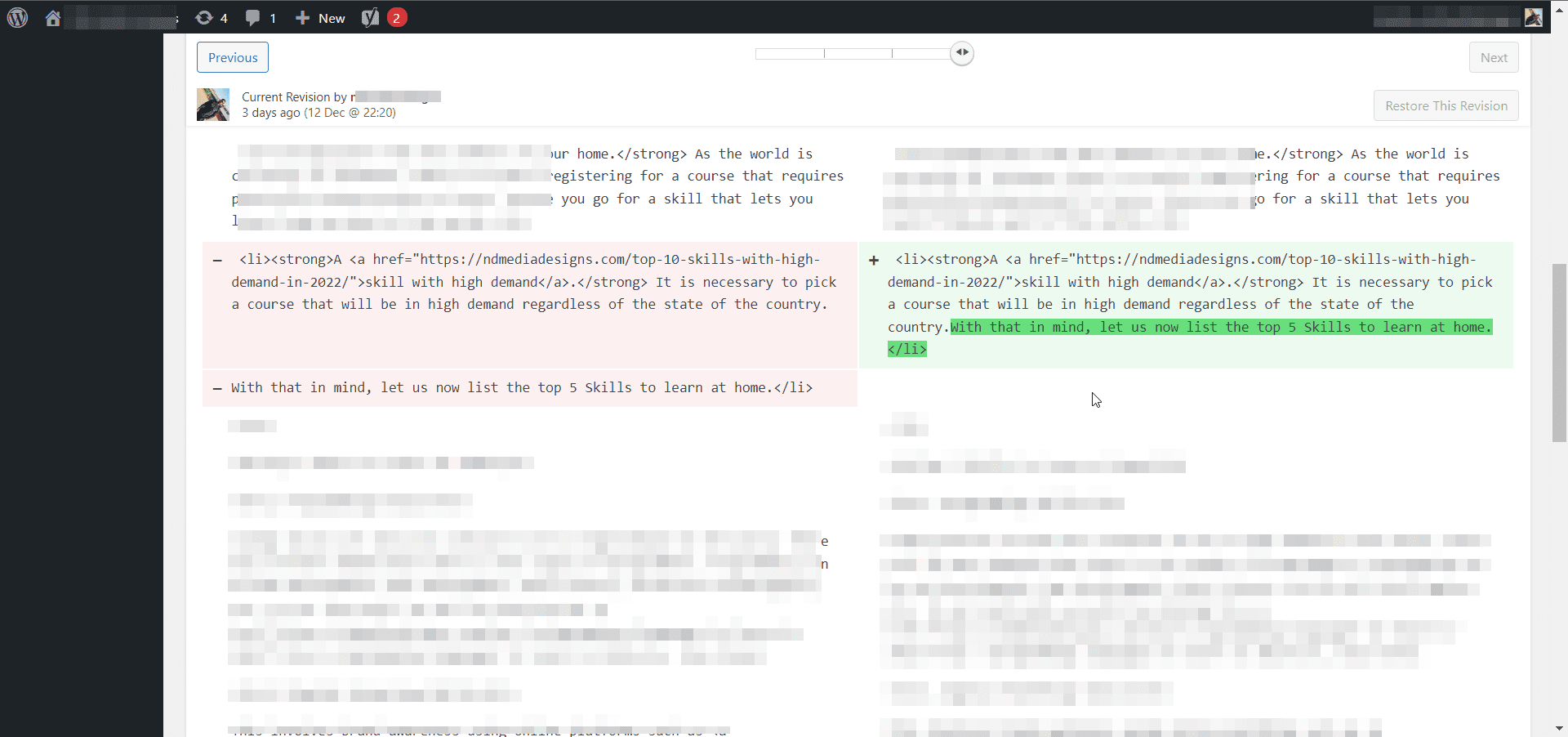
You can check the box to compare any two revisions as seen below.
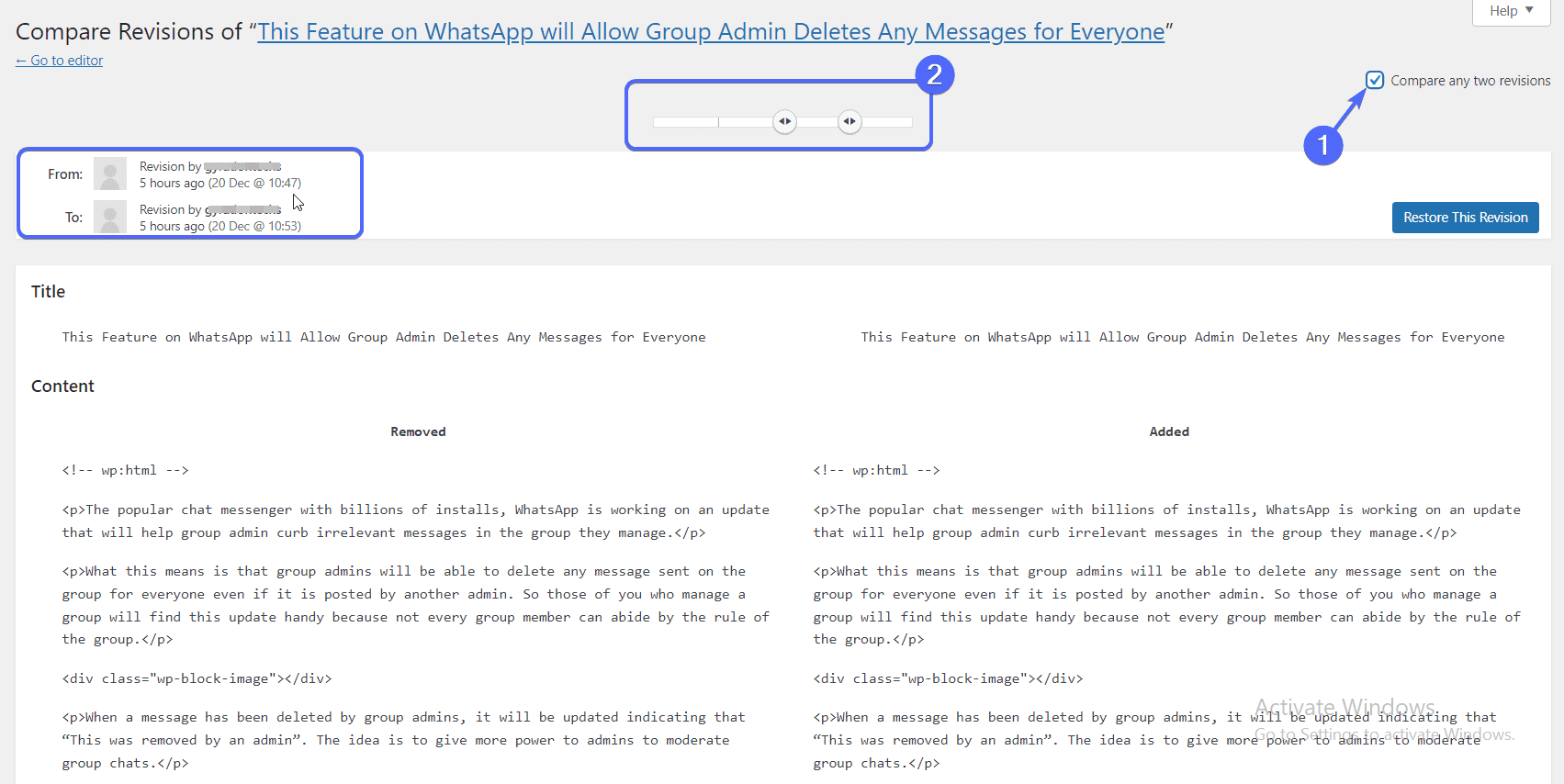
To restore a previous version of your post, simply click on Restore This Revision.
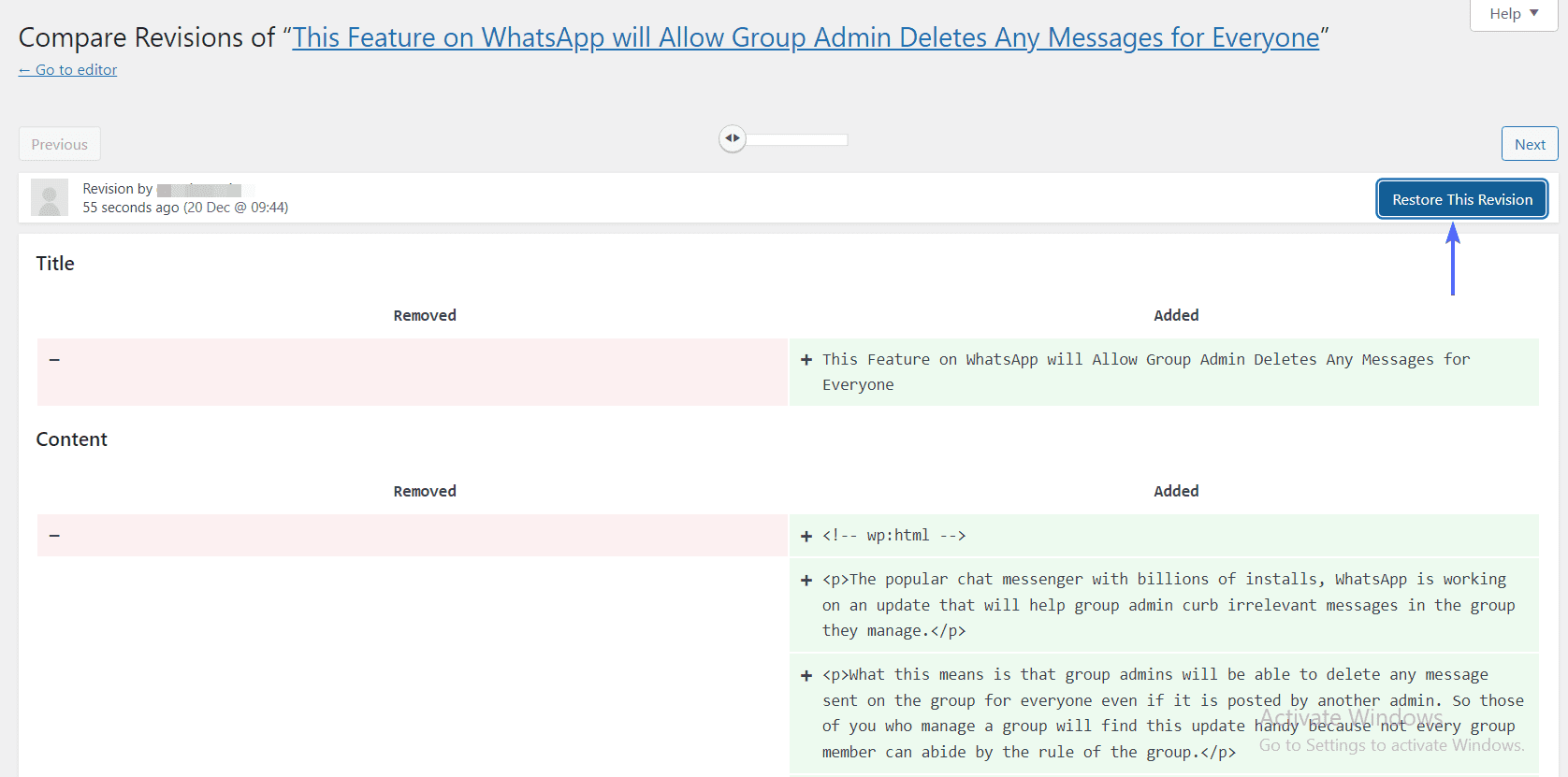
Your WP editor will load this previous version of your post or page.
Conclusion
WordPress revisions save you a lot of time if you need to revert to the previous state of your post content. This tool is perfect if you have a team of writers and have multiple authors working on a particular post.
We have shown you how to fix WordPress revisions not showing on your website. However, if you are still unable to see the revisions on your WordPress post editor, you can contact our support team to help you fix the issue.