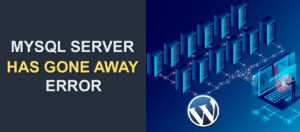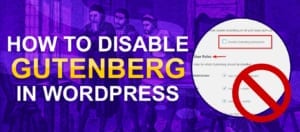How to Edit Text in WordPress: A Comprehensive Guide
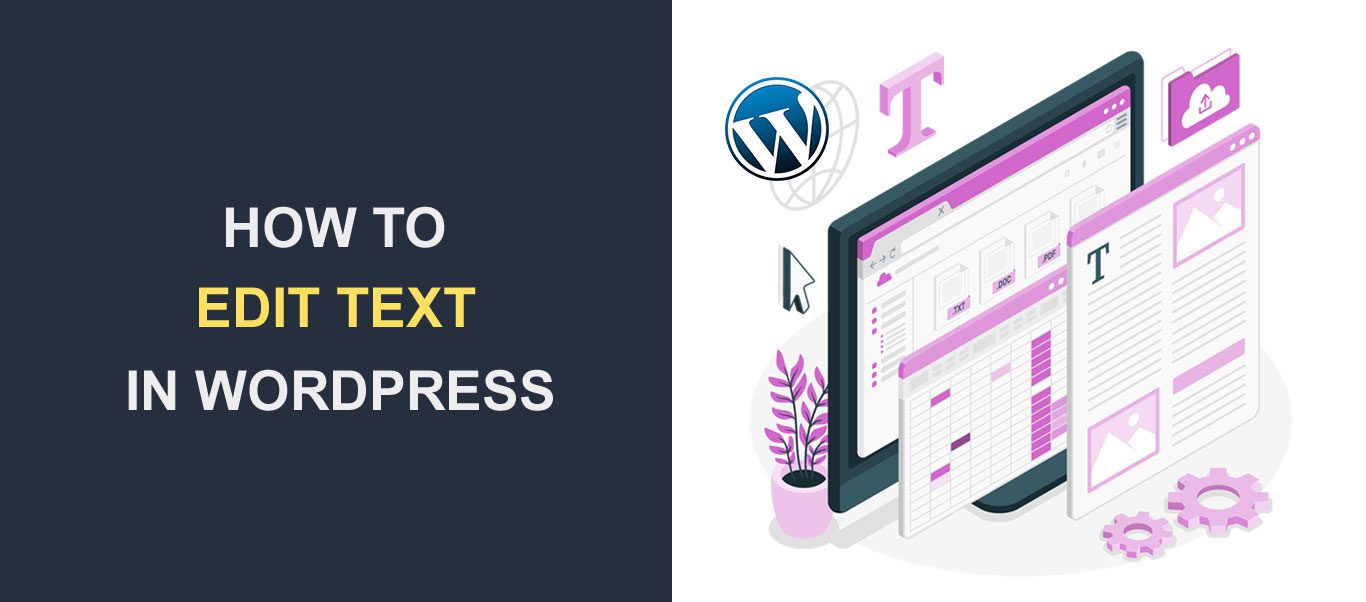
WordPress stands as the cornerstone for millions of websites across the globe, powering everything from personal blogs to substantial business portals. Its user-friendly interface makes it a favourite among both novices and experienced developers alike.
There are countless tasks that you can carry out on WordPress, editing text is one of the most fundamental yet crucial skills to master. Whether you’re tweaking your site’s content, optimizing SEO, or simply updating information, efficient text editing can significantly impact your site’s effectiveness.
In this guide, we’ll walk you through the step-by-step process of editing text in WordPress, ensuring that even beginners can follow along with ease.
Understanding the WordPress Editor
Before diving into the specifics, it’s essential to familiarize yourself with the WordPress Editor, the heart of content creation and editing on your site. WordPress offers two primary editing experiences: the Classic Editor and the Block Editor (also known as Gutenberg).
The Classic Editor provides a straightforward, WYSIWYG (What You See Is What You Get) interface, reminiscent of traditional word processing software.
On the other hand, the Block Editor, introduced in WordPress 5.0, adopts a more modular approach, where content is divided into blocks, each representing different elements like paragraphs, images, and headings.
How to Edit Text in WordPress in the Classic Editor
If you’re using the Classic Editor, editing text is a straightforward process. Follow these steps to modify your content:
- Accessing the Editor: Navigate to your WordPress dashboard, and click on ‘Posts’ or ‘Pages’, depending on where your text resides. Hover over the post or page you wish to edit and click on the ‘Edit’ link that appears.
- Making Edits: You’ll be presented with the Classic Editor interface, where your text is laid out. Click anywhere within the text to position your cursor, and start typing to make additions. To delete text, simply backspace or delete as you would in any text editor.
- Formatting Text: The Classic Editor toolbar offers various formatting options, such as bold, italic, bullet lists, and headings. Highlight the text you want to format and click the appropriate button on the toolbar to apply the change.
- Saving Changes: Once you’re satisfied with your edits, click the ‘Update’ button on the right-hand side to save your changes and publish them to your live site.
Navigating the Block Editor
For those using the Block Editor, the process differs slightly due to its block-based nature. Here’s how to edit text within this modern editor:
- Accessing the Block Editor: Similar to the Classic Editor, start by going to ‘Posts’ or ‘Pages’ in your WordPress dashboard. Click ‘Edit’ on the item you want to modify.
- Understanding Blocks: In the Block Editor, each paragraph, heading, or list is its own block. Click on the block containing the text you wish to edit. You’ll see a toolbar specific to that block type, offering various formatting options.
- Editing and Formatting Text: With the text block selected, you can type directly to edit the content. Use the block toolbar to apply formatting like alignment, bold, or italics. For more options, click the three dots on the toolbar to open the block settings menu.
- Adding New Blocks: To add new text, click the ‘+’ button either at the top of the editor or between existing blocks. Search for the type of block you want to add (e.g., ‘Paragraph’, ‘Heading’) and select it to insert it into your content.
- Rearranging Blocks: If you need to change the order of your content, hover over the block you wish to move. Click and hold the six dots icon, then drag the block to its new position.
- Saving Your Edits: After making your edits, click the ‘Update’ button at the top right to save and publish your changes.
Tips on How to Edit Text in WordPress
- Use Keyboard Shortcuts: Familiarize yourself with WordPress keyboard shortcuts to streamline your editing process. For example, ‘Ctrl + B’ or ‘Cmd + B’ on a Mac will bold your selected text.
- Leverage the ‘Undo’ Feature: Mistakes happen. WordPress allows you to undo recent changes by clicking the ‘Undo’ button in the toolbar or pressing ‘Ctrl + Z’ (‘Cmd + Z’ on a Mac).
- Preview Changes: Before finalizing your edits, use the ‘Preview’ button to view how the changes will appear on your live site. This can help you catch and correct any issues before they go public.
- Stay Organized: Especially in longer posts or pages, use headings to structure your content. This not only makes editing easier but also improves readability for your visitors.
- Optimize for SEO: While editing your text, consider your SEO strategy. Ensure your content includes relevant keywords, meta descriptions, and alt text for images to enhance your site’s search engine ranking.
Conclusion: How to Edit Text in WordPress
Editing text in WordPress, whether through the Classic Editor or the Block Editor, is a skill that lies at the core of website management.
By understanding the tools and features available, you can efficiently update your site’s content, keeping it fresh and engaging for your audience.
Remember, the key to successful text editing is not just about making changes but doing so thoughtfully, with attention to detail and an eye on the overall impact on your site’s user experience and SEO performance.
With practice and patience, you’ll find that editing text in WordPress can be a straightforward and rewarding part of managing your website.