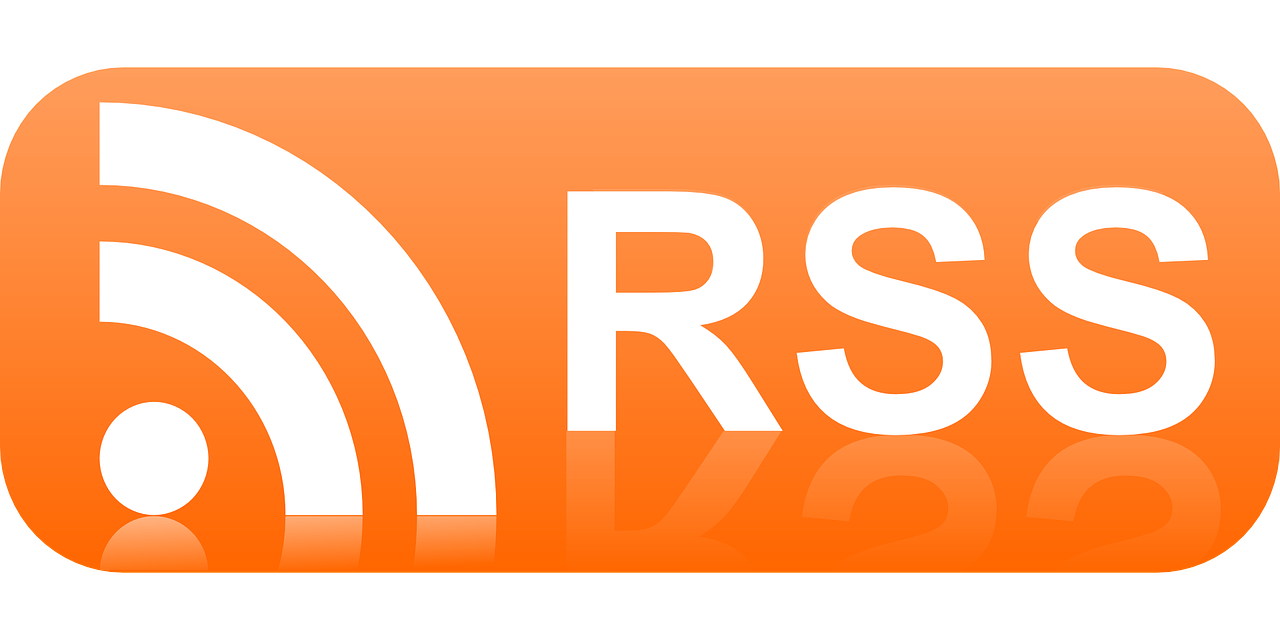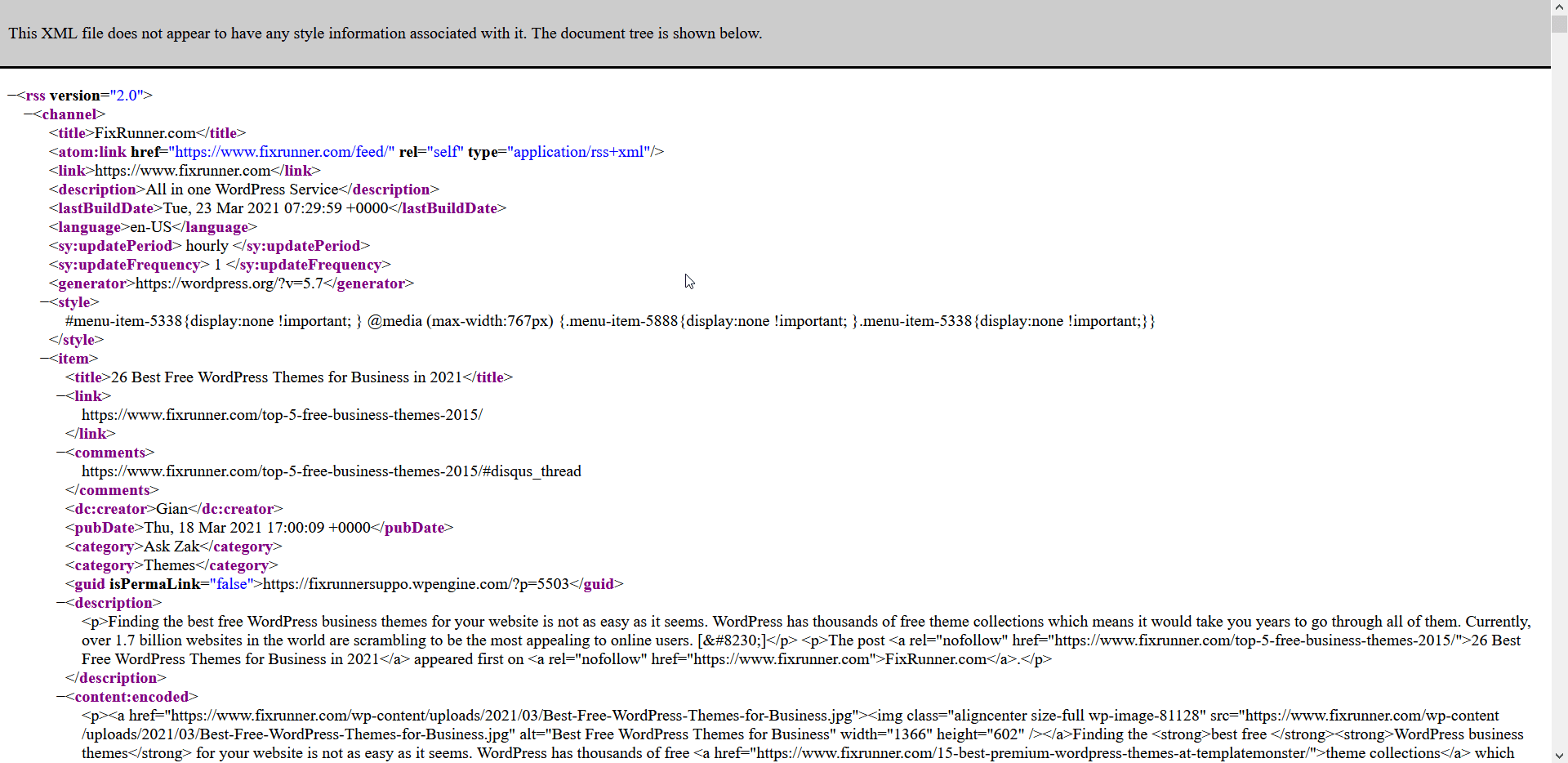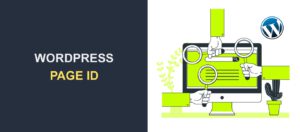What is WordPress RSS feed and How Do You Use it? – Complete Guide
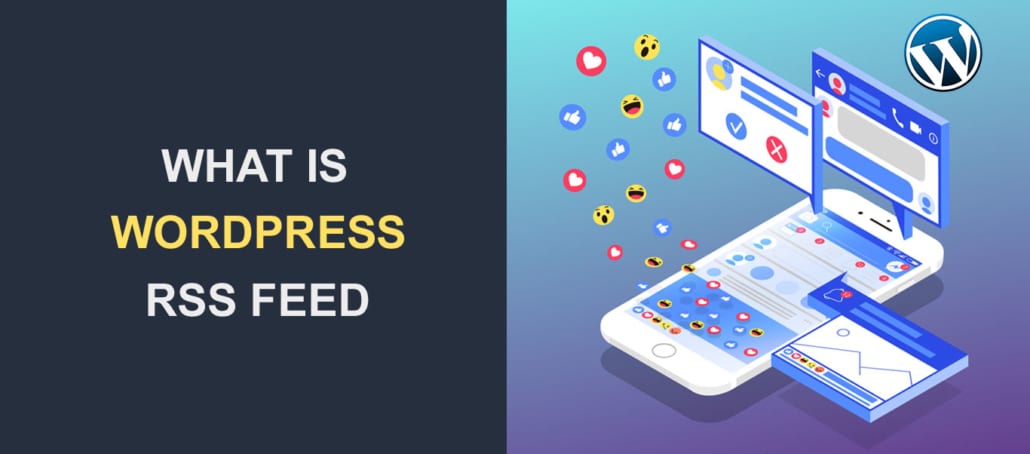 If you like reading articles online, then you would probably prefer having one place where you can get updates from favorite blogs you like to visit. This feature is made possible using a service known as RSS feed. As an online content creator, RSS feeds offer a great way to improve your WordPress sites’ traffic and increase engagements on your content as well.
If you like reading articles online, then you would probably prefer having one place where you can get updates from favorite blogs you like to visit. This feature is made possible using a service known as RSS feed. As an online content creator, RSS feeds offer a great way to improve your WordPress sites’ traffic and increase engagements on your content as well.
In this guide, you will learn what RSS means and why it is important to use it on your WordPress site. Then we will show you how to manage RSS feeds in WordPress.
Table of Content;
- What is RSS Feed?
- Benefits of RSS Feed in WordPress.
- How WordPress Uses RSS Feeds.
- Other WordPress RSS feed URLs.
- RSS Feed WordPress Plugins.
- How to Optimize WordPress RSS Feeds.
- Promoting RSS Feeds in WordPress.
- How to Disable RSS Feed in WordPress.
- Conclusion.
What is RSS Feed?
RSS means Rich Site Summary, and it can also mean Really Simple Syndication. It is a service that automatically updates information about a website.
The feeds generated are the contents from a website. They include the post title, post content, post summary, and the featured image. By default, they are listed in chronological format, i.e. from the last updated post.
You may have seen an RSS icon similar to the one in the image below. The icon usually contains the link to the rss feeds for that website.
RSS Feeds enable people who publish content online to update potential readers whenever new content is published on their platforms such as a blog, news portal, or podcasting channel.
Users can subscribe to feeds from multiple websites and access them from a single reader. When you subscribe to the RSS feed of any website, you will receive updates whenever a new article is published on the site.
Benefits of RSS Feed in WordPress
Some people believe that RSS feeds are not useful anymore. This is due to the era of social media where most blogs and news sites update their social media followers regularly each time a new blog post is published.
However, this is far from the truth because RSS feeds are still in use. They also offer great benefits for site owners as well as site users.
RSS enables users to subscribe to feeds from popular blogs they like to visit and receive the latest content from these websites either through email or an RSS reader.
With RSS feeds, you can read posts from multiple sites and also stay up to date with new articles from your favorite websites.
For site owners, using rss feeds on your website can improve your site’s traffic when used properly. For instance, you can use them to regularly update users that subscribe to your email list using an email marketing software such as MailChimp.
In addition, it helps search engines such as Google access your site easily and can also increase backlinks to your site. Here’s why.
When someone is reading feeds from your website using an RSS reader, the reader will include a link to the main article as well as your site url. These links from RSS readers help build backlinks which is a ranking factor by most search engines.
In WordPress, RSS feeds can be used to automate blogging. Many blogging sites import RSS feeds from other websites using WordPress RSS feed plugins such as Feedzy RSS Feeds or RSS Aggregator. More on this below.
How WordPress Uses RSS Feeds
By default, WordPress supports RSS feeds for posts and comments. When you publish a post, it is automatically updated on your site’s RSS feeds. Anyone who subscribes to your sites’ RSS feed will receive the new article update on their feed reader.
If you want to access the RSS feeds for a WordPress site, first enter the sites’ URL on your browser, then add ‘/feed’ to the web address.
The resulting RSS feed url should look like this (example.com/feed). Ensure you replace example.com with the website address for which you want to access RSS feeds.
Next, click ‘Enter’ to view the RSS feed. Most browsers by default will display the feeds in XML format as seen below.
However, if you are using Google Chrome browser, you can install an RSS extension such as ‘RSS Subscription Extension’ by Google.
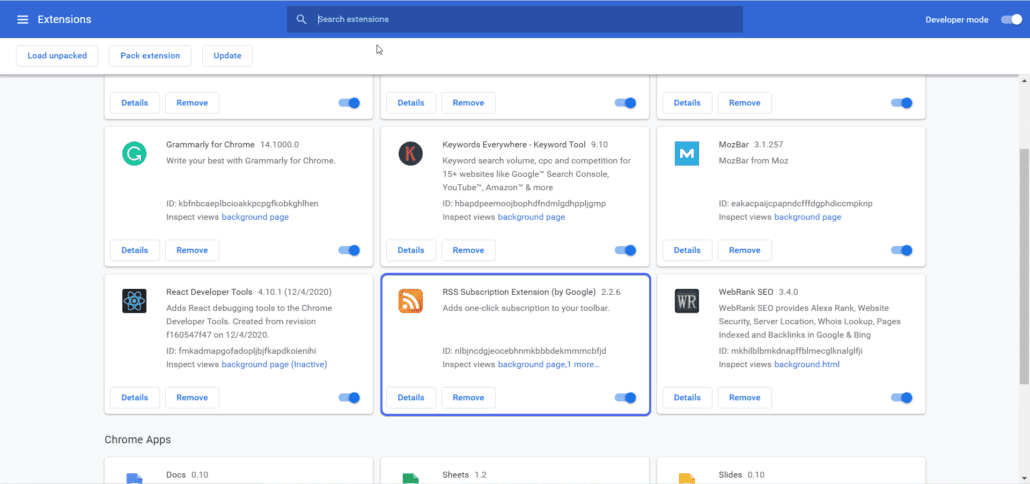
With this extension, when you enter a feed url, it will automatically format the feeds to a human-readable format as seen below.
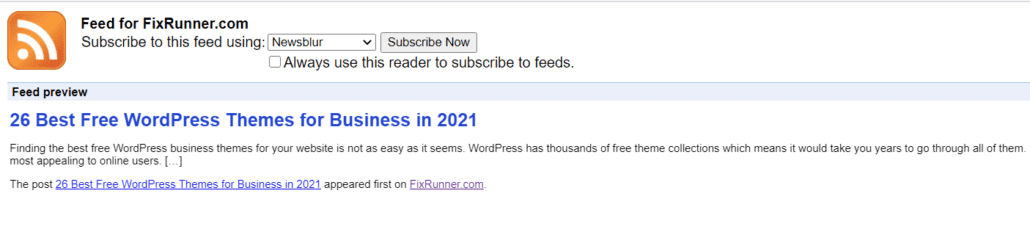
Alternatively, you may use an RSS reader such as Feedly, The Old Reader, or Feedburner by Google to subscribe to feeds from websites you like to visit.
Using Feedly for instance, you simply need to enter the website address. Thereafter, it will automatically detect the RSS feed link for that website.
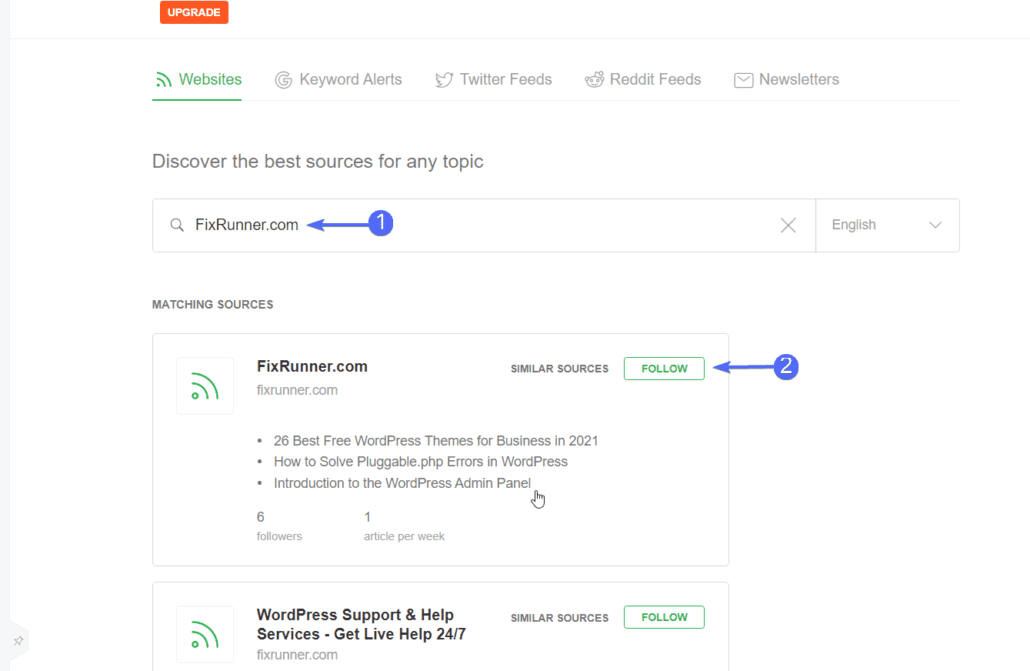
So even if the website for which you are trying to access feeds is not a WordPress site, Feedly will show you the feed url for that website as long as the site supports RSS feeds.
This is how our RSS feed looks when someone reads our WordPress tutorials from Feedly. When you click on a particular post, it will take you to the full article with a link to our website as well.
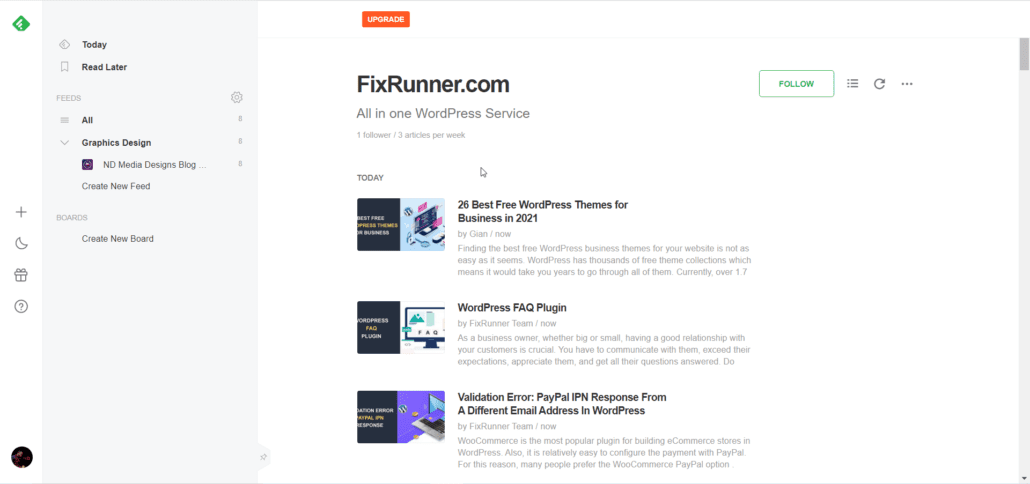
Other WordPress RSS Feed URLs
Aside from the regular RSS feed for posts, WordPress also supports additional types of feed, primarily for comments. Further, the RSS feeds for posts can be extended to filter posts based on their taxonomy (category, tags, or custom post types), or display RSS feeds for a particular author.
Below we will show you how to access some of the WordPress RSS feed URLs.
If you want to see the RSS feed for a specific category on your WordPress site, simply enter the URL below on your browser or feed reader.
yoursite.com/category/category_name/feed
Ensure you replace yoursite.com with the url of your WordPress site. Also, replace category_name with the name of the category you want to check.
If you wish to access the RSS feed for a particular author on a WordPress site, then paste the following URL on your browser.
yoursite.com/author/authorname/feed
Similarly, replace yoursite.com with your website address and then replace ‘authorname’ with the username of the author on the WordPress blog.
WordPress also supports RSS feeds for comments. To access them on a WordPress site, paste the following code on your browser.
yoursite.com/comments/feed
Ensure you replace yoursite.com with the web address of the WordPress site.
A practical use case for these additional RSS feeds URL is when you want to display posts from a particular category on a page in a WordPress site, you can use an RSS feed plugin like Feedzy as we will see in the section below.
It is also helpful when creating an author page on your WordPress site. You can use the RSS feed for authors to display a list of articles published by an author on your WordPress site.
RSS Feed WordPress Plugins
There are many RSS feed plugins available in the WordPress directory such as Feedzy RSS Feeds, Category Specific RSS Feed, and WP RSS Aggregator. All of these can help you extend the default WordPress RSS feed functionality.
These plugins can be used as an RSS reader or a means to curate content from other sources into your WordPress site. Here, we will show you how to import feeds in WordPress using Feedzy, RSS Aggregator, and the default WordPress RSS Importer plugin.
Feedzy RSS Feeds
This is arguably one of the best plugins when it comes to managing RSS feeds in WordPress. The plugin supports feed to post feature, which means you can import the feeds directly as blog posts.
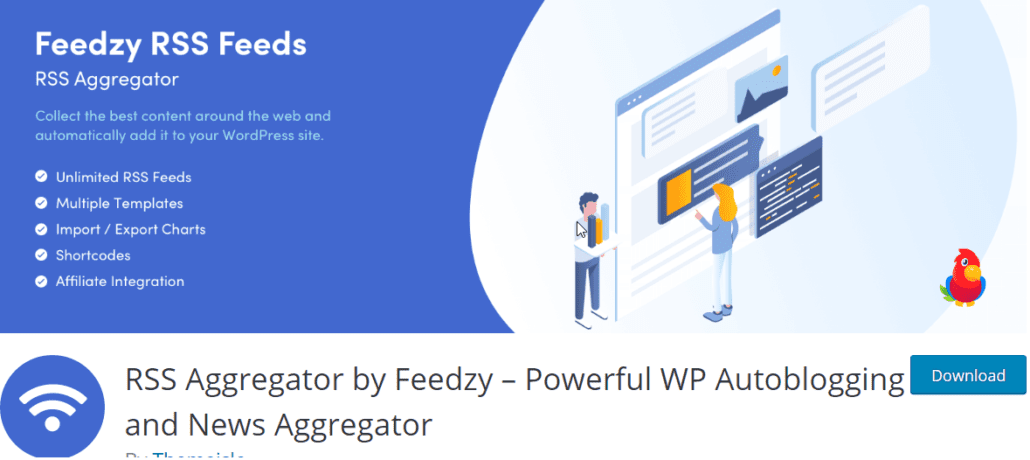
Feedzy RSS Aggregator also lets you import multiple feeds and supports the use of shortcodes.
To start, install and activate the Feedzy RSS Feed Plugin on your WordPress dashboard.
Now go to ‘Feedzy > Import Posts’ and then click on the ‘New Import’ button.
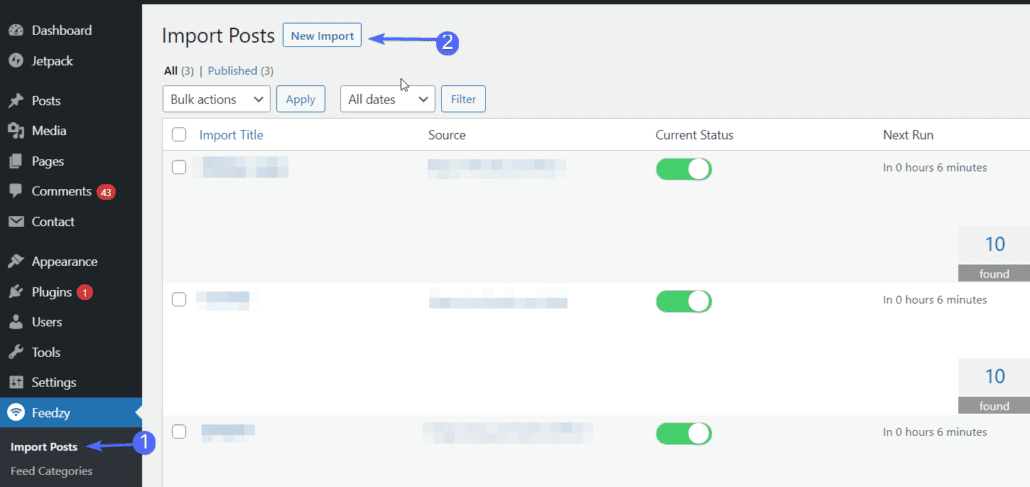
Next, enter the title (this is used to easily identify your feeds when you have multiple imports).
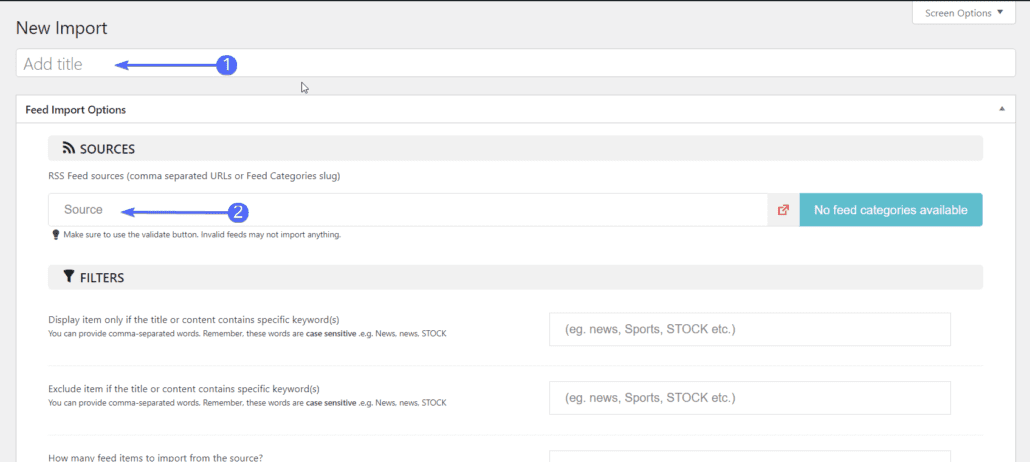
On the Feed Import Options, enter the RSS feed URL in the Source field.
Next, scroll to the Post Element Settings. Here you can set the post type, taxonomy, and post status.
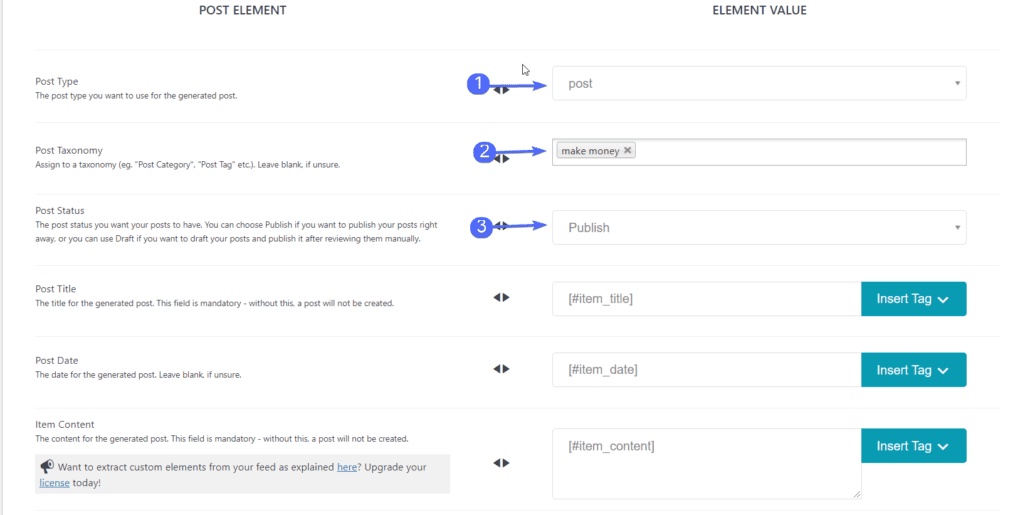
Other settings can be left with their default values as they work just fine that way.
Now, scroll down and click on the ‘Save and Activate” button.
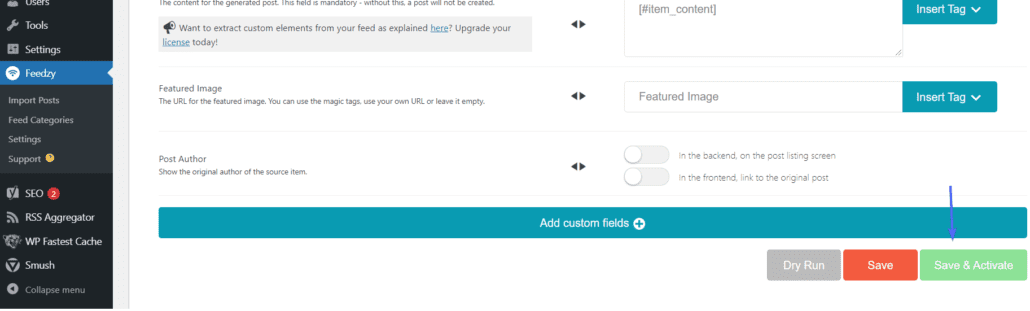
To import the feeds, click on ‘Run Now’ next to the feed you just created.
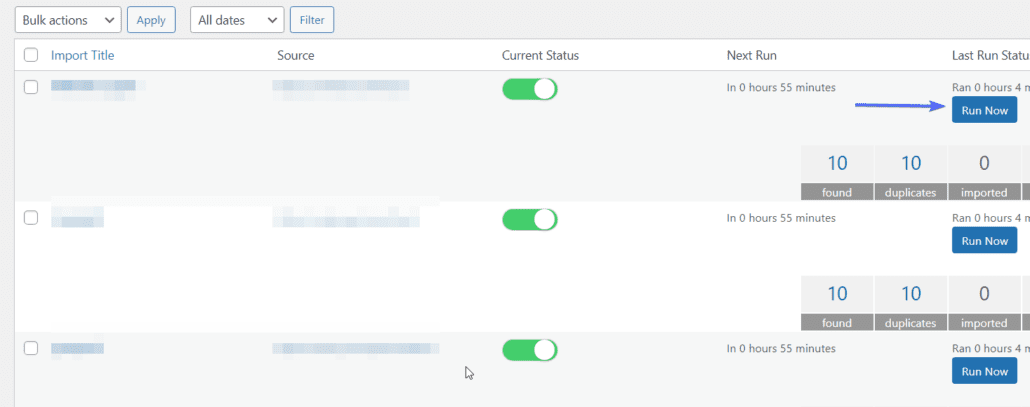
The plugin has a premium plan to unlock some features such as Word AI for article spinning. But if you are only using the plugin as an RSS reader, then the free version has you covered.
WP RSS Aggregator
Another plugin that is useful when it comes to importing and managing RSS feeds in WordPress is WP RSS aggregator. With this plugin, you can import unlimited number of feed items into your WordPress site.
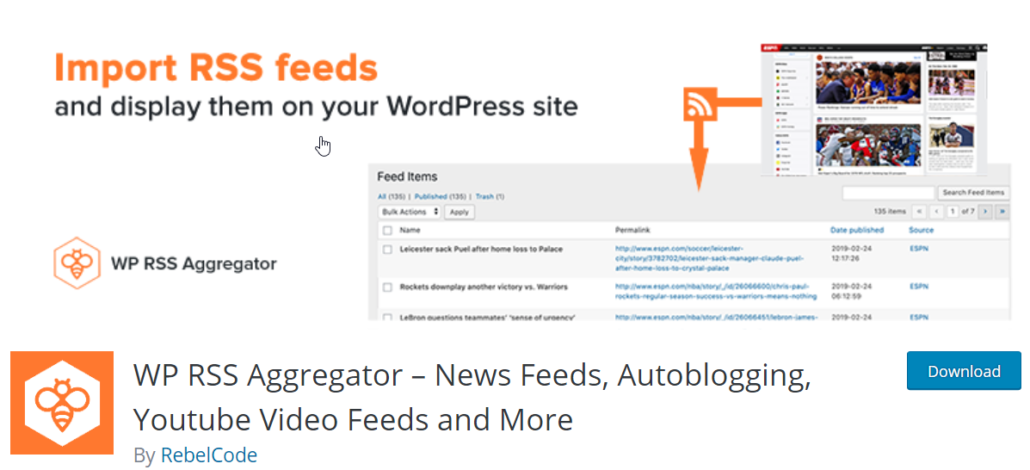
Unlike Feedzy which lets you display feed items as WordPress posts, RSS aggregator uses shortcodes. This means after adding your feed link, you will be given a shortcode that you can add to a post or page on your site.
To start, install and activate the WP RSS Aggregator Plugin on your WordPress dashboard.
After that, click on ‘Feed Sources’ under the RSS Aggregator tab and then select Add New.
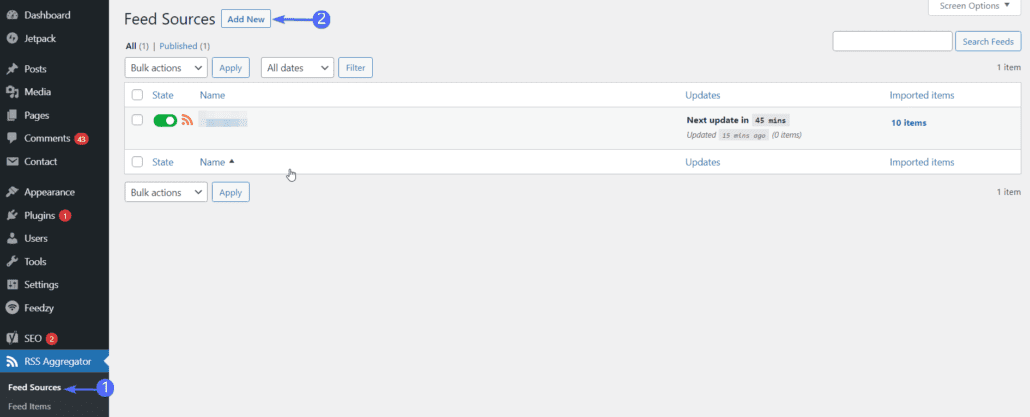
On the new import page, enter the name of the Feed. This is not required, however, it is important in differentiating multiple imports.
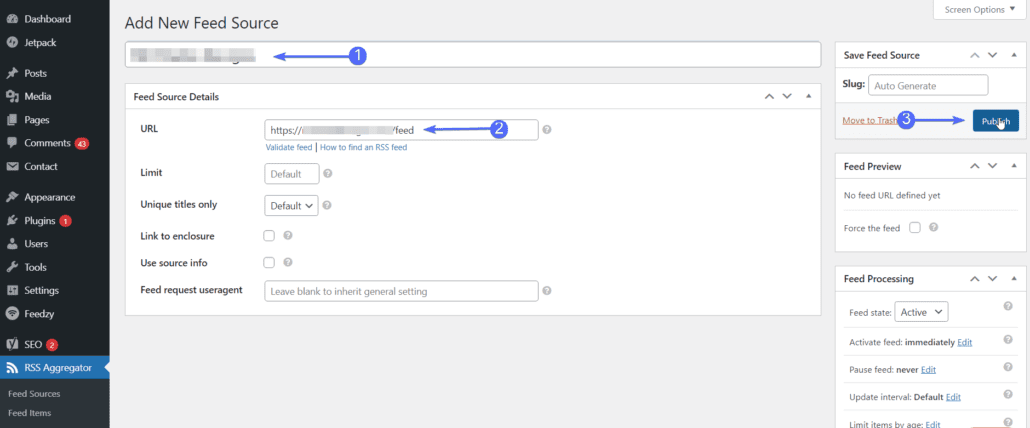
Next, enter the feed url and then click on Publish.
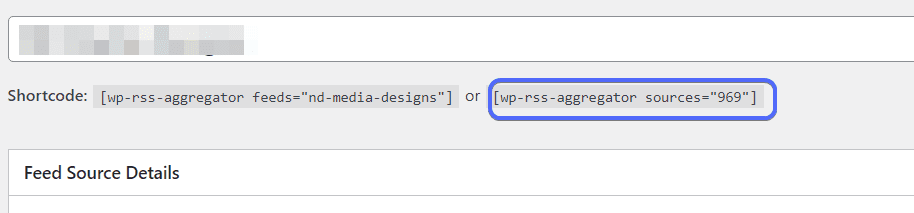
It will generate two shortcodes as seen in the image above. You can add any of the shortcodes on a page or post to display RSS feeds from the URL you imported from.
RSS Importer
This default WP plugin is used by the WordPress core to import custom feeds from exports. If you have an export file of a WordPress site, you can use this plugin to import the entire content into a new site.
To start, go to ‘Tools > Import’ and then click on Install below the ‘RSS’ option.
After the installation is complete, click on Run Importer.
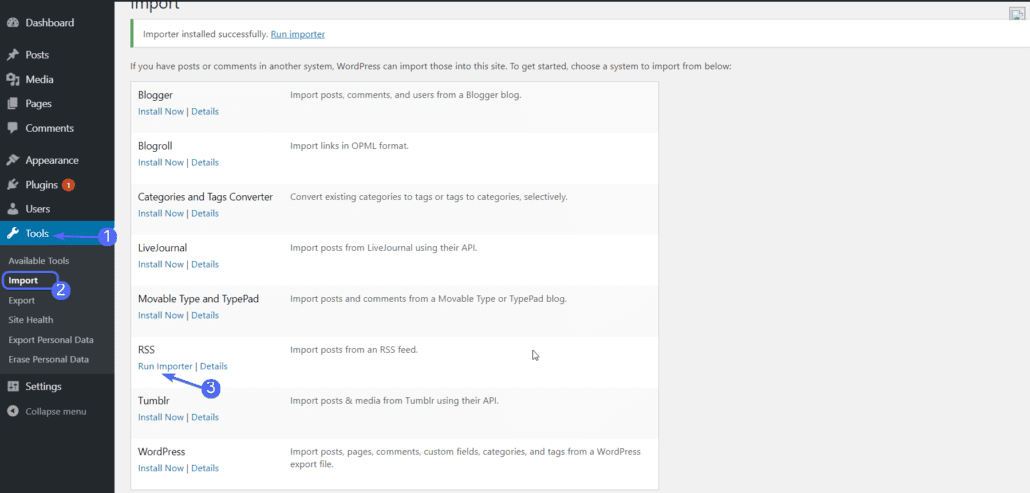
Next, click on Choose File and then select the exported XML file.
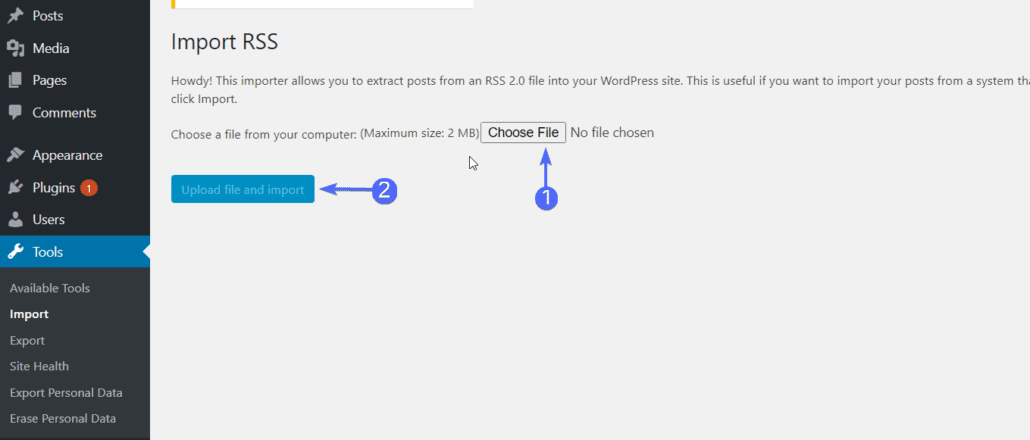
After that, click on the Upload file and import button. This will import all the posts into your WordPress site.
How to Optimize WordPress RSS Feeds
The beauty of using WordPress RSS feeds is that it lets you decide whether to display the full article on a feed reader, or a summary with a link to the full text.
Naturally, you would want to use the post summary option on your WordPress sites’ feed because it has been proven to increase traffic.
With this, your feed will only show the post title, excerpt, and a link to the full text on feed readers. Subscribers will have to go to your site to access the full content.
To check and update your RSS feed settings, go to Settings > Reading. Then select ‘Summary’ under the ‘For each post in a feed’ settings.
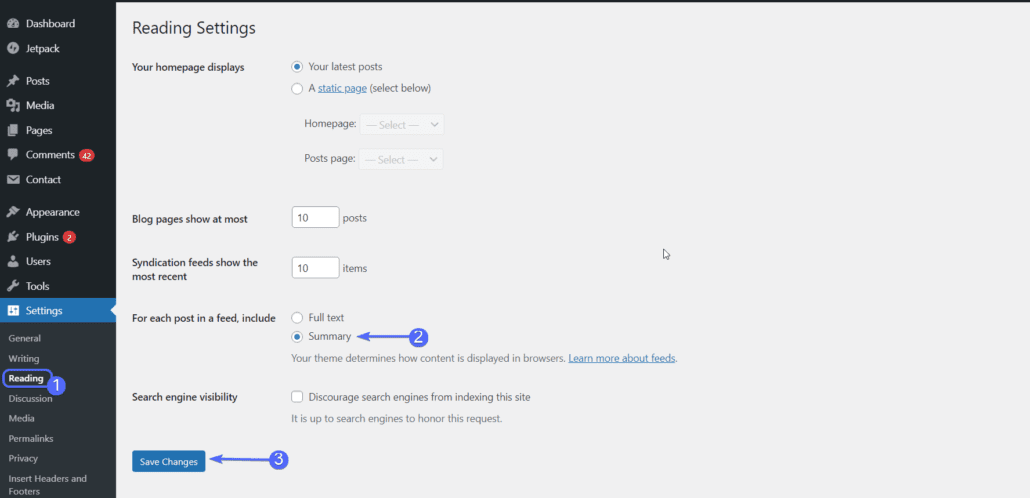
You can also choose the number of feed items that are displayed per page. The settings can be updated by changing the value in the ‘Syndication feeds show the most recent’ option.
Click on Save Changes after customizing your WordPress site’s RSS feed.
How to Promote RSS Feed in WordPress
Like we mentioned above, RSS feeds have numerous advantages for site owners. However, not everyone will manually type in your feed url on the browser. Having a means on your site through which your users can subscribe to your feeds will help in promoting your feeds.
One way you can promote your RSS feed is to combine it with an email service such as MailChimp. Then use the RSS feed to email feature on MailChimp to send your recent articles to your email list.
For this, you would want to use an RSS feed subscription form on your website to capture email addresses from your users. Then use the email marketing tool to automate sending RSS feed from your site to your email subscribers.
Another way you can promote your RSS feeds in WordPress is by adding your feed url on your site. You can display your feed url on the sidebar, below posts or in the footer section. Most people use an RSS feed icon and then link the icon to their feeds.
How to Disable RSS Feed in WordPress
RSS feeds offer great possibilities of extending your WordPress site and increasing traffic on your site. However, there are times you may decide to disable it after weighing the pros and cons.
For example, because RSS feeds make your content accessible, it can be an issue for sites that do not want others to copy content from their sites.
A good instance is the auto blogging niche. RSS feeds are used in auto-blogging by generating feeds from other websites. If you want to prevent other sites from copying your site’s content, disabling RSS is one of the steps towards achieving it.
Here, we will show you how to disable RSS feeds manually using custom codes.
For this, you need to edit the functions.php file in your WordPress theme to include some code snippets. We will be editing the file directly from the WordPress admin dashboard. However, you can also edit the file from your WordPress hosting server.
First, login to your WordPress dashboard and then go to ‘Appearance > Theme Editor’.
After that, click on the functions.php file on the right.
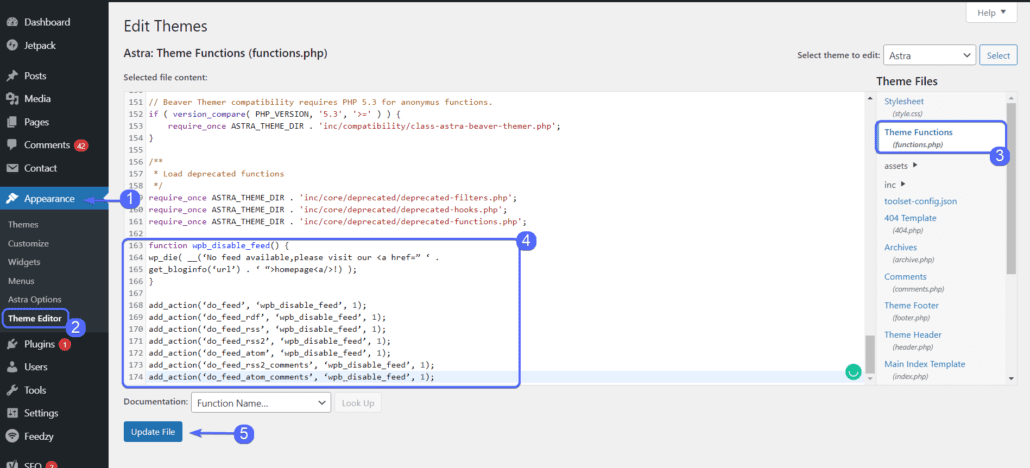
Now, paste the php code snippet below and then click on Update File.
function fx_disable_feed() {
wp_die( __('No feed available,please visit our <a href=" ' .
get_bloginfo('url') . ' ">homepage<a/>!) );
}
add_action(‘do_feed’, ‘fx_disable_feed’, 1);
add_action(‘do_feed_rdf’, ‘fx_disable_feed’, 1);
add_action(‘do_feed_rss’, ‘fx_disable_feed’, 1);
add_action(‘do_feed_rss2’, ‘fx_disable_feed’, 1);
add_action(‘do_feed_atom’, ‘fx_disable_feed’, 1);
add_action(‘do_feed_rss2_comments’, ‘fx_disable_feed’, 1);
add_action(‘do_feed_atom_comments’, ‘fx_disable_feed’, 1);
The code above will disable all the RSS feeds for posts and comments on your WordPress blog.
Conclusion
RSS feeds are generally useful for everyone. Whether you are a content creator or a reader, it provides an easy way to distribute and access content on the web.
In this guide, we have shown you how WordPress RSS feeds work and how you can set up RSS in WordPress. As a bonus, we also showed you how to disable RSS feeds in WordPress. This is in case you choose not to use them on your WordPress site.