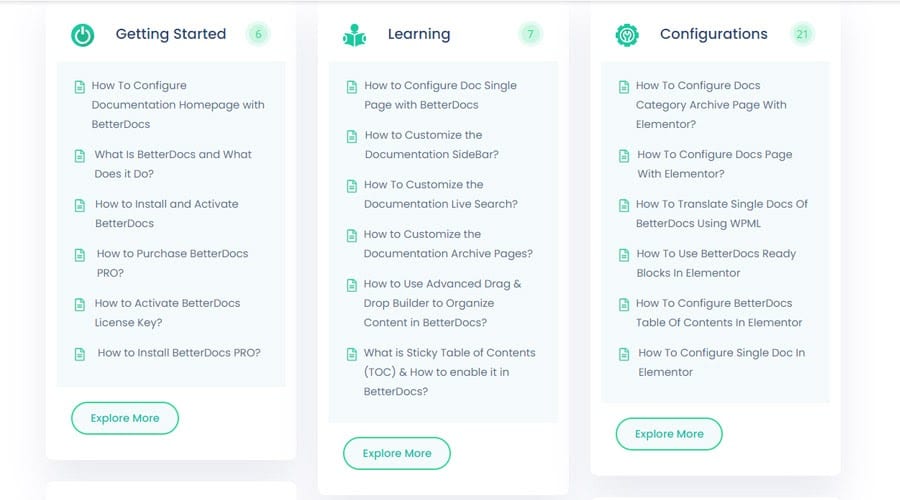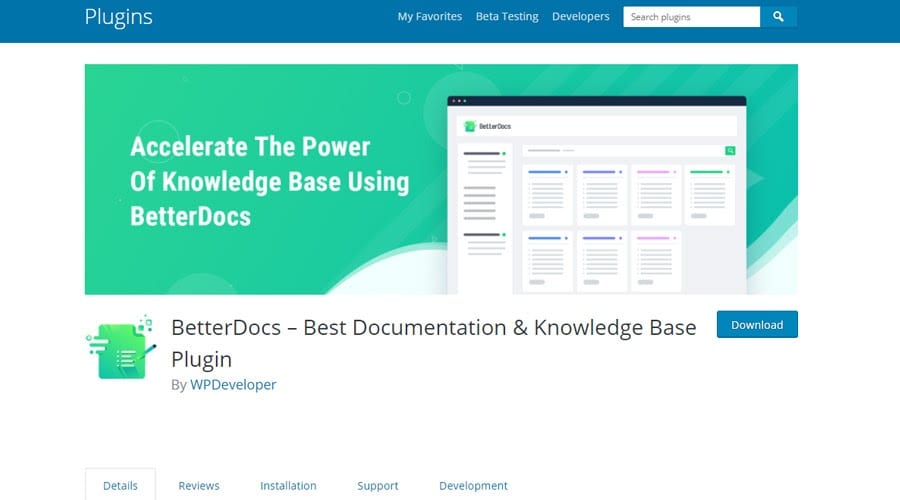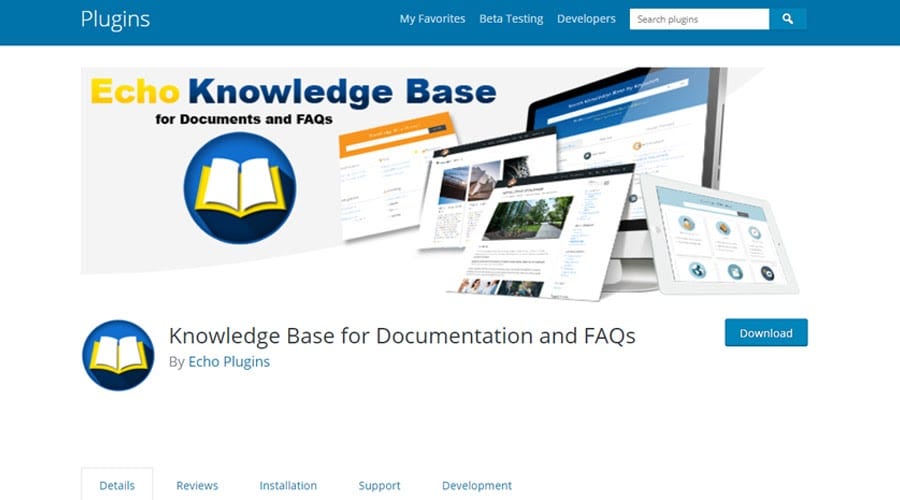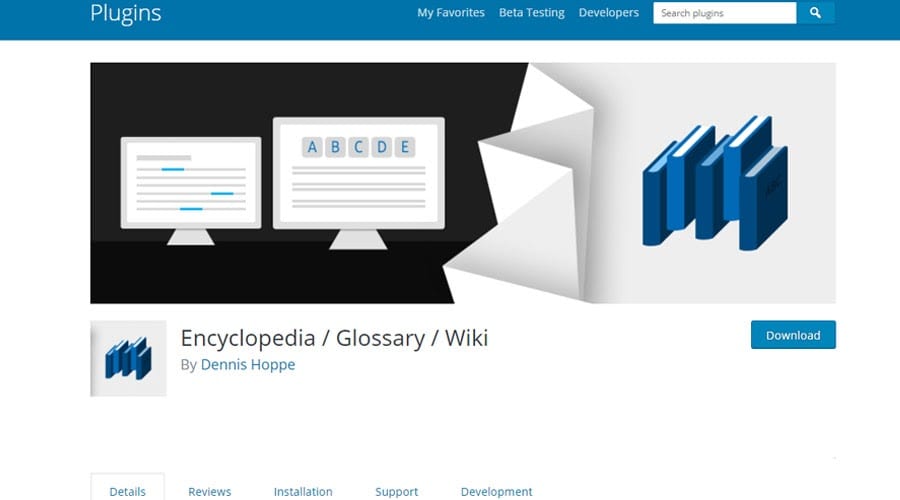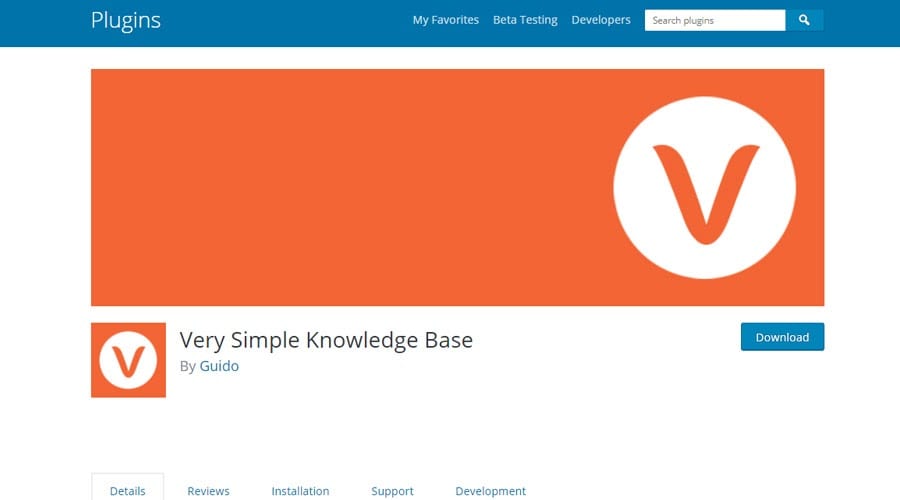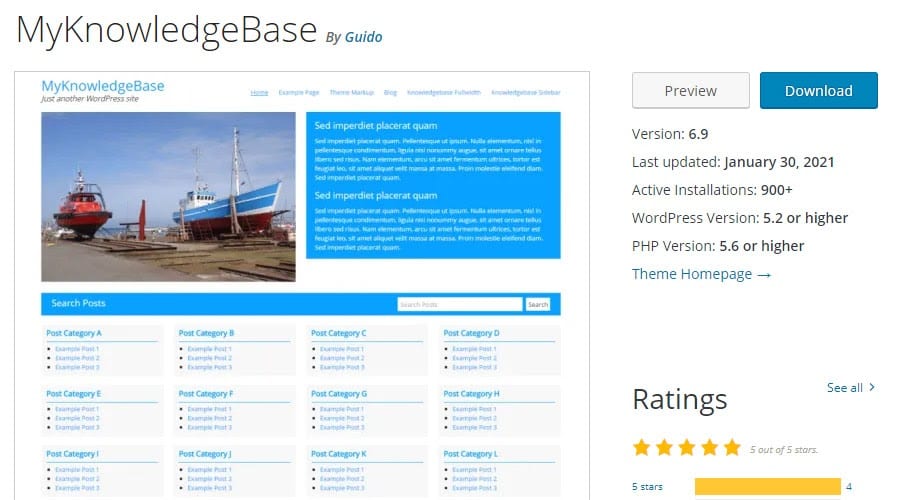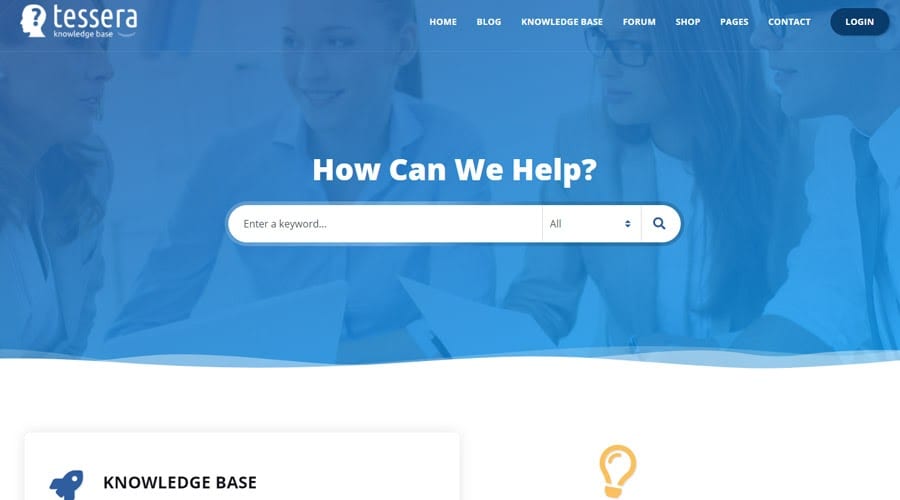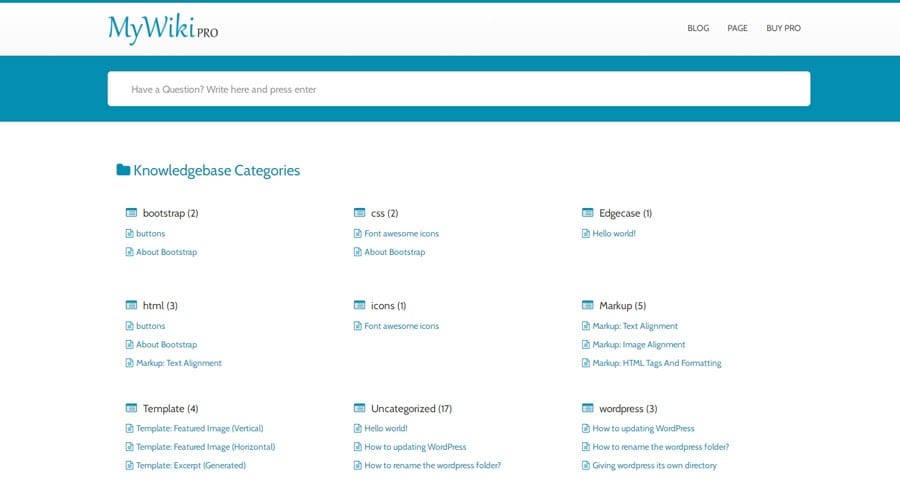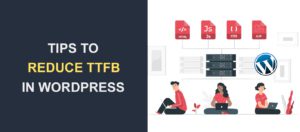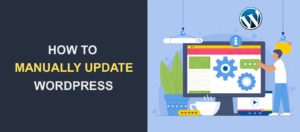Why and How to Create a WordPress Wiki Page
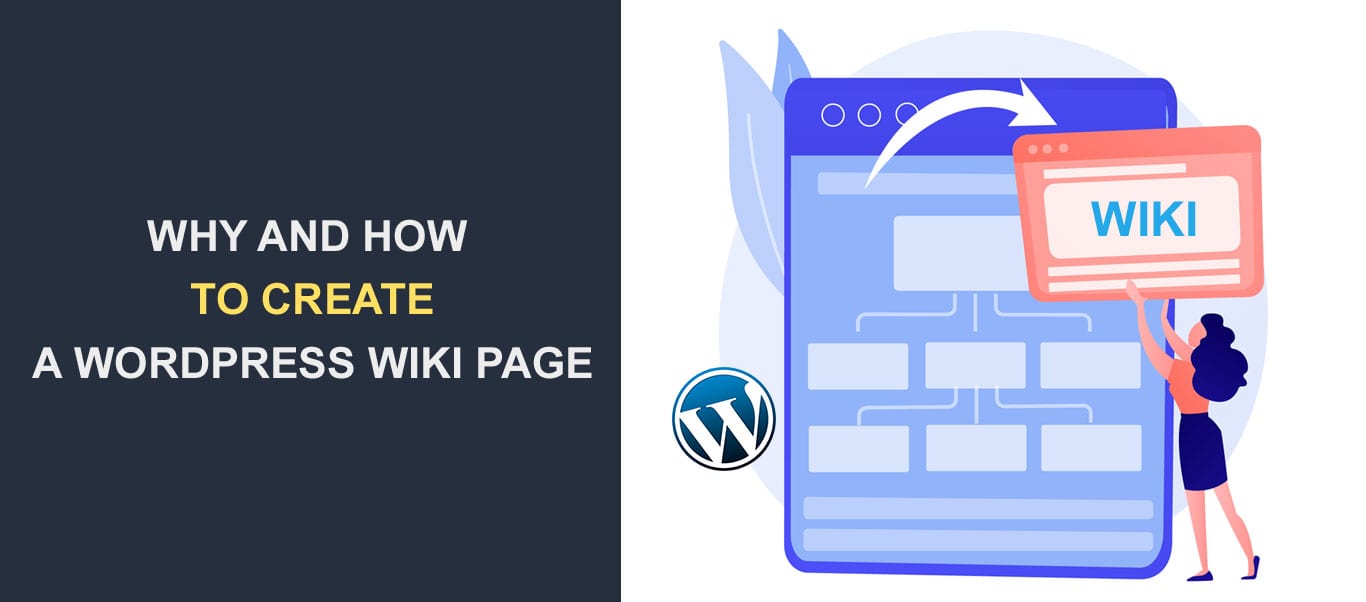 It’s simple and practical to create a WordPress wiki page. Indeed, WordPress wasn’t built with the needs of a wiki page in mind, but a theme or a plugin plus some customization work is enough to create a WordPress wiki page.
It’s simple and practical to create a WordPress wiki page. Indeed, WordPress wasn’t built with the needs of a wiki page in mind, but a theme or a plugin plus some customization work is enough to create a WordPress wiki page.
Wikis are an excellent way to organize large amounts of content. These imply big endeavors to create, index, and organize the content. Are you interested in creating a wiki page for your online business? Here is everything you need to know for such a project.
Reasons to Create a WordPress Wiki Page
A wiki page brings serious advantages such as organic traffic and brand authority. These are enough to convince anyone to start a wiki using WordPress. Still, not every type of online business suits a wiki page. The following situations are the best instances where wiki pages could work miracles.
Product Documentation
Product documentation doesn’t replace customer support but simplifies the work of support agents. A wiki page covering all the aspects of using the product is a perfect choice.
The success of such a wiki page relies on the clear content structure and the concise style of the content creator. A clear content organization helps people in need to find the proper information in a short time. They don’t need to click back and forth to search for the fix for their issues. Certainly, it will contribute to excellent customer satisfaction.
The concise approach of the wiki creators also matters. Users searching for a solution don’t have the time or patience to read fluffy content. They prefer clear and short suggestions; no one loves reading documentation.
FAQ Page
An FAQ page saves time and brings online visibility. Business sites, online stores, and large sites should have an FAQ page. These pages may take the shape of a wiki. The success of this kind of wiki relies on the collaboration of the support agents and content producers. A wiki article that doesn’t help or educate the customer is a huge waste of time. The ideal working manner involves the support agents providing the writers with the most frequent demands of the customers. Wiki contributors should write articles based on these suggestions.
Employee Guidelines
Employee onboarding is a serious matter. Some people face difficulties adapting to a new team. Others need only a few days and they look like they’ve been part of the team for ages. Sadly, even highly experienced people may find it hard to start being part of a new team. Employee guidelines aim at smoothing the onboarding process. A wiki guideline is an original approach that will help the new team members to adapt more quickly to the organization’s culture.
Improved Ranking
A huge added benefit of a wiki site or page is SEO boosting. It’s not an overnight success, but it certainly will grow the organic traffic. In most instances, a wiki focuses on a particular topic, some keywords are massively used, and it includes plenty of articles. All these things combined should result in an improved search ranking.
How to Plan a WordPress Wiki Page
You can start a WordPress wiki site or page by randomly publishing posts about a topic. There’s nothing wrong with that, but it’s not an efficient approach. Bear in mind the following tips for creating a successful wiki project.
Create a Team and Roles
A wiki project administered and grown by a single person is pretty uncommon, but not impossible. A team that is allocated a few hours per week to write wiki articles is more feasible. Make up a team and assign roles to each member. Planning is essential to periodically publish articles and avoid writing similar posts.
Chose the Main Topic
It depends on each project’s purpose, but most wikis are about a particular topic. Before starting to write the first articles, you should have a clear understanding of the wiki’s main topic. For instance, a wiki product documentation must cover everything you can do with that product. Don’t try to upsell or cross-sell, and don’t write about how much your team worked on that product.
Organize the Wiki Structure
It’s not enough just to write a wealth of posts for a successful wiki page. Unless you are creating a wiki to rival Wikipedia, your wiki needs a clear content structure. Strive for a unique style and format for particular sub-topics. More importantly than anything – organize the content to help users get the desired information in the fastest way.
How to Create a WordPress Wiki Page
Three ways to create a WordPress wiki page are: by using a plugin, a theme, or pasting code snippets. A plugin works the best for already launched sites – practically, you just install the plugin and add content. Of course, it’s an excellent solution for new wiki sites too.
A WordPress wiki theme fits best to projects where the wiki is the site’s main purpose. Luckily, there are a reasonable number of wiki themes to choose from.
Inserting code snippets into your site supposes intermediate to advanced WordPress skills. You can take up this method even if you don’t know how to code, but apply it on a testing site first. In this way, you reduce the chances of making a mistake.
WordPress Wiki Plugins
There are plenty of Wiki plugins, some free and some premium, enough to meet the requirements of most users. The following plugins fully deserve your attention.
Better Docs
The large chunks of texts of Wikipedia aren’t the most user-friendly way of displaying content. However, people accept it thanks to the richness of information available. They associate wiki projects with Wikipedia, and automatically a wiki is likened to non-digestible chunks of texts. Beter Docs is a plugin to change this association – a wiki using WordPress can be attractive and user-friendly.
The plugin comes in two versions; the free one is available on the WordPress repository and the premium one is on the Better Docs website. The paid version includes advanced customization options, more templates, and insightful analytics. The free version contains reasonable options to get a clear idea of the plugin’s potential.
Betters Docs fascinates its users with the huge array of options for designing attractive documentation. Visit the Better Docs section in the Customizer to style the wiki design, but also the format of each article, the archive, the sidebars, and the search form. You are able to select the font size and color of any article and have full control over content area padding.
Unsurprisingly, the documentation of Better Docs is in the form of a wiki. Check it out to learn more about this plugin.
Knowledge Base for Documentation and FAQs
Only a few plugins from the WordPress repository have a perfect rating, and this plugin is one of them. It’s the first evidence that should convince you to create a WordPress wiki page by using this plugin.
Not only is the rating impressive, but also the ease of use and the number of styling options are remarkable. Similar to Better Docs, it has both a free and premium version and a smooth onboarding process. Unlike Better Docs, Knowledge Base for Documentation and FAQs has significantly more wiki templates.
Knowledge Base plugin works for any type of wiki content and it’s compatible with all major page builders (Divi, Elementor, Beaver Builder). You control not only the design of the wiki but also the entire wiki content structure. For instance, the plugin allows users to order and filter the articles, create a five-layer hierarchy, and add tags.
A particularity of the Knowledge Base plugin is the add-ons. For extended functionality, you purchase an add-on. Do you want to assign roles to the wiki content creators? Use the Custom Roles add-on. Are you interested in the feedback of the clients? Use the Article Rating and Feedback add-on.
Encyclopedia / Glossary / Wiki
The name of the plugin is bizarre, but it shouldn’t make you disregard the plugin. This plugin doesn’t come with so many styling options as the above plugins, but it’s excellent at organizing and managing the wiki content. Also, the paid version of the plugin is cheaper than the competitors. Therefore, use this plugin to save some money, although it lacks a few styling options.
A few useful features of the plugin are:
- compatibility with WordPress multisite.
- support for article comments and revisions.
- multimedia and shortcode integration in wiki content.
- index page of the wiki items generated automatically.
Very Simple Knowledge Base
This is the least used wiki plugin on this list and has the fewest options. However, it deserves a mention thanks to its small size. Webmasters who want blazingly fast sites appreciate lightweight plugins. It’s simple to configure and insert a shortcode on your site. It works seamlessly for mobile devices too.
WordPress Wiki Themes
You know how to create a WordPress wiki page by using a plugin. Now it’s time to meet some WordPress themes that fit a wiki site.
MyKnowledgeBase
The creator of this theme developed the Very Simple Knowledge Base plugin. MyKnowledgeBase theme and the WordPress wiki plugin are the ideal combination for your wiki. The theme isn’t a hit on the WordPress repository, but it has a perfect rating.
The main advantages of this theme are the mobile-friendliness and the fast loading speed. These combined make sure that mobile users benefit from a superior experience. MyKnowledgeBase is a free theme that doesn’t have a premium version.
Tessera
Tessera is the opposite of the previous wiki theme; it works for complex content hubs. The seamless integration with bbPress and WooCommerce plugin lets you add a forum and an online store to your wiki. It’s compatible with Gutenberg editor, but also with Elementor – Tessera comes with 12 custom Elementor widgets.
The big fonts and images improve readability and the clutter-free designs help users to consume the wiki content hassle-free. Enable the users to create profiles and step by step your wiki will become the root of an engaging community.
Docly
There is a harsh debate between WordPress developers about the pros and cons of ThemeForest, but it certainly has some cool themes. Docly is one of the wiki themes that stands apart in this marketplace. It costs $56 for unlimited usage, which is a bargain compared to the prices of other themes and plugins. It fits every kind of wiki site and it’s ideal for a knowledge base or a help center.
Docly gets high marks for its ease of use and customization chapters. You don’t need coding skills to design the layout and insert the wiki content. At the same time, you have plenty of options to craft an original layout design for your wiki.
MyWiki Pro
MyWiki Pro is a rather minimalist theme centered on creating the best reading environment. It doesn’t contain lots of useless features – it does what a wiki theme should do and nothing more.
The homepage displays the knowledge base sections and a large search form – nothing to distract the readers. The blog has a classic design, but you have plenty of options to add your personal touch.
WordPress Wiki – Custom Code Snippets
This method is less simple than using a wiki theme or plugin. Still, you don’t need super coding skills to do it. Don’t forget to create a site backup copy before pasting the code into your site.
Install and activate the Knowledge Base KPT plugin. It creates a custom post type called knowledge base, the foundation of the wiki site. Next, write wiki articles and group them into categories. Go to your functions.php – via Theme Editor from admin WordPress dashboard or via File Manager from cPanel. Paste the following code snippet into the functions.php file:
function wpb_knowledgebase() {
// Get Knowledge Base Sections
$kb_sections = get_terms('section','orderby=name&hide_empty=0');
// For each knowledge base section
foreach ($kb_sections as $section) :
$return .= '<div class="kb_section">';
// Display Section Name
$return .= '<h4 class="kb-section-name"><a href="'. get_term_link( $section ) .'" title="'. $section->name .'" >'. $section->name .'</a></h4><ul class="kb-articles-list">';
// Fetch posts in the section
$kb_args = array(
'post_type' => 'knowledge_base',
'posts_per_page'=>-1,
'tax_query' => array(
array(
'taxonomy' => 'section',
'terms' => $section,
) ,
),
);
$the_query = new WP_Query( $kb_args );
if ( $the_query->have_posts() ) :
while ( $the_query->have_posts() ) :
the_query->the_post();
$return .= '<li class="kb-article-name">';
$return .= '<a href="'. get_permalink( $the_post->ID ) .'" rel="bookmark" title="'. get_the_title( $the_post->ID ) .'">'. get_the_title( $the_post->ID ) .'</a>';
$return .= '</li>';
endwhile;
wp_reset_postdata();
else :
$return .= '<p>No Articles Found</p>';
endif;
$return .= '</ul></div>';
endforeach;
return $return;
}
// Create shortcode
add_shortcode('knowledgebase', 'wpb_knowledgebase');
Source code: WPBeginner
Finally, create a new page and insert the knowledgebase shortcut generated by the Knowledge Based KPT plugin. If you followed the steps correctly, it should display a plain wiki page. Style it to match your site’s identity and design.
Over to You
Hopefully, creating a wiki site no longer seems like such a terrifying job after reading this post. The proper plugin or theme can work miracles and resolve half of the problem. The wiki content is a more complicated matter because it requires a perpetual endeavor to satisfy the needs of the users. Briefly, the base of a wiki is simple to design, but the wiki content requires a lot of time and resources.