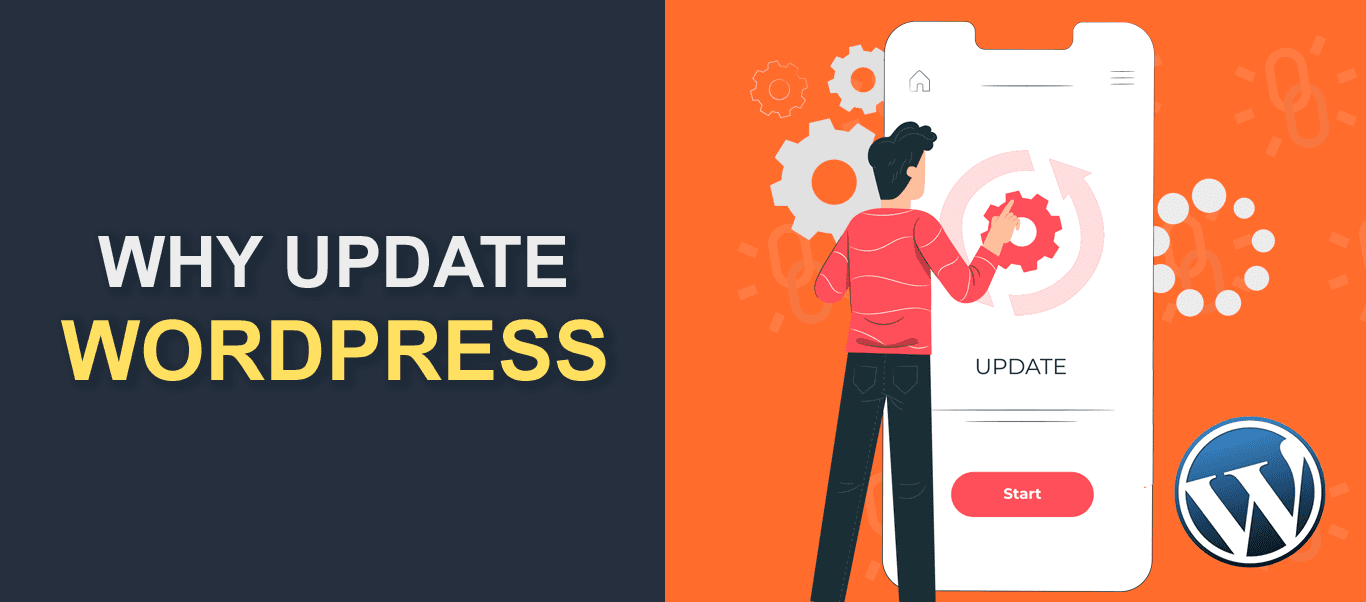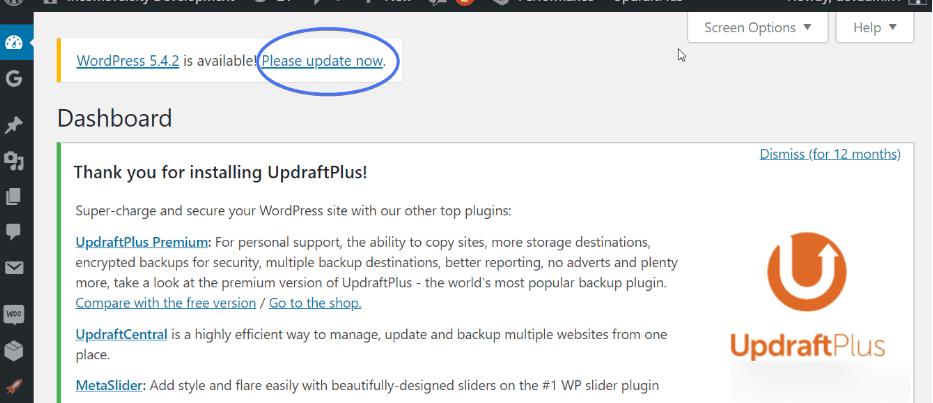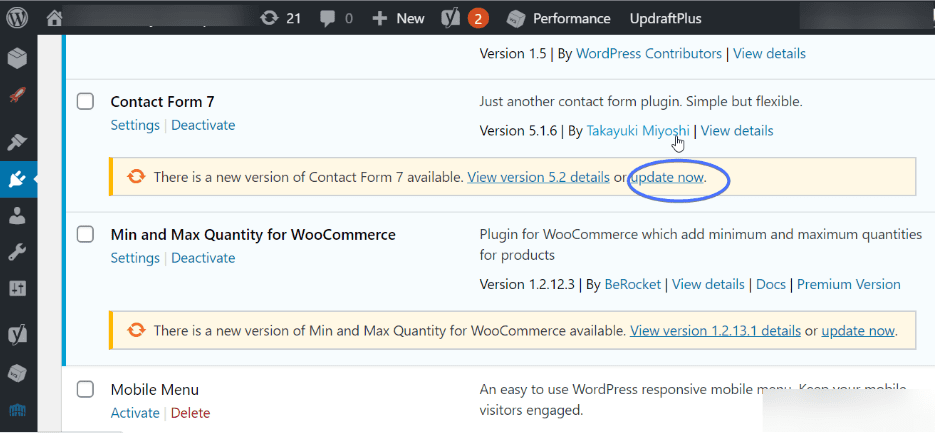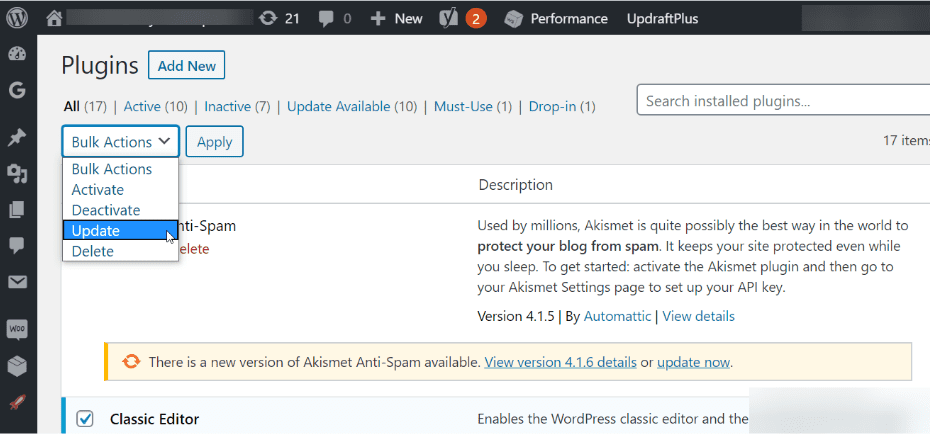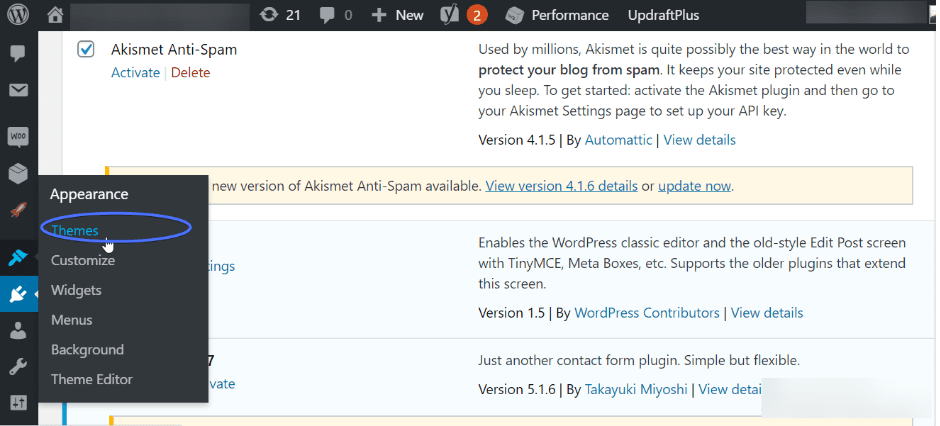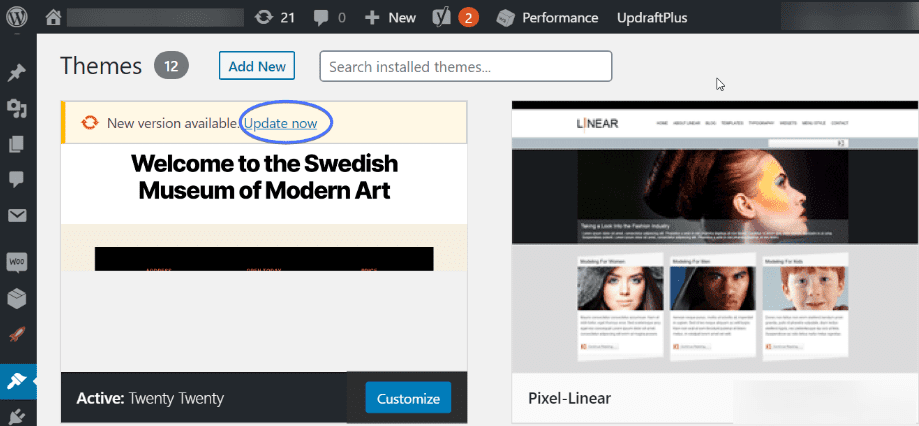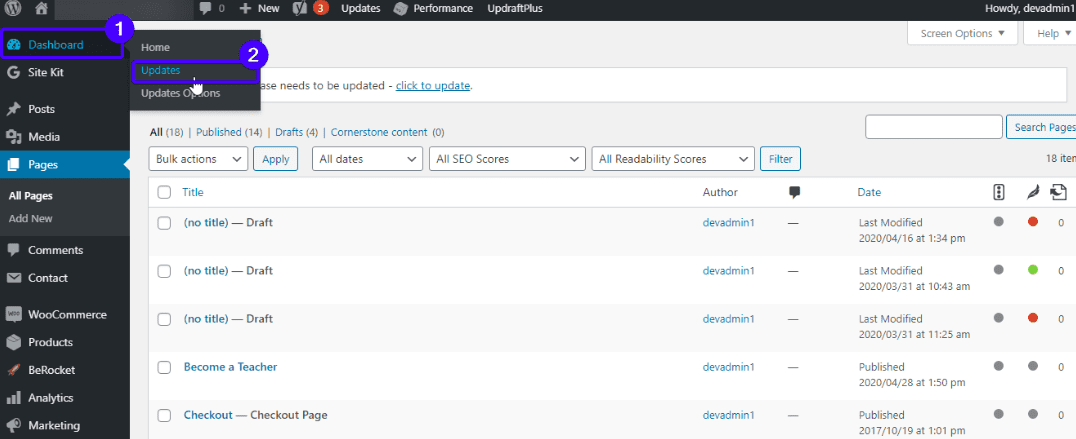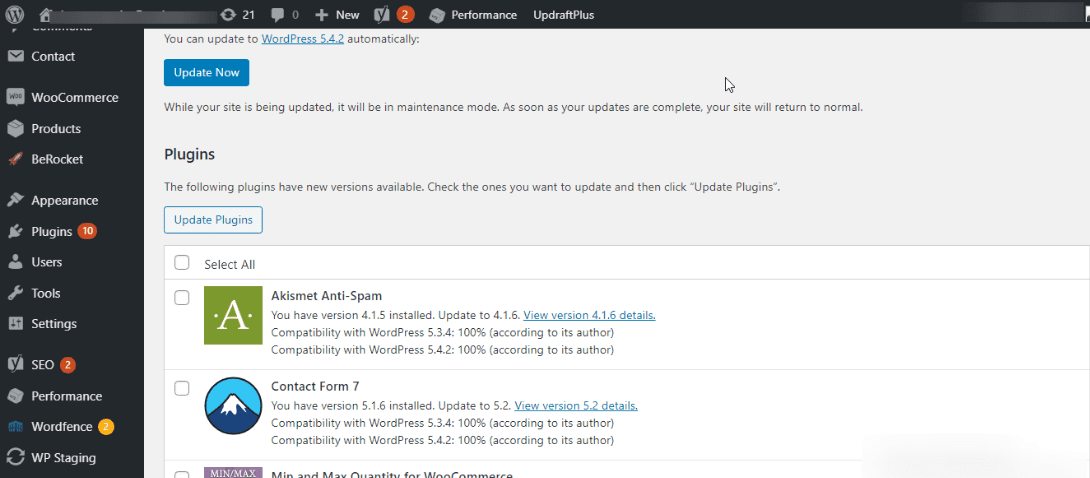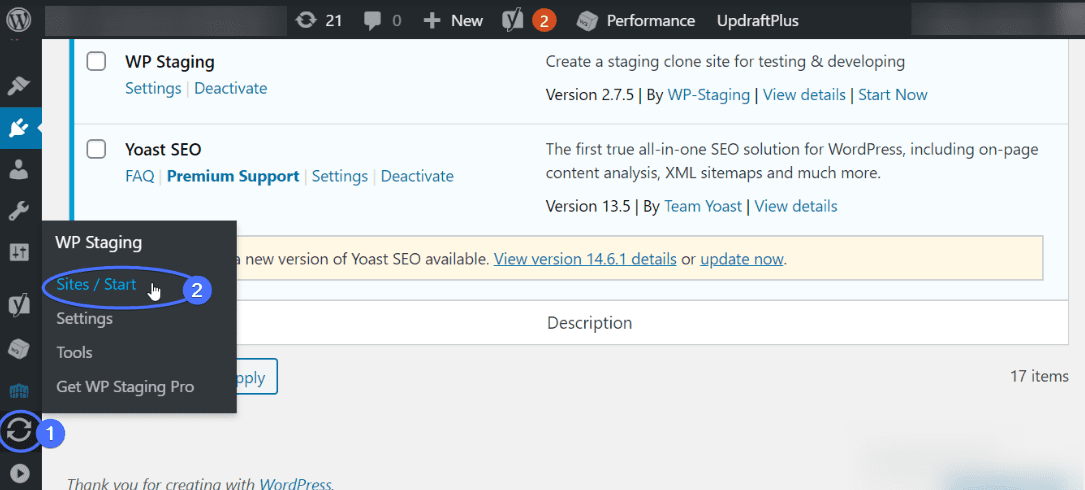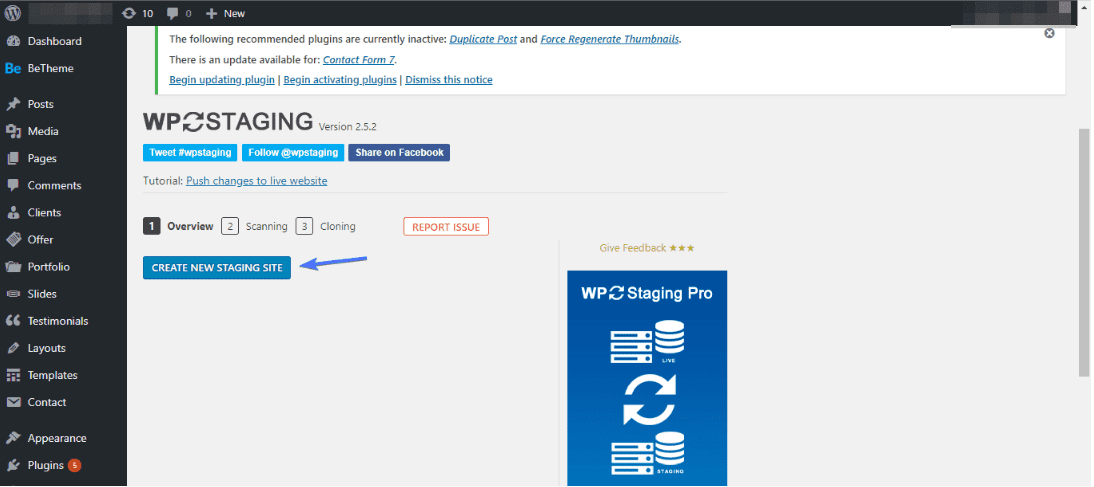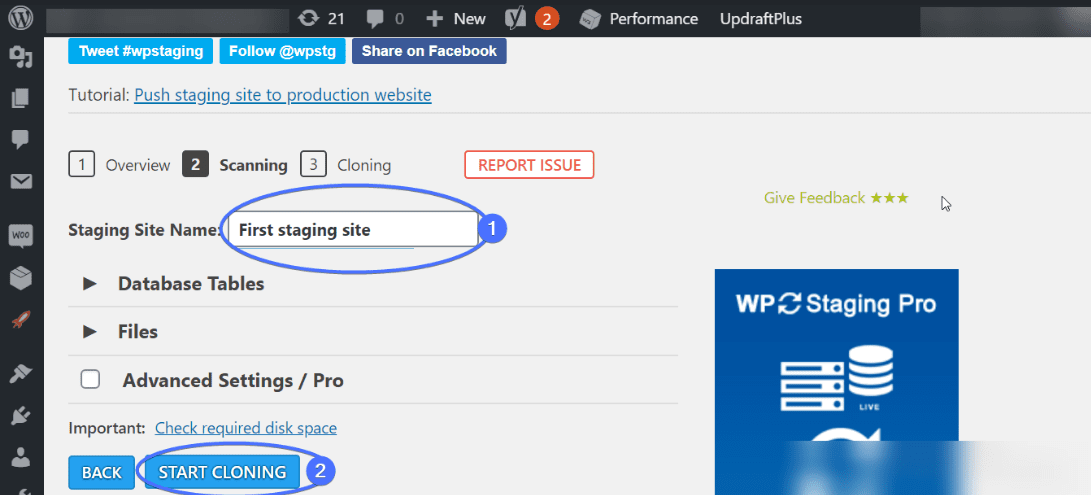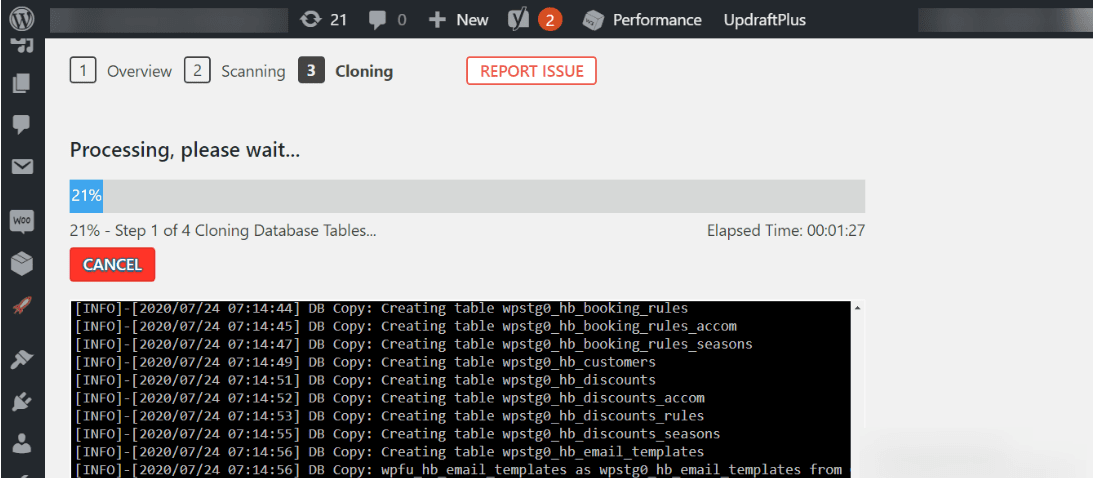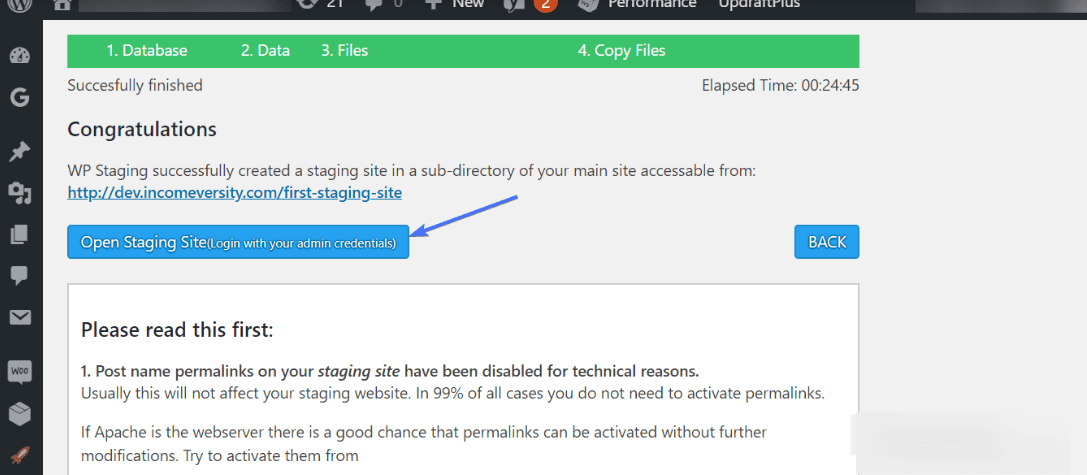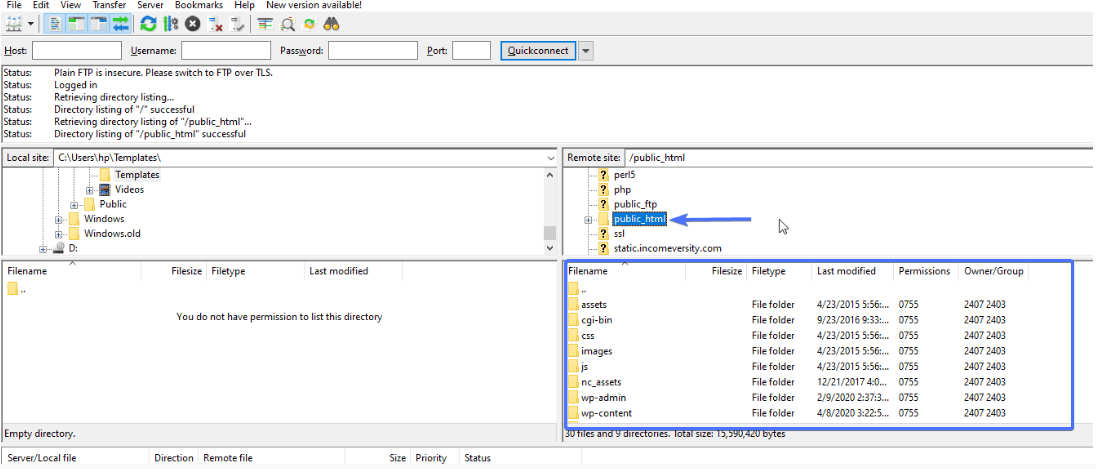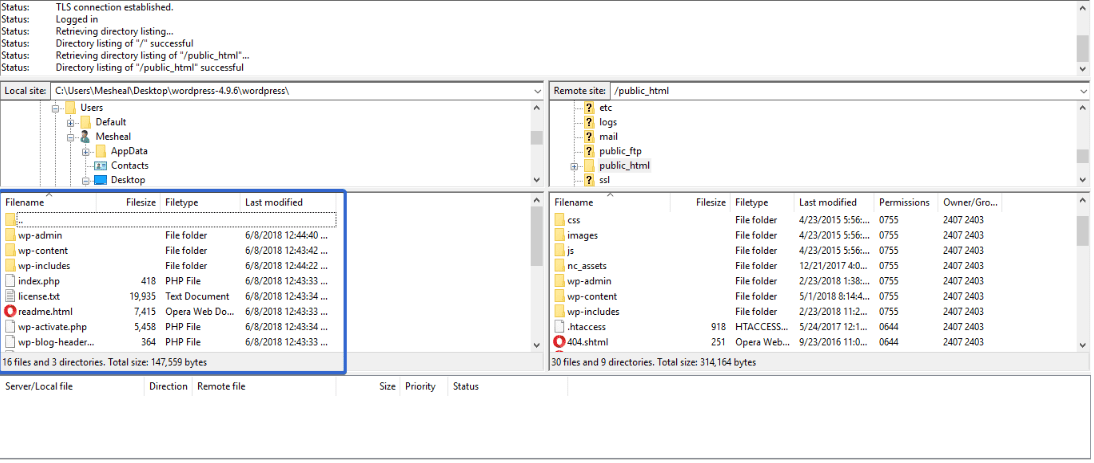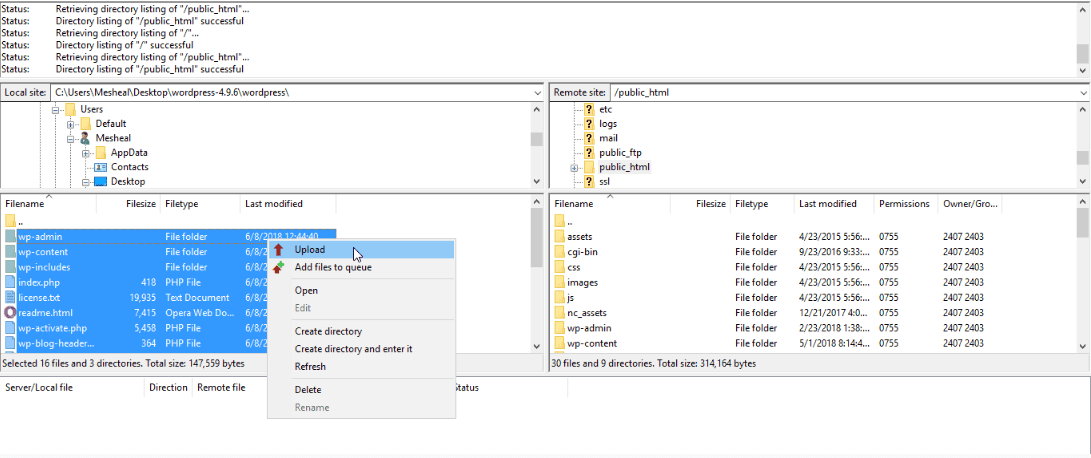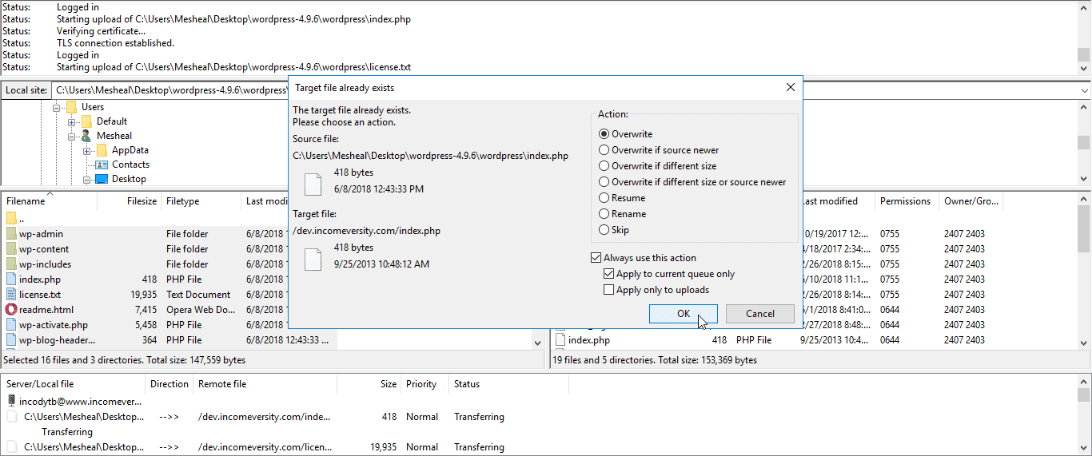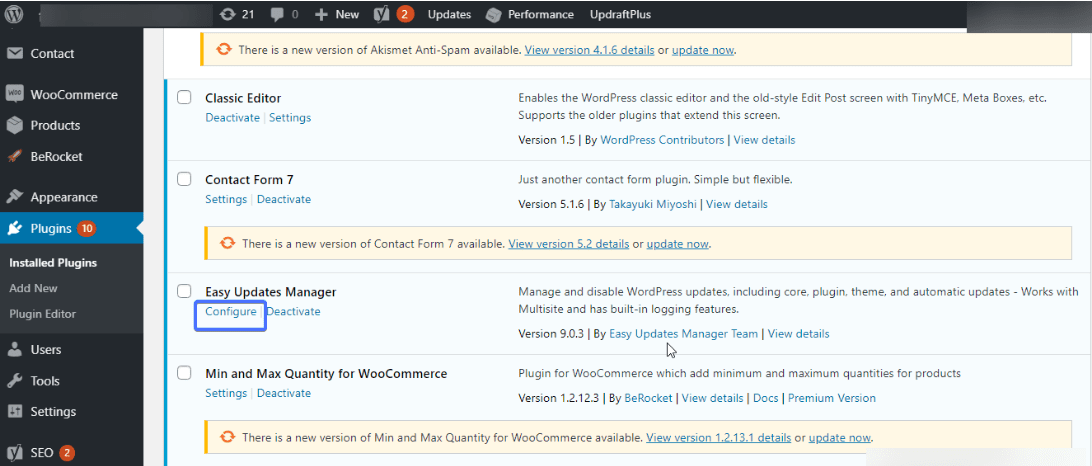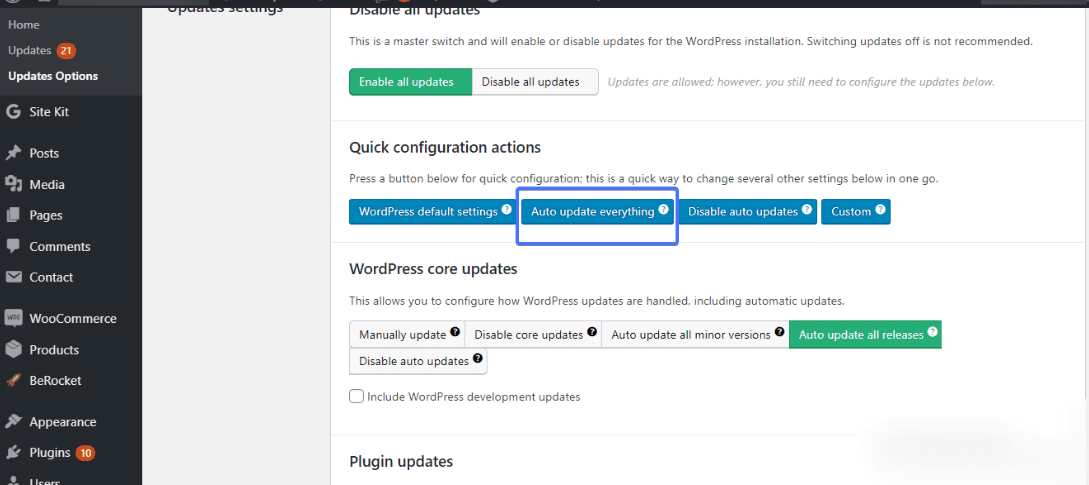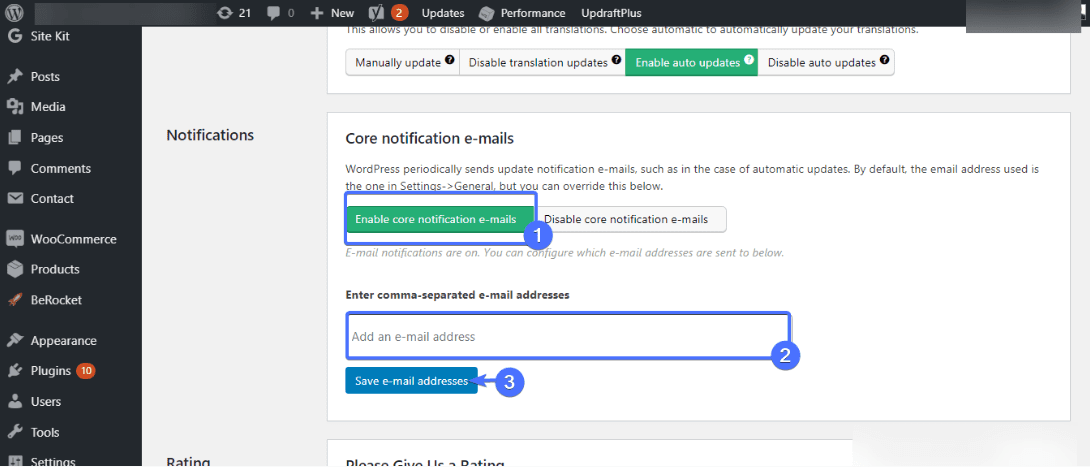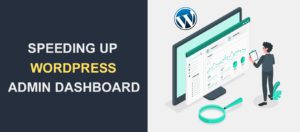Why Update WordPress and How To Do It
It’s been over four (4) months since the latest version of WordPress was released (as at the time of writing this article). Only 44% of WordPress website owners have joined the wagon. The other 56% still run their websites on older versions. Two things – it’s either they are not aware of the importance of safely updating WordPress or they just don’t care.
If you haven’t updated your website and you are wondering why you need to, this post is for you. Here, you’ll find out the several benefits WordPress updates have to offer. You’ll also learn the various ways of updating it.
Content:
- Why update WP?
- Does updating WordPress have its downsides?
- How to update WordPress core, Plugins, and Themes through your Dashboard
- Update WordPress using a Staging Site
- How to Manually Update WordPress
- Enable Automatic Updates
- Conclusion
Why update WordPress?
This is quite a common question among beginners.
“If it’s not broken, why fix it?” they ask.
Well, updating a WordPress site is more about being proactive than reactive. This simply means you prevent ugly incidences from rearing their heads.
An outdated version of WordPress may serve you well, but it’s just for a while. It’s like an accident waiting to happen.
Here are a few benefits of updating WordPress:
Security
Concerning your WordPress website security, we’ve got bad news and good news.
Bad news first – WordPress is the World’s most popular CMS (common knowledge, really). This has made it a major focus for malicious code distributors and data thieves. It doesn’t even matter if your website is a small one, these hackers are out to get it.
Usually, they have automation tools used for detecting websites with security vulnerabilities. Then, they exploit those weaknesses.
Unfortunately, Your site’s weakness becomes a doorway through which they gain access.
You are probably wondering why hackers break into websites. Among other reasons, they intend to steal credit card details, promote unethical programs on your website, and to crash your website. Now, that’s enough of the bad news.
Here’s the good news – malicious hackers are smart, but WordPress developers are way smarter. They work tirelessly to ensure there are no security breaches.
Anytime bugs and security flaws are discovered in the WordPress software, they swing into action. The fixes come to you as a WordPress update.
Let’s see an example
Before WordPress 5.2, updates were not digitally signed. Here’s the implication — if a hacker breaks into the WordPress update servers, he can easily send malicious updates to all WordPress sites on the internet.
To cover for this, a security update was released in WordPress 5.2. It came with an advanced feature that supports cryptographically-signed updates. Now, the WordPress team digitally signs its update packages, and the authenticity of the updates are verified.
It’s like an extra layer of protection because even if an attacker compromises the update servers, they can’t send malicious updates.
WordPress provides both minor and major releases to address more issues. You have only one role here — to install updates.
An un-updated website is no different from a house with its doors wide open, no window bars, and no security lights. Thieves don’t even have to break in, they simply walk in.
On the other hand, an up-to-date website is like a house with the best security measures in place. A burglar could keep checking for loopholes to exploit, but he won’t find any.
In summary, every time there is a fresh release, install it.
The same thing goes for WordPress themes and plugins. Install plugin and theme updates as soon as they are released.
Side note: WordPress security has many parts. Installing WordPress updates is just one of them. Read this guide to learn more about security in WordPress.
Improved Speed and Performance
To improve your site’s speed, there are a couple of things to do (and not do). You may start by updating your WordPress site.
Many new releases come with improved features to enhance speed and performance.
For instance, the loading time for the WordPress block editor reduced by 14% in version 5.4 (compared to version 5.3).
Also, since site speed is one of the signals used by Google’s algorithm, you may want to take this even more seriously.
For more speed optimization tips, check this guide on how to speed up your WordPress website. If your website still isn’t as fast as you want, try our speed optimization service.
New Features
WordPress is amazing, no doubt. But it could always be better.
Every major WordPress update introduces new features and refines existing ones.
For instance, WordPress 5.4 comes with great improvement to the Gutenberg editor. These changes made the editor more intuitive and user-friendly. You get a welcome guide pop-up, TikTok embed block, more color options, social icons block, and so much more.
Using an older version of WordPress would deny you these lovely features. You will also have trouble getting support for your version of WordPress.
Bug Fixes
Every major WordPress release goes through meticulous testing. Even at that, bugs may find their way in.
A bug is a flaw or error in a computer program that causes it to produce an unintended result.
WordPress releases minor updates to fix these bugs. The updates come in X.X.X formats. For instance, WordPress version 5.4.2 features 22 bugs and regression fixes.
Note: your WordPress site may develop issues that aren’t caused by bugs in the WP code. To help you fix them, we have created a guide on the common errors in WordPress and how they can be fixed.
Compatibility
Compatibility in WordPress is crucial. Oftentimes, WordPress plugin and theme developers release updates that ensure that the software does not conflict with major WordPress releases.
If you don’t update your theme, plugins, and core software, you may end up with compatibility issues.
Does updating WordPress have its downsides?
Although updating your WordPress site has great benefits, it isn’t without issues.
If things don’t go as planned, you may end up with a broken website. But, there’s a way around this problem.
Do a site backup, before updating your website. This way, you can enjoy all the features WordPress has to offer without losing your site’s content.
To learn about backup plugins and how to use them, see this step by step guide on how to perform regular WordPress backups.
How to update WordPress core, Plugins, and Themes through your Dashboard
Anytime there’s a new WordPress update, you’ll be notified on your WordPress dashboard.
Simply, click the ‘Please Update Now’ link. Then, refresh your website.
There you go! You have updated your website to the latest WordPress version.
Updating WordPress Plugins
Updating your installed plugins is just as easy.
Go to WordPress dashboard >> Plugins. Here, you’ll see which plugins have new updates. Click the ‘Update Now’ link located below the plugin you want to update.
Alternatively, tick all the plugins you want to update, and select ‘Update’ from the drop-down menu at the top of the page. And lastly, click Apply.
That’s all about updating WordPress plugins.
Updating WordPress Themes
To update your WordPress theme, go to Appearance >> Themes.
On this page, you’ll see when a new theme update is available. Click the ‘Update Now’ link and you’ll be using the latest version of your WordPress theme when it completes.
If you have more than one installed theme, do not forget to update them as well.
This is just one method of installing updates for WordPress core, plugins, and themes. There’s another method.
This method lets you install all updates at once. Here it is.
Go to Dashboard >> Updates.
The resulting page displays all the required updates in one place. Click ‘Update Now’ to install WordPress core updates. To update all plugins, tick the ‘Select All’ box and click ‘Update Plugins’. Do the same also for your WordPress themes.
We have shown you how to update WordPress core, plugins, and themes. But, updates may sometimes contain errors. These errors may affect your website negatively. To beat this problem, you may decide to test all updates on a staging site first.
How to update WordPress using a Staging Site
A staging site is simply a clone of your website that enables you to test new features before implementing them.
Testing updates on a staging site before making them go live can help prevent WordPress upgrade issues.
So, how do you get started with a staging site?
WordPress hosts like Bluehost, Flywheel, Kinsta, and SiteGround offer staging sites as part of their plans.
If you have no access to a staging site through your WordPress hosting company, it’s no big deal. You can create one using a WordPress Staging plugin.
WP staging, WP StageCoach, and BlogVault WordPress staging are examples of staging plugins.
Install and activate any one of them. For now, we’ll be using the WP Staging plugin.
After installing this plugin, click WP Staging >> Sites/Start.
Next, click the ‘CREATE NEW STAGING SITE’ button.
On the next screen, give your staging site a name and click ‘START CLONING’.
Cloning may take a couple of minutes to complete.
Next, click ‘Open staging site’.
Now, you can update WordPress core, plugins, and themes here. If there are no issues, push changes to your live site.
Side note: There are other methods of creating a staging site. To know them, read our post on WordPress staging sites.
How to Manually Update WordPress
In cases where you don’t have access to your dashboard, what do you do? It’s simple. Use FTP.
This is how to go about it. First, download the most recent version of WordPress from WordPress.org. After download, unzip the file to retrieve the WordPress folder.
Next, connect to your server using an FTP client (like FileZilla). If you don’t know how to use it, read our guide on how to use FTP.
Open the folder that contains your WordPress files (usually the ‘public_html folder‘).
On the left side of the screen, open the folder containing the WordPress file you downloaded.
Next, select all files in the folder and click ‘upload’.
Soon, you’ll get the ‘Target file already exists’ pop up. Select ‘Overwrite’. Then, tick the ‘Always use this action’, and ‘Apply to current queue only’ boxes. Finally, click ‘OK’.
You’ll be using the latest version of WordPress once the upload is complete.
Side Note: you won’t lose your wp-config file, neither would you lose your wp-content data. Here’s why. The new WordPress version comes with wp-config-sample and not wp-config, so it doesn’t get overwritten. The wp-content folder, however, remains as it is.
How to Enable Automatic Updates
If you use managed WordPress hosting, your site will be updated automatically and monitored. Otherwise, you can automate your site’s update through other means.
One method is as simple as adding this line of code to your wp-config file:
define('WP_AUTO_UPDATE_CORE', true); |
To update your theme automatically, add this line of code to the theme’s function.php file:
add_filter('auto_update_theme', '__return_true' ); |
To enable automatic updates for a plugin, add this line of code to your wp-config file:
add_filter( 'auto_update_plugin', '__return_true' ); |
You’ll have to do that for each plugin.
Another method involves the use of a plugin. Install and activate the Easy Updates Manager plugin. Then, configure the plugin after activation.
Next, scroll to the automatic updates section. Here, you can enable automatic updates for WordPress core, plugins, and themes by hitting the ‘Auto update everything’ button.
You can also enable core notification emails by clicking the ‘Enable core notification emails’ button and filling in your email address.
Side Note: Although automatically updating your website takes the stress off you, it has its downside. An error in an update may result in a malfunctioning website. Ensure you backup your website regularly.
Conclusion
If you have been wondering why you need to keep WordPress updated, we hope this article has helped you. You have also learned the various methods of updating a WordPress site.
What else? Be deliberate about keeping your site updated.
As you have seen, you do not need to be a tech guru to execute any of the processes we described. However, if your website develops issues that are beyond your control, our team of WordPress experts can help you fix it ASAP.
For more DIY WordPress tutorials, visit our WP college.
More resources:
- 15 Free Social Media Management Tools for Your Businesses
-
How to Fix Briefly Unavailable for Scheduled Maintenance in WordPress