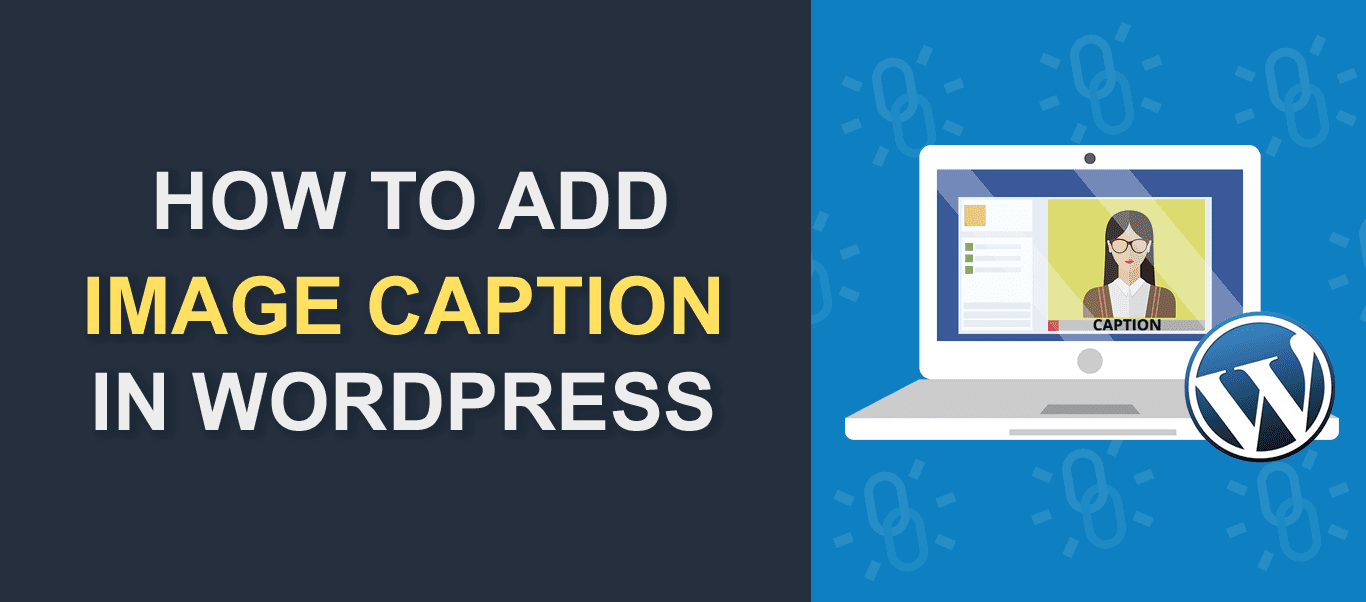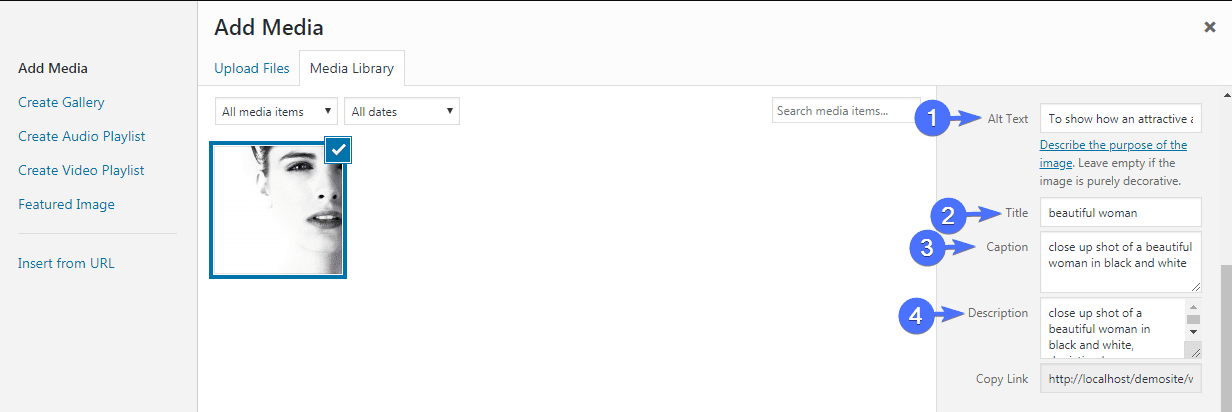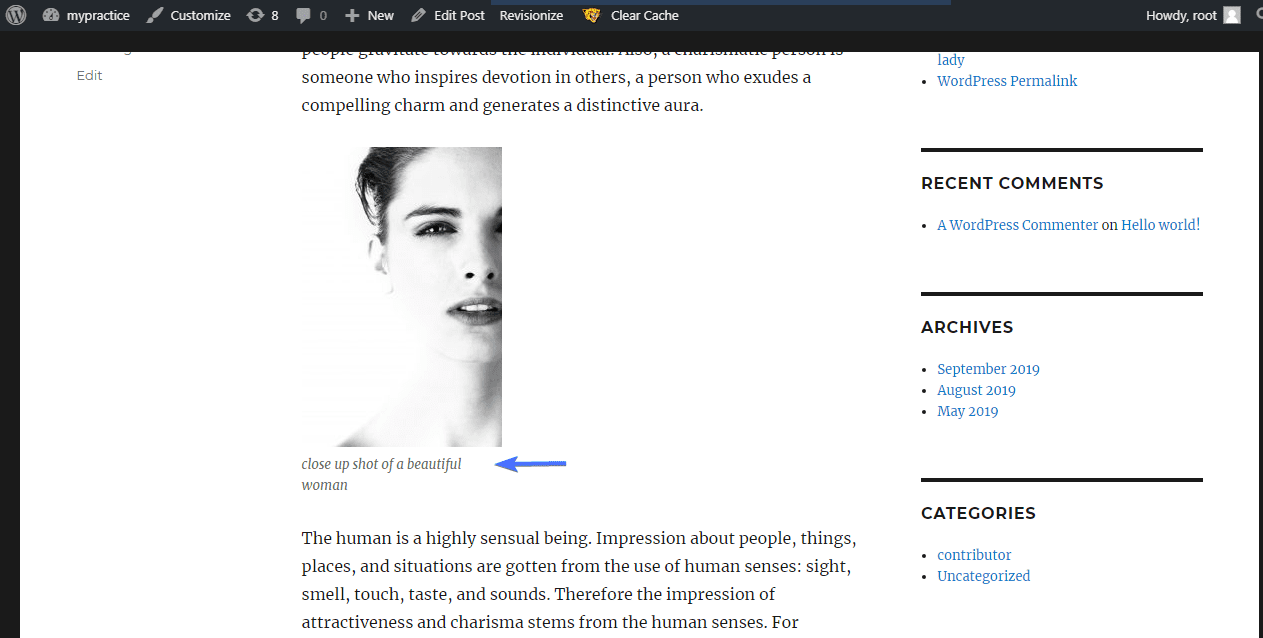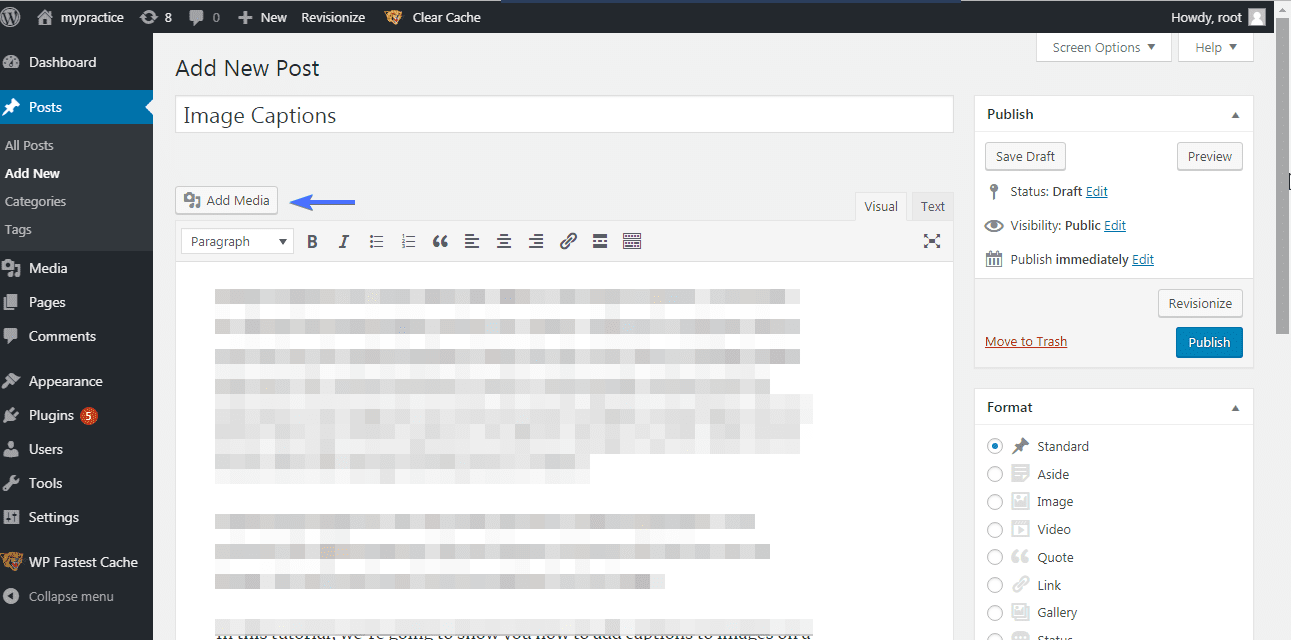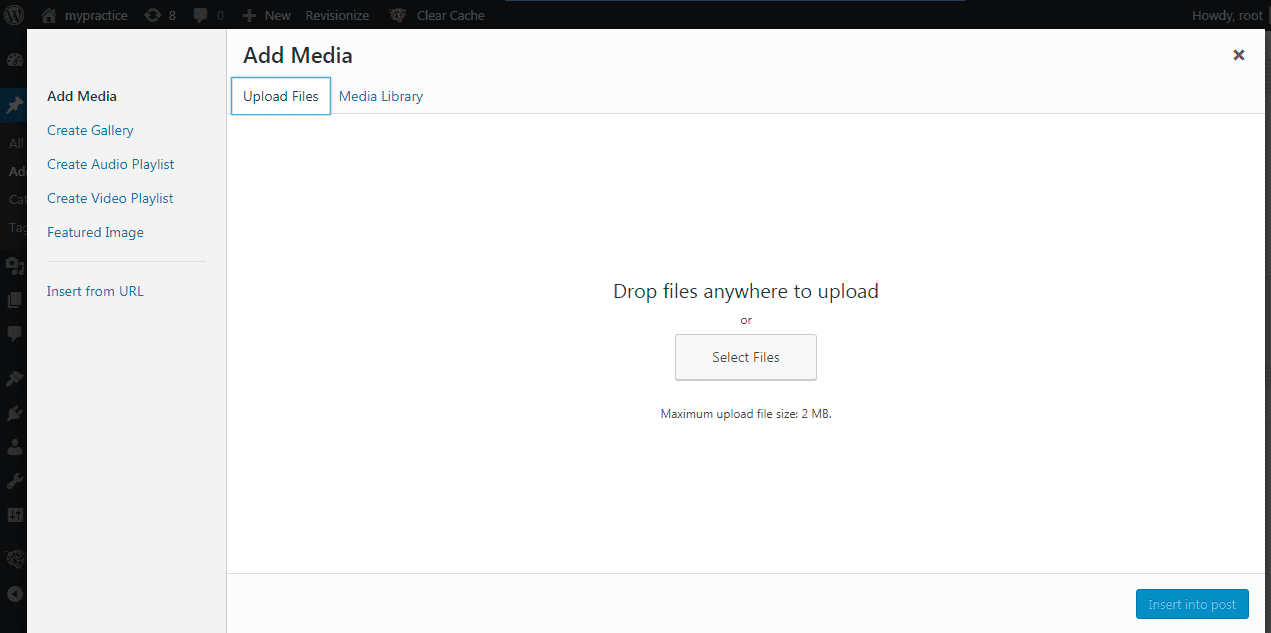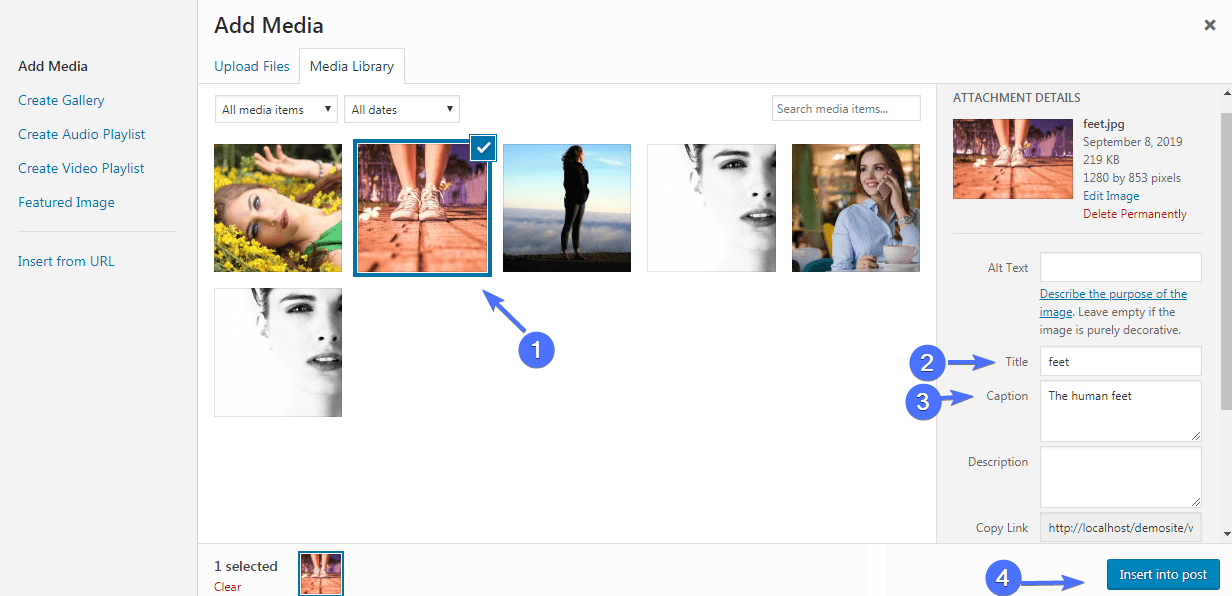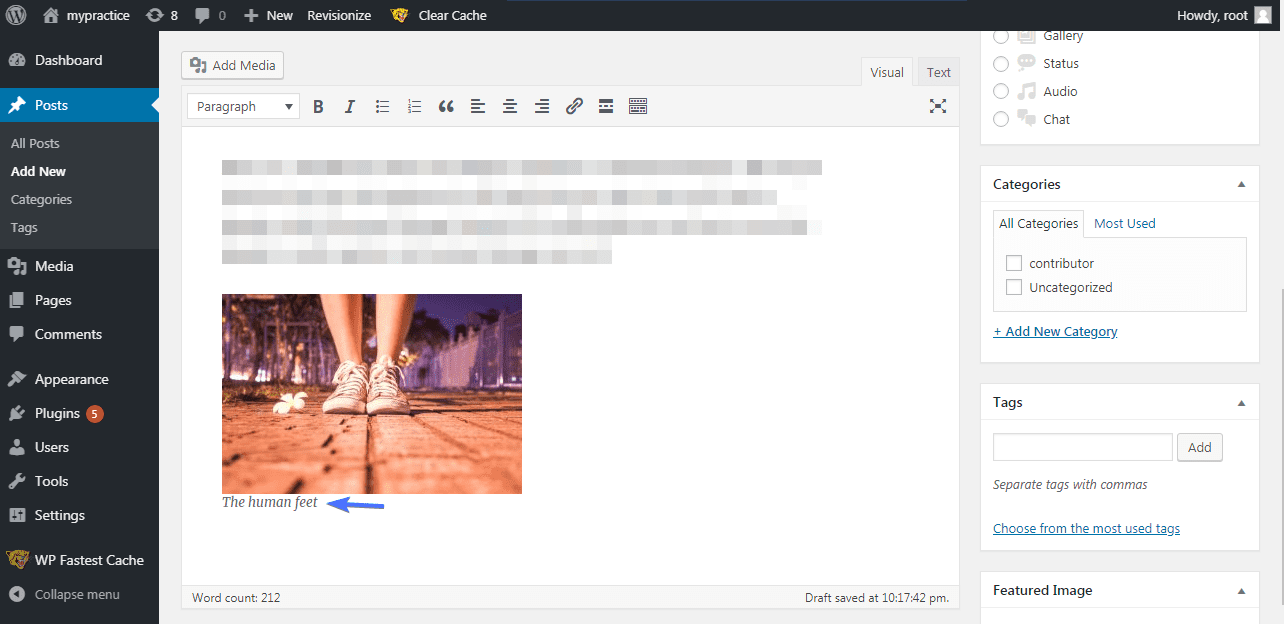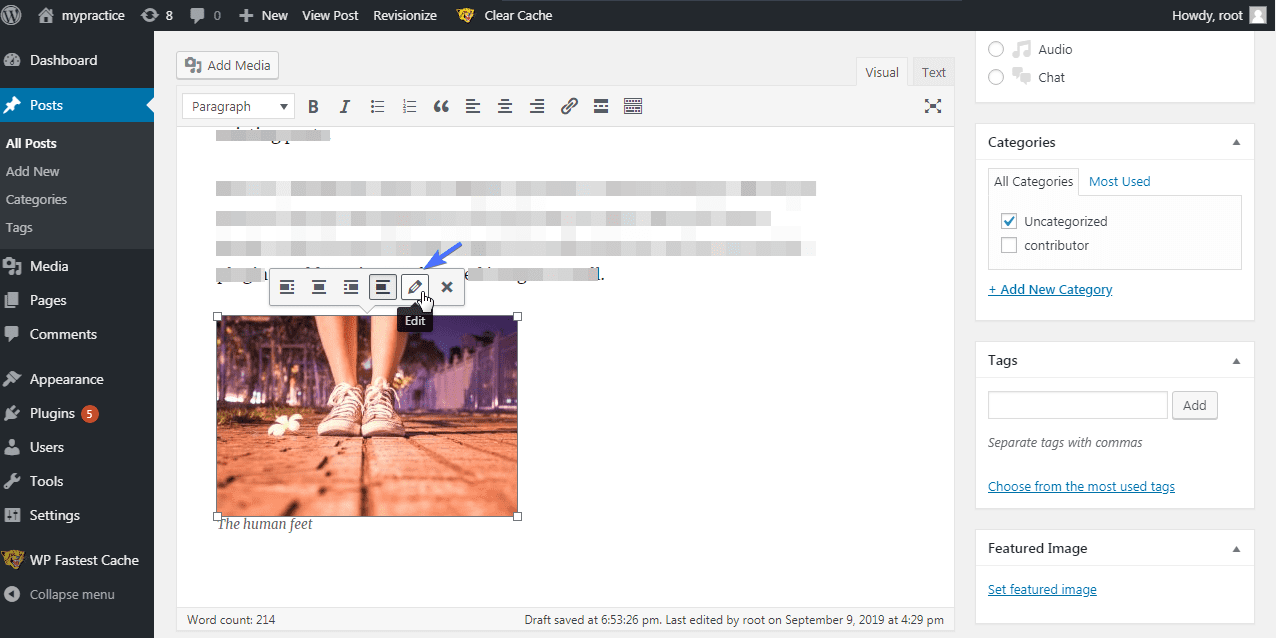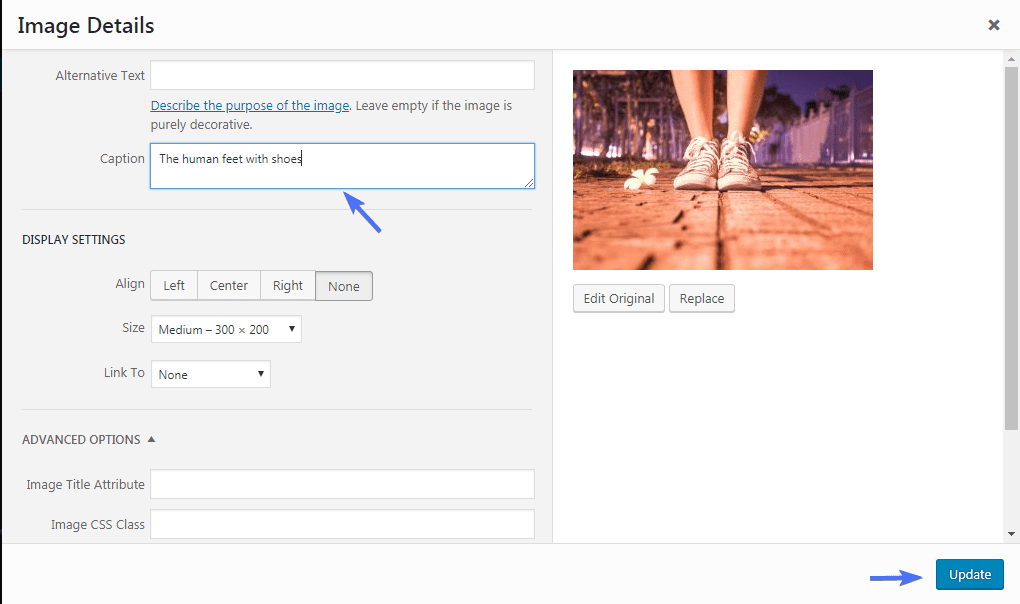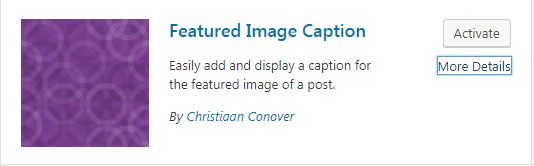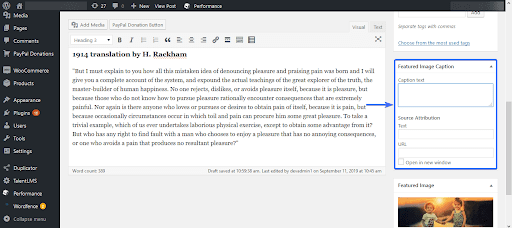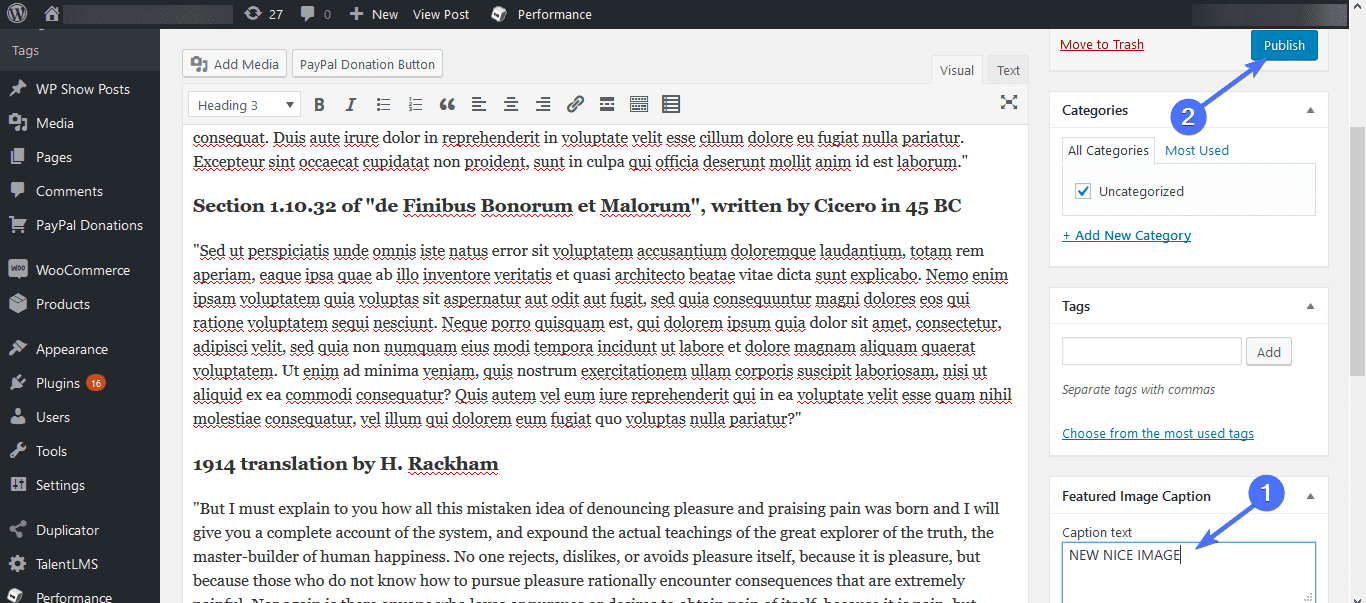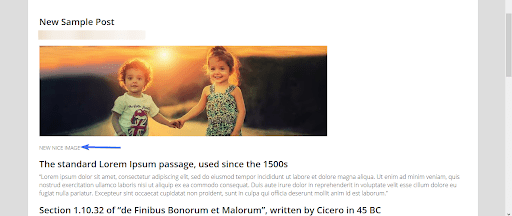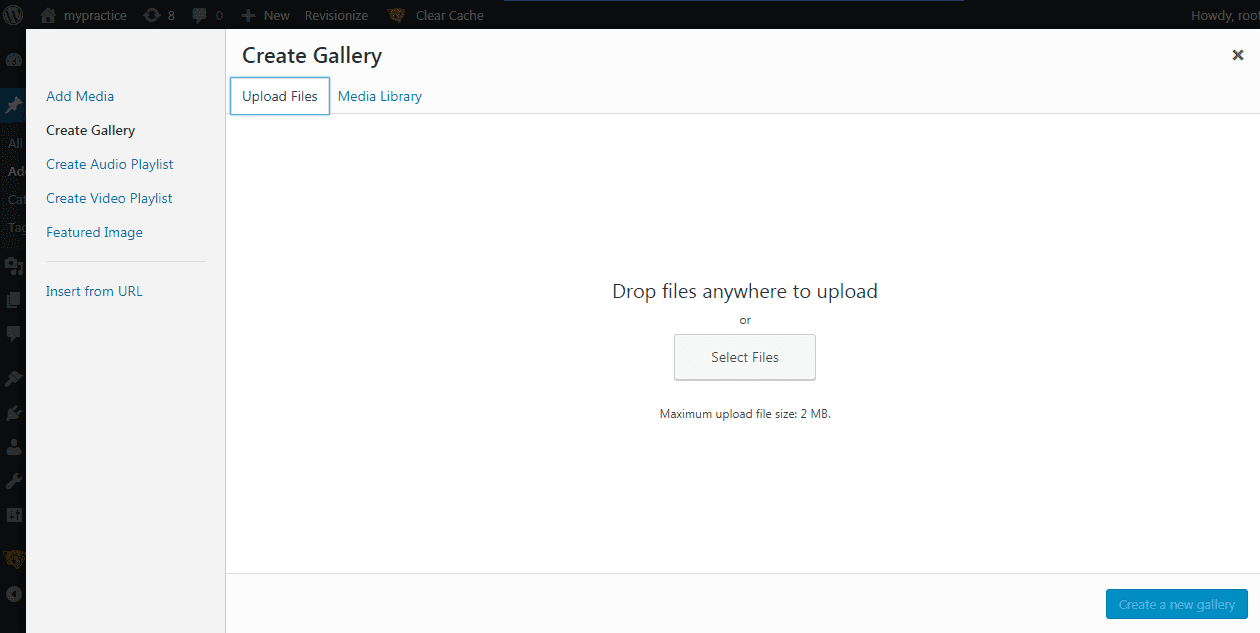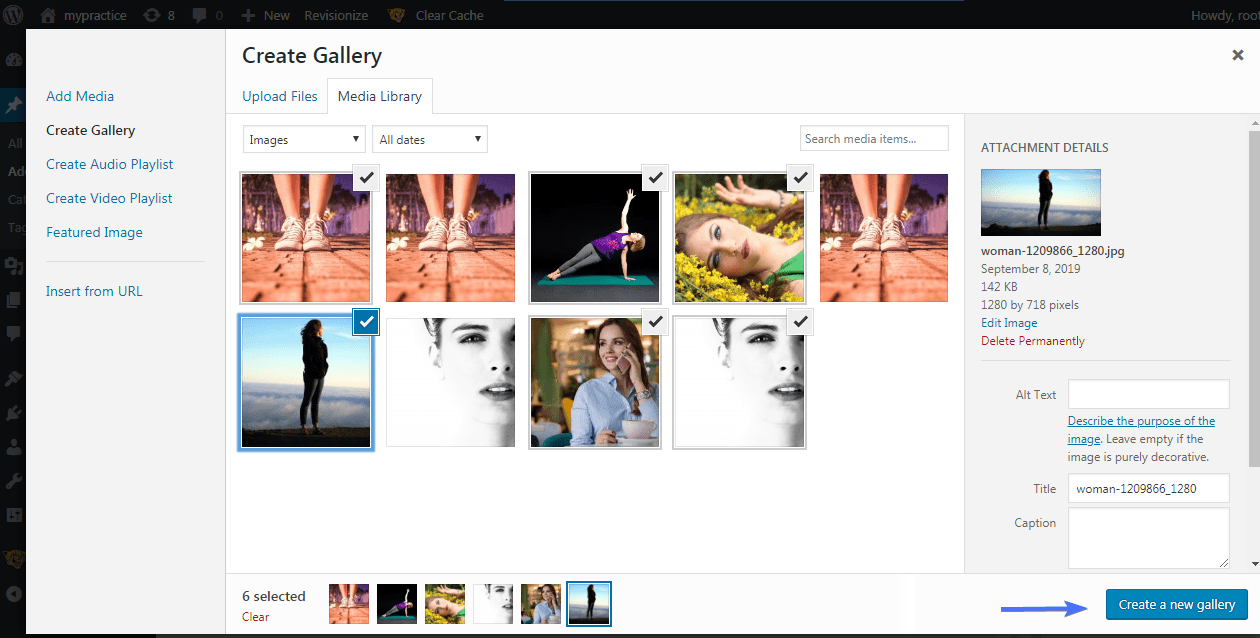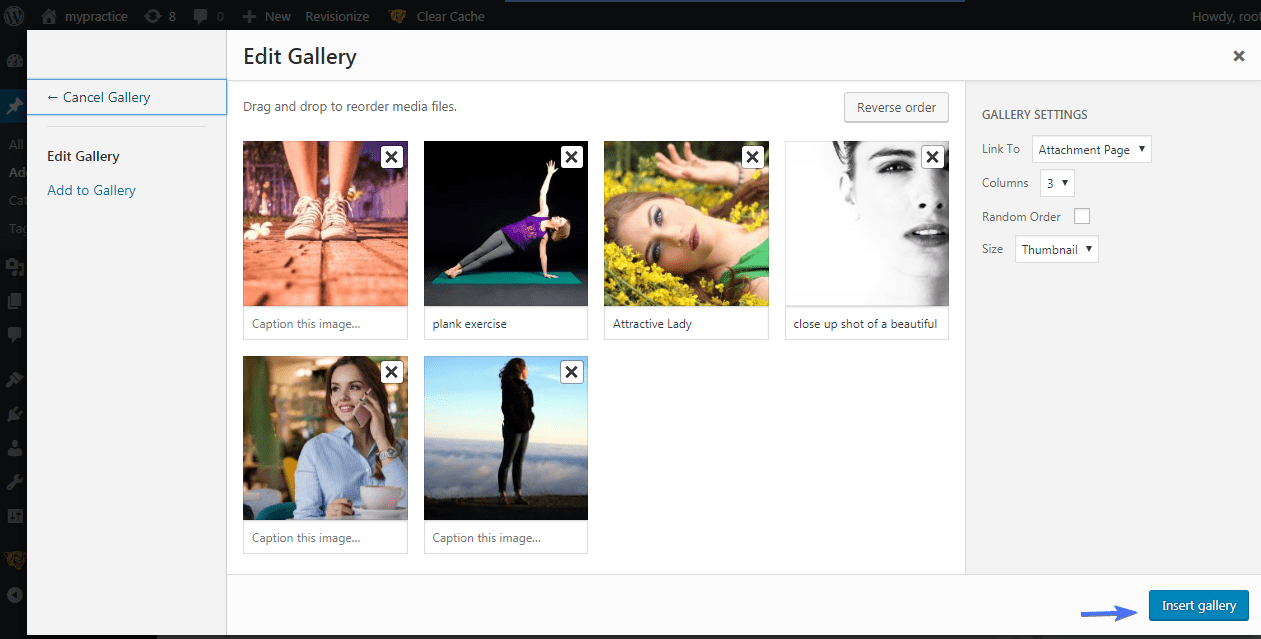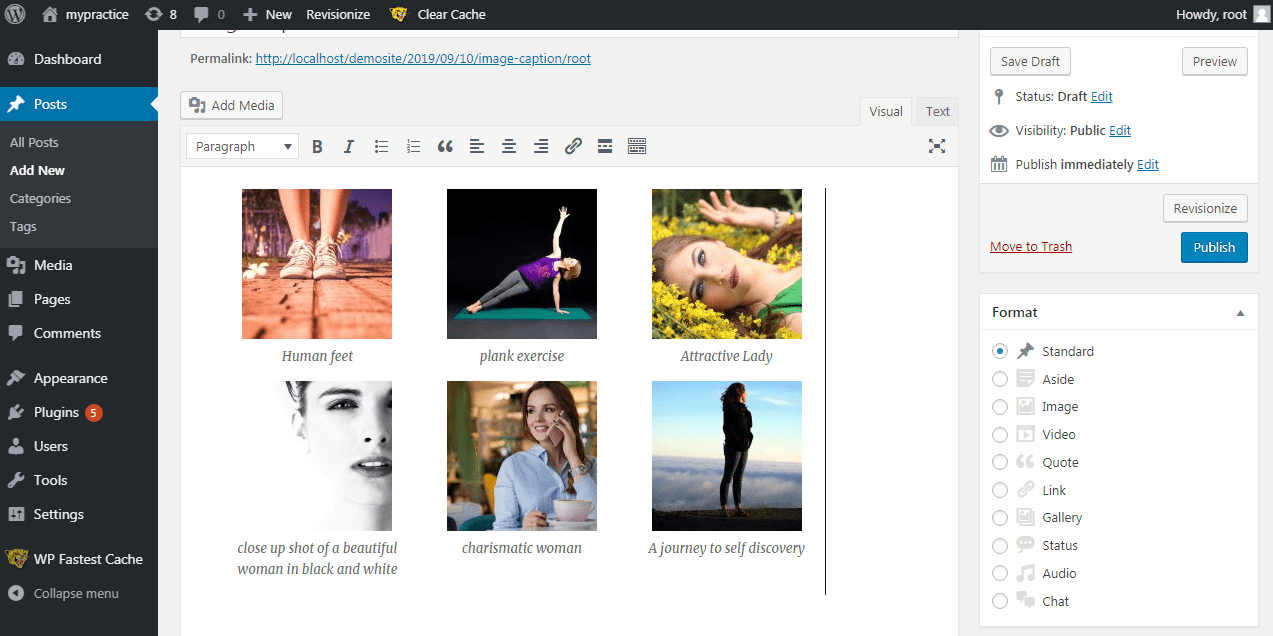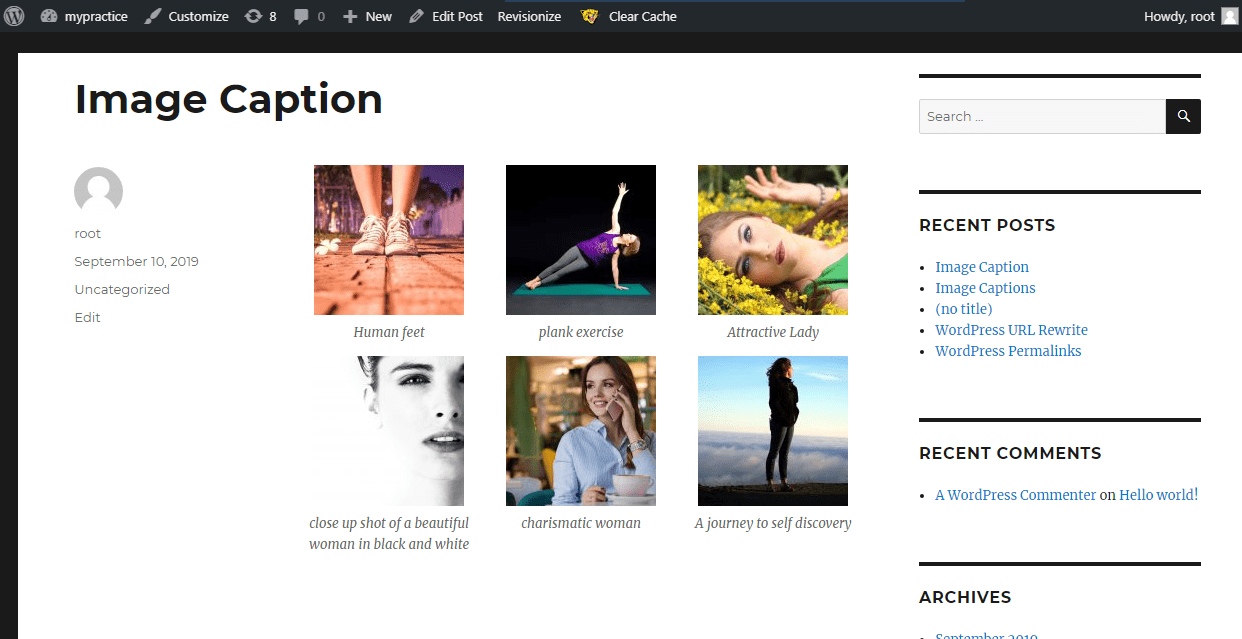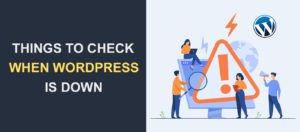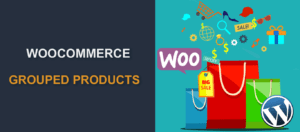How to Add Image Caption in WordPress
Image Caption in WordPress is more than a title to an image or photo. It is useful for presenting meaningful content to visitors. Visitors always want to have an understanding of what your WordPress blog or website is all about. In other words, the small piece of text below the image gives clarity to the visitor about the image and the post as a whole.
Adding captions to images is a good practice in web management. It is essential for SEO purposes. Visitors will not only see an image but will read a caption text which gives insight into its meaning (yes images are not always clear).
Image captions are particularly important in certain kinds of sites. For example, if you have a site that shows archeological or museum items, you have to label them, otherwise, your users will have no clue what the images mean. Similarly, if you have an ecommerce site and you create pages or posts showing items, they have to be labeled with captions.
In this tutorial, we’re going to show you how to add and edit captions in images on posts. We’ll also guide you on how to add captions to featured images in WordPress as well.
Content:
- WordPress Image Metadata
- How to Add Image Captions in WordPress Websites
- Create a WordPress Image Gallery and Add Captions to Images
- Conclusion
WordPress Image Metadata
WordPress provides information for every image on every post. You can access WordPress metadata while editing an image inside a post or in the gallery in your dashboard.
Metadata simply means data that explain other data. Similarly in the case of images, they are data that explain each image.
- The Alt Text states the purpose of the uploaded image as it relates to the post. In situations where an image fails to load, it is the alt text that will display.
- The Title is the name of the image as it appears on your computer.
- The Caption is a short explanation of the image that usually appears under the image.
- The Description is a detailed explanation for the image.
The active WordPress theme on a site determines the look of an image caption. We used the WordPress twenty sixteen theme in the samples below. WordPress displays the image caption like this.
How to Add Image Captions in WordPress Websites
Now, we will explore simple ways to add WordPress image captions to images through the admin area of your site.
When Creating New Pages or Posts
In your content editor, click on the point within which you want to insert an image in the body of your post.
Then move your cursor to Add Media button and click on it.
If you want to upload an image from your PC, click Select Files and choose the image you want to upload.
Next, click Insert file to add the chosen image to your post.
Alternatively, if you want to use an image you previously uploaded, switch to your Media Library tab with the button at the top left and click on the image you want to insert.
Either way, a panel will open at the right which allows you to provide metadata information for the image.
To enter image caption, type in what you would like readers to see as a label for the image into the caption input box.
It’s also important to set the other options so we will describe them briefly.
- Type in the Alt Text field description of the image which will be displayed if the image does not load, for example, “Picture showing the lower human feet in tennis shoes”
- Fill in a simple title in the Title field, such as “Human feet”
- Type in a longer description of the image, such as “This image illustrates the benefits of flat sole tennis shoes when doing woodworks on floors”
When done, click Insert into post.
The image you chose will then appear in the body of your post, at the exact point you clicked on.
Your image caption is now visible, under the image in the post.
Add Caption to Existing Images on Existing Content
From your admin dashboard area, click on Posts and then select a post that you wish to edit.
Select the existing image on the post for which you want to add a caption. A set of menu icons will appear at the top. Click the Edit Media icon (pencil).
An “Image Details” screen will then be displayed. Type in your caption into the Caption field. Afterwards, click “Update” to save the changes.
Your WordPress caption will be added.
Add Image Caption to WordPress Featured Image
Featured Image Caption Plugin is a WordPress plugin that displays image captions on featured images in WordPress.
Firstly, install and activate the plugin.
Secondly, go to Posts >> All Posts and select the post you want to work with. You will see a new Featured Image Caption section to the right of the post editor.
Thirdly, type in the caption you want to add for your featured image and click Publish.
Lastly, view the post or page. You would see the caption under the featured image.
That’s it! You’re done.
Create a WordPress Image Gallery and Add Captions to Images
Sometimes you want to showcase several items on your site. One great way to do this is with WordPress Galleries. Unlike most things in WordPress, you do not need a gallery plugin to add images in WordPress galleries.
To create a gallery, go to Posts >>Add New.
Type in the title text of your post in the title section. Type in your post content (which may be a description of the gallery you will add below), and then go to Add Media >> Create Gallery.
Drag and drop image files from anywhere on your computer system to upload. You can click on the Select files option and select an image file to upload from your system as well as select files from WordPress Media library. Add as many images you feel is necessary for your post.
Then click Create a new gallery button.
All the images you uploaded or selected from your media library will then be displayed. At this point, you can add captions to your images that are not captioned. Type the image caption text into the text box below the image.
After editing the captions, click Insert Gallery.
WordPress then inserts all the images in the new gallery into your post.
You can click the Preview button to see what your gallery looks like to readers.
Satisfied? Now click Publish in your WordPress editor and you are done.
Conclusion
In conclusion, we have shown the different ways to display caption for your images. So you can do all these with ease from the admin area on your WordPress site.
Do include captions in your images as they make your site easier to understand.
Also, this is one of our many WordPress tutorials! So if you want to become a WP Guru, visit our main WordPress tutorial page or sign up for our membership and updates.
If you found this article helpful, you may kindly share.
More Resources:
- How to Add Expires Headers in WordPress
- Cannot Login to WordPress Admin Dashboard? How to fix this issue
- How to Solve WordPress Not Sending Emails Issue